Подключение ноутбука к интернету можно совершить несколькими способами. Это может быть сетевой кабель, wi-fi-роутер, сетевая карта или подключение к другому компьютеру. Рассмотрим более детально каждый из вариантов.
Вариант 1. Подключение с помощью Wi-Fi.
Пожалуй, это самый легкий способ подключения. Практически каждый современный ноутбук укомплектован Wi-Fi-модулем. Если вы оказались в зоне покрытия одной из сетей, то вам следует сделать следующие шаги:
- активируем Wi-Fi-модуль;
- направляемся Пуск - Подключение и выбираем из списка Беспроводное сетевое подключение;
- определяемся с сетью, к которой хотим подключиться;
- если она защищена, то нужно уточнить у администратора пароль;
- после этого вы получите полноценный доступ к сети.
Если у вас по какой-то причине отсутствует Wi-Fi-модуль, то купите себе съемный USB-адаптер.
Вариант 2. USB-модем.
 Такие модемы пользуются в последнее время большой популярностью, поскольку позволяют легко выйти в интернет в любое время. Такое подключение ноутбука к интернету возможно лишь при наличии хорошего покрытия и адекватного тарифного плана. Если есть большое желание, то можно найти провайдера, предоставляющего мобильный интернет вместе с 3G-модемом.
Такие модемы пользуются в последнее время большой популярностью, поскольку позволяют легко выйти в интернет в любое время. Такое подключение ноутбука к интернету возможно лишь при наличии хорошего покрытия и адекватного тарифного плана. Если есть большое желание, то можно найти провайдера, предоставляющего мобильный интернет вместе с 3G-модемом.
Процедура подключения может быть разной. Есть провайдеры, обеспечивающие бесплатную настройку на собственном сервисе. В некоторых случаях встречаются специальные программы, устанавливающие драйвера на компьютер в автоматическом режиме. Но не следует исключать того, что вам придется вносить необходимые настройки вручную. Это будет так:
- вставляем модем в USB-разъем вашего ноутбука;
- соглашаемся с установкой и Лицензионным соглашением;
- нажимаем кнопку «Готово»;
- вводим пин-код от сим-карты;
- создается подключение.
Некоторые детали того, как включить интернет на ноутбуке, могут несколько меняться в зависимости от выбранного провайдера.
Вариант 3. Сетевой кабель.
Ноутбук можно подключить к сети и по старинке, при помощи сетевого кабеля (как в случае с обычным персональным компьютером). При этом кабель следует воткнуть в соответствующий разъем сетевой платы.
Ваша ОС автоматически определит локальную сеть. С помощью одного клика мышки создается подключение (при необходимости вводим логин и пароль).
Вариант 4. С помощью компьютера, подключенного к интернету.
Если вам подходит такой вариант, то до того, как подключить интернет к ноутбуку с помощью ПК, необходимо определиться с самим методом подключения. Это может быть:
- беспроводное подключение;
- сетевой кабель.
 Прежде всего, нужно рассмотреть вариант с сетевым кабелем. Для этого понадобится ПК с настроенным интернетом и двумя сетевыми платами. С помощью первой платы мы подключаемся к сети. Вторую необходимо настроить на домашнюю сеть. Ставим IP, к примеру, 192.168.45, затем маску сети — 222.222.222.0 и DNS (он указывается провайдером). Указываем IP-адрес первой платы в качестве шлюза. В свойствах соединения отмечаем «Разрешить другим использовать это подключение к интернету».
Прежде всего, нужно рассмотреть вариант с сетевым кабелем. Для этого понадобится ПК с настроенным интернетом и двумя сетевыми платами. С помощью первой платы мы подключаемся к сети. Вторую необходимо настроить на домашнюю сеть. Ставим IP, к примеру, 192.168.45, затем маску сети — 222.222.222.0 и DNS (он указывается провайдером). Указываем IP-адрес первой платы в качестве шлюза. В свойствах соединения отмечаем «Разрешить другим использовать это подключение к интернету».
В ноутбуке все настройки будут такими же, кроме IP - например, 192.168.44. Соответственно, шлюзом будет адрес второй платы, для нас это 192.168.45.
Следует помнить, что для выхода в интернет с ноутбука необходимо, чтобы компьютер постоянно был включен, а это, согласитесь, весьма неудобно. Единственная альтернатива - это покупка роутера.
Не следует обращать внимание на то, что некоторые настройки кажутся слишком сложными. После того как разберетесь как подключить интернет к ноутбуку хотя бы один раз, все это изменится. Поздравляем! Теперь вы знаете сразу несколько решений своей проблемы.
Практически все операторы мобильной связи предоставляют услугу GPRS, с помощью которой можно отправлять и принимать пакеты данных из интернета. Важнейшим плюсом GPRS является возможность получить доступ во всемирную паутину с любого компьютера или ноутбука и в любой точке местности, где существует мобильная связь.
В этой статье сайт расскажет вам, как подключить и настроить интернет, используя в качестве модема мобильный телефон.
Для начала нам нужно определиться со способом подключения мобильника к компьютеру. Вариантов здесь несколько: Ir-Da, DATA-кабель, bluetooth или любой другой стандарт беспроводной связи. Самым простым, надёжным и в то же время самым скоростным является подключение через DATA-кабель. Для подключения через bluetooth, мобильный телефон должен поддерживать эту функцию, а к компьютеру нужно подключить bluetooth-адаптер. Включаем bluetooth на обоих устройствах и делаем сопряжение. Таким же образом мобильник подключается к компьютеру и через Ir-Da.
Для того, чтобы операционная система смогла опознать модем телефона и и нормально с ним работать, необходимо установить драйвер. Найти его можно на установочном диске, который шёл в комплекте с телефоном или DATA-кабелем (если DATA-кабель приобретался отдельно). Если же диска нет, то придётся идти на официальный сайт производителя мобильника и скачивать драйвер оттуда
Когда драйвера на мобильный телефон установлены, в Диспетчере устройств Windows должен появиться модем с названием и моделью вашего мобильника.
Как добраться до Диспетчера устройств. Поочерёдно щёлкаем: кнопка Пуск , затем правой кнопкой на Мой компьютер -> Свойства -> вкладка Оборудование -> Диспетчер устройств .
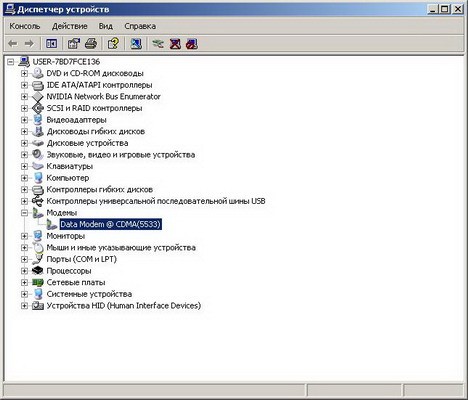
Щёлкаем на нём правой кнопкой, заходим в свойства и выбираем вкладку Диагностика . Здесь нам необходимо проверить правильность установки драйверов и "отзывчивость" модема на запросы компьютера. Для этого нажимаем кнопку Опросить модем .

AT+CGDCONT=1,«IP»,«строчка своя для каждого оператора»
Заходим на вкладку Дополнительные параметры связи и вводим полученные данные.
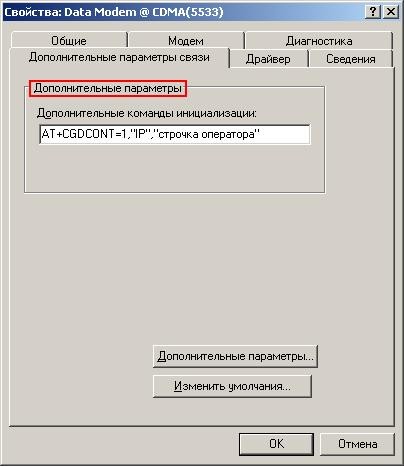
Нажимаем ОК и закрываем Диспетчер устройств .
Теперь мобильный телефон подключен к компьютеру, настроен и нормально функционирует. Нам остаётся создать и настроить само сетевое подключение.
Заходим в Сетевые подключения (Пуск -> Панель управления -> Сетевые подключения ). В левом столбце, вверху, выбираем Создание нового подключения.
.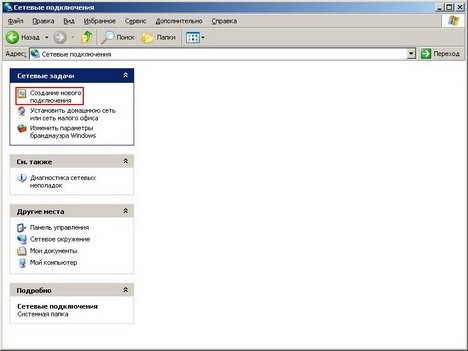
Запустится Мастер новых подключений .
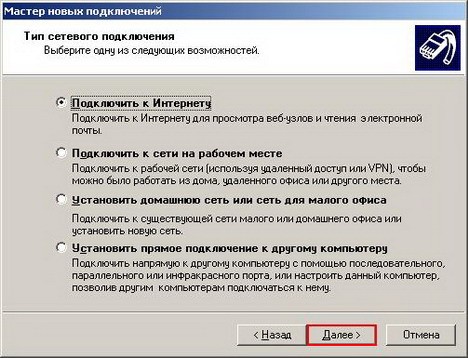
Жмем Д алее , выбираем Подключить к интернету .

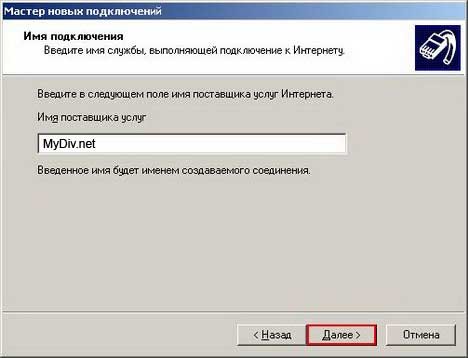
Снова Далее -> Через обычный модем . В открывшемся окне в поле Имя поставщика услуг вписываем любые данные - эти данные абсолютно не важны и будут фигурировать только в названии нового подключения и только для нас.
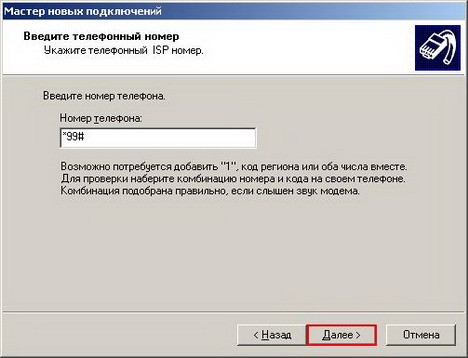
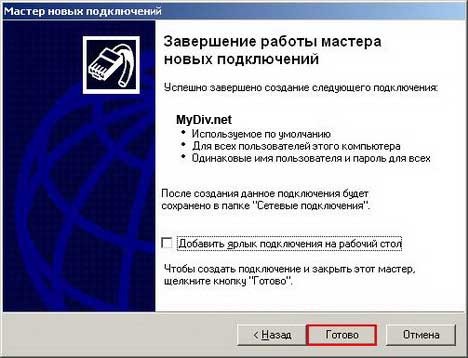
Всё, подключение создано.
Для соединения нажимаем Пуск -> Сетевые подключения и выбираем подключение с именем, которое мы задавали при его создании (или запускаем с ярлыка на рабочем столе, если вы его создавали). Появится окно подключения, где и нажимаем кнопку Вызов .
![]()
Коротко резюмирую, что необходимо иметь перед созданием подключения:
- драйвер модема (с установочного диска или с сайта производителя мобильного телефона);
- строка инициализации для вашего мобильного оператора - узнать у сотового оператора;
- номер телефона для дозвона и различия, если есть, для вашей модели мобильника - узнать у сотового оператора.
Удачного серфинга на широких просторах интернета!
Вы купили ноутбук и не знаете, как подключить его к Интернету? Могу предположить, что вы относитесь к категории начинающих пользователей и постараюсь помочь - подробно опишу, как это можно сделать в разных случаях.
В зависимости от условий (интернет нужен дома или на даче, на работе или где-то еще), одни варианты подключения могут быть более предпочтительными, чем другие: я опишу достоинства и недостатки разных «видов интернета» для ноутбука.
Подключение ноутбука к домашнему Интернету
Один из самых распространенных случаев: дома уже есть настольный компьютер и Интернет (а возможно и нет, об этом тоже расскажу), вы покупаете ноутбук и хотите выходить в Интернет и с него. На самом деле, здесь все элементарно, но я встречал ситуации, когда человек приобретал себе домой 3G модем для ноутбука, имея выделенную линию Интернет - этого делать не нужно.
- Если дома уже есть подключение к Интернету на компьютере - в данном случае оптимальным вариантом будет приобретение Wi-Fi роутера. О том, что это такое и как работает я подробно написал в статье . В общих чертах: вы один раз приобретаете недорогое устройство, и имеете доступ в Интернет без проводов с ноутбука, планшета или смартфона; настольный компьютер, как и раньше, тоже имеет доступ в сеть, но по проводам. При этом платите за Интернет столько же, как и раньше.
- Если дома отсутствует Интернет - оптимальным вариантом в данном случае будет подключение проводного домашнего Интернета. После этого вы можете либо подключить ноутбук с помощью проводного подключения как обычный компьютер (большинство ноутбуков имеют разъем сетевой карты, для некоторых моделей нужен переходник) или, как и в предыдущем варианте, дополнительно приобрести Wi-Fi роутер и пользоваться в пределах квартиры или дома беспроводной сетью.
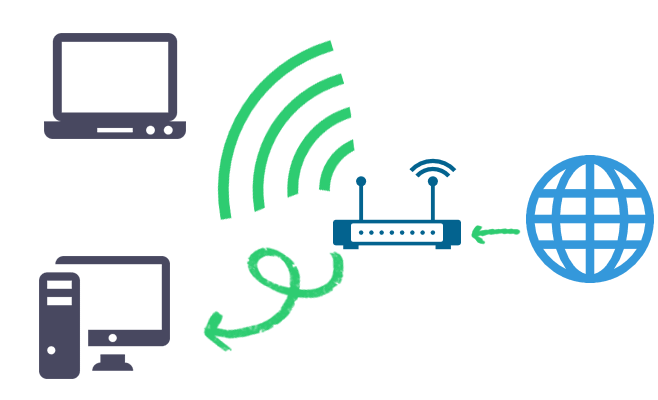
Дело в том, что проводной интернет быстрее, дешевле и неограничен. А в большинстве случаев пользователь хочет скачивать фильмы, игры, смотреть видео и многое другое, не задумываясь о чем-либо и данный вариант для этого идеален.
В случае с 3G модемами ситуация несколько иная (хотя в рекламном проспекте все может выглядеть и очень радужно): при той же абонентской плате в месяц, вне зависимости от оператора связи вы получите 10-20 Гб трафика (5-10 фильмов в нормальном качестве или 2-5 игр) без ограничения скорости днем и безлимит ночью. При этом, скорость будет ниже чем при проводном подключении и не будет стабильной (она зависит от погоды, количества одновременно подключенных к Интернету людей, преград и многого другого).
Скажем так: без забот о скорости и мыслей о потраченном трафике с 3G модемом работать не получится - данный вариант подходит, когда нет возможности провести проводной Интернет или доступ требуется везде, не только дома.
Интернет для дачи и других мест

Если же вам требуется интернет на ноутбуке на даче, в кафе (хотя лучше найти кафе с бесплатным Wi-Fi) и повсюду в других местах - тут следует присмотреться к 3G (или LTE) модемам. При покупке 3G модема, Интернет на ноутбуке у вас будет везде, где есть покрытие оператора связи.
Тарифы Мегафон, МТС и Билайн на такой Интернет почти одинаковые, равно как и условия. Разве что у Мегафона «ночное время» сдвинуто на час, а цены слегка выше. Изучить тарифы вы можете на официальных сайтах компаний.
Какой 3G модем лучше?
На этот вопрос нет четкого ответа - модем любого оператора связи может оказаться лучше именно для вас. Например, у меня на даче плохо работает МТС, но идеально Билайн. А дома наилучшее качество и скорость показывает Мегафон. На моей прошлой работе МТС был вне конкуренции.
Лучше всего, если вы примерно знаете, где именно будете использовать доступ в Интернет и проверите, как «берет» каждый оператор (с помощью друзей, например). Для этого подойдет любой современный смартфон - ведь в них используется тот же самый Интернет, что и на модемах. Если вы видите, что у кого-то слабый прием сигнала, а над индикатором уровня сигнала вместо надписи 3G или H появляется буква E (EDGE), при использовании Интернета долго скачиваются приложения из магазина Google Play или AppStore, то лучше не пользоваться услугами этого оператора в этом месте, даже если вы предпочитаете его. (Кстати, еще лучше использовать специальные приложения для определения скорости Интернета, например, Internet Speed Meter для Android).
Если вопрос о том, как подключить ноутбук к Интернету интересует вас в каком-то ином ключе, и я об этом не написал, пожалуйста, напишите об этом в комментарии, и я обязательно отвечу.
Наверное, в каждой современной квартире присутствует проводной интернет. Это самый удобный способ передачи данных. Наряду с, такими, устройствами как, роутер (маршрутизатор) интернет становится доступен почти для всех устройств. Но бывают такие ситуации, когда в доме присутствует два одинаковых девайса, а кабель доступен только для одного. Казалось работать будет только одно устройство, но решить проблему интернета поможет эта статья (на примере двух ноутбуков).
Чтобы разделить на всех проводной интернет без применения дополнительных устройств существует множество способов, которые можно обозначить двумя типами:
- первый — решается посредством самой операционной системы.
- второй — предполагает использование сторонних программ.
Чтобы обеспечить интернет-соединение через проводной кабель двум ноутбукам можно прибегнуть к внутренним возможностям ОС Виндовс. Оптимальным вариантом будет настроить портативное устройство на раздачу Wi-Fi. Это позволит избежать лишних затрат на дополнительное оборудование: соединительный кабель, хаб, маршрутизатор и т. п.
Оптимальный способ, позволяющий настроить ноутбук в качестве роутера – это набор команд, введённых через командную строку.
Чтобы это выполнить необходимо нажать комбинацию клавиш Window+R и ввести команду ncpa.cpl далее Enter.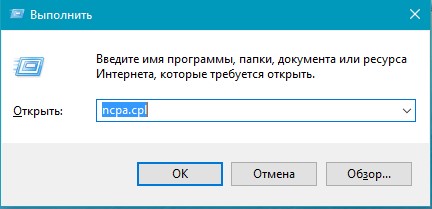
Отобразится список интернет-соединений. Щёлкните правой клавишей мыши (ПКМ) по иконке «Беспроводная сеть», далее «Свойства».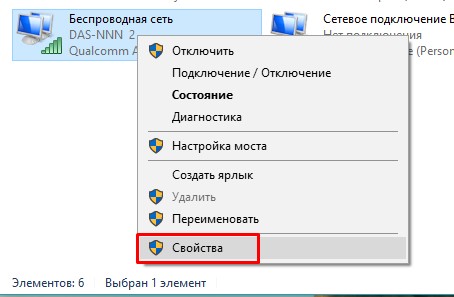
В появившемся окне переместитесь в меню «Доступ», установите маркер в окне «Разрешить другим пользователям сети использовать подключение к интернету этого компьютера», после «Ок».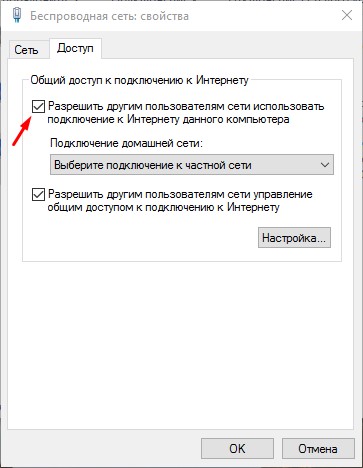
Следом нужно открыть командную строку, воспользовавшись правами администратора.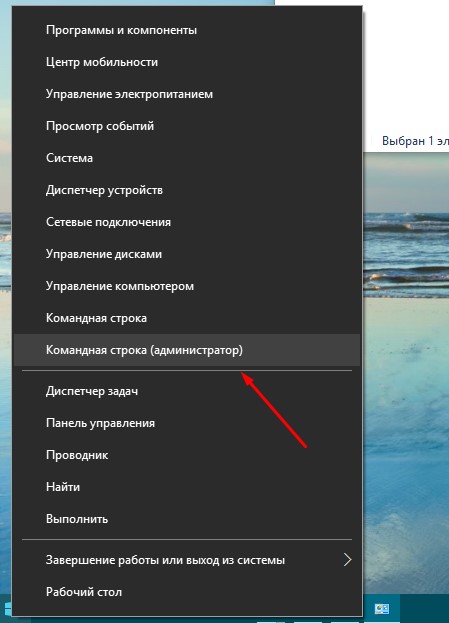
В ней пропишите «netsh wlan show drivers». Необходимо проверить, какие данные указаны в поле «поддержка размещённой сети». Если указано, что поддерживается – продолжаем настройку. Если нет – вероятно, что на компьютере присутствует неоригинальный драйвер для адаптера Wi-Fi либо устройство слишком старое.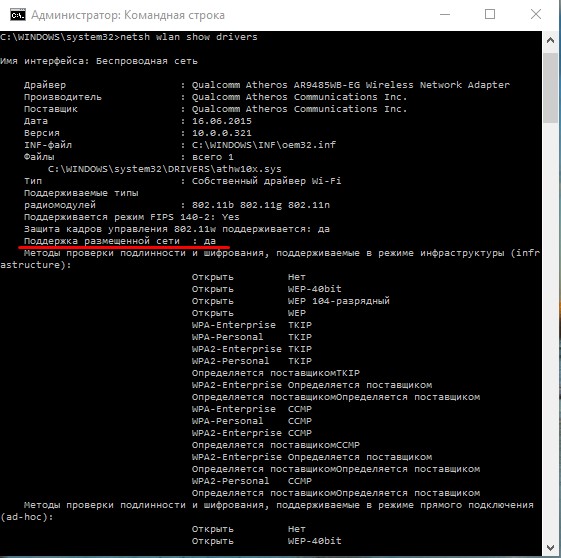
Чтобы превратить ноутбук в виртуальный маршрутизатор необходимо в первую очередь воспользоваться командой такого образца: «netsh wlan set hostednetwork mode=allow ssid=сайт key=passworforwifi». Здесь вместо комбинации SSID пропишите необходимое название соединения и придумайте свой пароль вместо слова passworforwifi.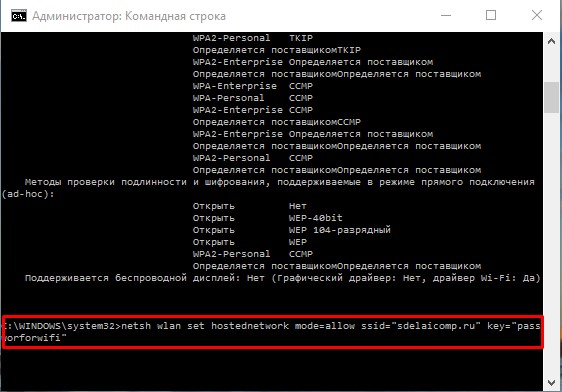
В окне командной строки появится сообщение о выполненных действиях. Далее, используем «netsh wlan start hostednetwork». Результатом станет оповещение «Размещённая сеть запущена».
Ещё одна комбинация, которая будет полезна в процессе: «netsh wlan show hostednetwork».
Она позволяет выяснить состояние сети Wi-Fi, сколько устройств удалось подключиться и т. п.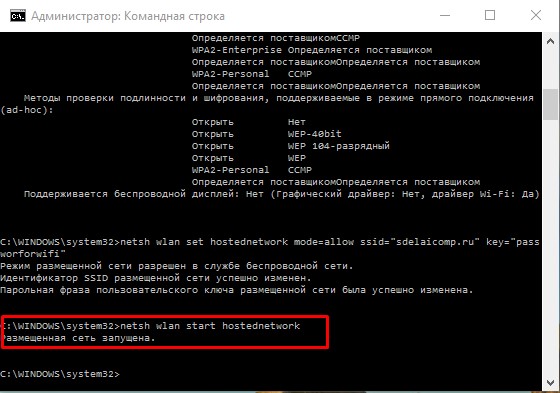
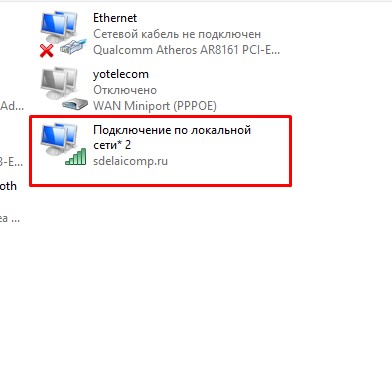
Теперь уже можно подключиться к Wi-Fi на другом ноутбуке или ином устройстве. Чтобы приостановить раздачу интернета введите «netsh wlan stop hostednetwork».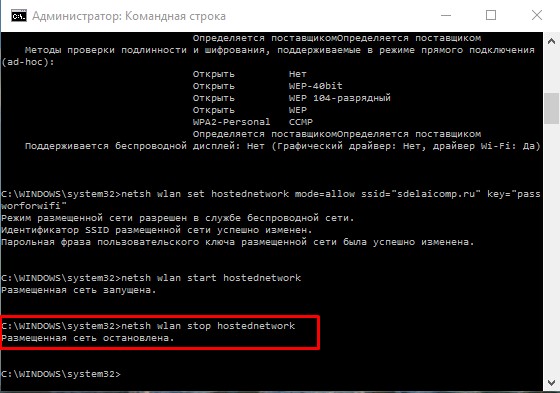
Единственным неудобством является то, что раздача интернета прекращается после перезагрузки ноутбука, и её необходимо настраивать повторно. Для решения этого вопроса можно создать файл автозагрузки с указание последовательно всех необходимых команд.
Сторонние программы
Второй метод, позволяющий даже неопытным пользователям настроить свой ноутбук в качестве виртуального роутера.
Для того чтобы превратить ноутбук в точку доступа Wi-Fi придумано несколько программ. Достаточно популярными являются Virtual Router Plus и Virtual Route.
Virtual Router - это программа, выступающая в роли виртуального роутера для устройств. Её можно загрузить с официального сайта. Эта программа не русифицированная. Также она является основой для версии Virtual Router Plus и по принципу работы они идентичны.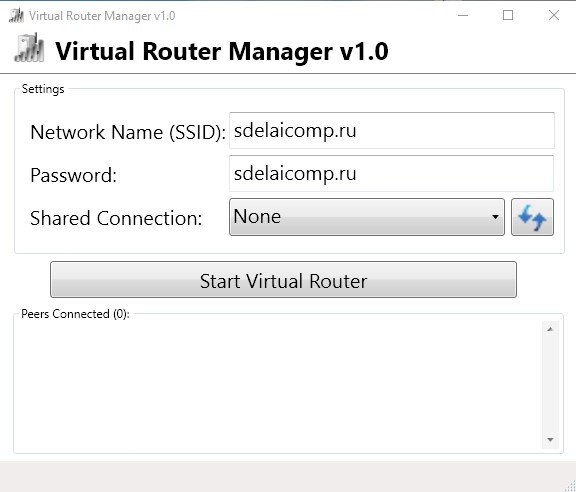
Virtual Router Plus в свою очередь обладает преимуществом наличия русского языка в интерфейсе и поэтому удобнее пользователям. Но при установке предлагает дополнительную загрузку ненужного софта, отказаться от которой сложно. Её можно скачать с официального сайта.
Пользоваться этой утилитой очень просто и удобно. Интернет, подключение которого произведено к компьютеру, не обязательно должен быть. Его можно раздавать и через USB – модем.
После инсталляции программы нужно будет ввести следующие параметры:
- задать название соединения, которое будет создано для распространения Wi-Fi;
- ключ безопасности из 8 знаков или более;
- общее подключение – в этой строке выберите подключение, через которое оборудование соединяется с сетью.
Когда все параметры будут заполнены, выберите активную клавишу «Start Virtual Router Plus» (Запустить виртуальный маршрутизатор плюс). Окно программы свернётся и появится сообщение об успешном запуске. Далее можно пользоваться созданной сетью через другой ноутбук или иное устройство.
Программа MyPublicWiFi
Это программа, позволяющая сделать из ноутбука виртуальный роутер и раздавать для других устройств кабельный интернет. Работает этот софт с операционными системами Windows-версий 7,8 и 10.
По завершении процесса инсталляции система запросит перезагрузку компьютера. Запускать программу необходимо производить от имени администратора. В открывшемся окне отобразятся поля, где необходимо прописать название соединения и ключ безопасности, а также указать то подключение, которое станет источником Wi-Fi. Далее щёлкните по строке «Set up and Start Hotspot» и точка доступа начнёт работать.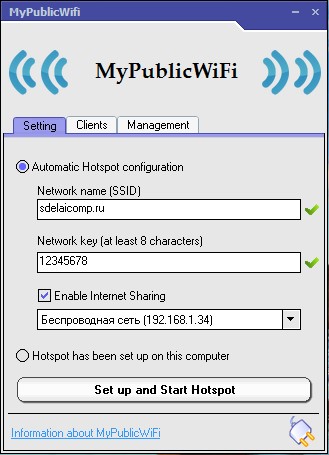
В соседних вкладках можно просмотреть какие устройства произвели подключение к сети и установить ограничения для нежелательных аппаратов.
Все описанные методы имеют свои преимущества и недостатки. Первый способ подойдёт опытным пользователям. Он также является самым быстрым и безопасным. Сторонние программы направлены на упрощение настройки, что в свою очередь хорошо подойдёт неопытным владельцам ПК. Но существует риск «поймать» с такими утилитами вредоносное ПО. Чтобы обезопасить себя нужно иметь на компьютере хорошую антивирусную программу и не загружать файлы через сомнительные ресурсы сети.
Вконтакте
Довольно часто ноут требует подключения к локальной сети. К примеру, вы пришли в компанию по делам, и, чтобы не ждать, пока нужная информация сбросится на диск или флешку (что не очень удобно), можно просто подключиться по «локалке». Более того, объемы информации зачастую превышают емкость имеющегося у вас под рукой носителя. Иметь локальную сеть дома тоже удобно. Если у вас есть и компьютер, и , именно она поможет быстро синхронизировать важные данные.
Современный ноутбук позволяет нам решить всевозможные задачи. Но для их выполнения в большинстве случаев необходимо использовать просторы Всемирной паутины. Одним из главных свойств локальной сети является опция доступа к Интернету.
Настройка сетевого подключения
Почти все ноутбуки оснащены встроенным Ethernet-адаптером, скорость подключения которого превышает 100 Мб/с. Итак, вы подсоединили кабель к ноуту. Если в сети уже есть специальный компьютер с налаженным сервером DHCP, вам не потребуется выполнять настройки вручную. Поэтому сейчас мы рассмотрим как раз такой случай, когда указанный сервер отсутствует:
1. Найдите иконку «Сетевое окружение» на рабочем столе. Правой кнопкой мышки кликните на ней и в появившемся меню выберите пункт «Свойства».
2. Затем найдите вкладку «Подключение по локальной сети» в окне «Сетевые подключения». Нажмите пункт «Свойства» в меню. Появится окошко настройки «Подключение по локальной сети – свойства».
3. Выделите курсором мыши «Протокол Интернета» и кликните «Свойства».
4. В рабочем окне, которое открылось, нужно задать DNS-сервер, маску подсети и IP-адрес. Данную информацию уточните у администратора. Произвольное заполнение не гарантирует, что все заработает должным образом.
После выполнения данной последовательности действий ваш ноутбук может подключиться к любому персональному устройству в локальной сети.
Выход в Интернет через локальную сеть
Подключение к Всемирной паутине – это основная цель соединения устройства с локальной сетью. Рассмотрим три варианта выхода в Интернет, которые используют чаще всего.
Способ 1.
Такое подключение подойдет для соединения в домашних условиях. На вашем ПК должна быть программа, которая преобразует компьютер в прокси-сервер.
1. Откройте «Панель управления», затем «Сеть и подключения к Интернету» → «Свойства обозревателя».
2. Перейдите во вкладку «Подключения» и выберите «Настройка LAN».
3. В новом окошке «Настройка локальной сети» активируйте пункт «Использовать прокси-сервер для подключений LAN».
4. Поля «Порт» и «Адрес» станут активными. Введите номер порта и IP-адрес, при помощи которых будет происходить соединение. Эти данные вам должен предоставить администратор. Также их можно найти в настройках прокси-сервера на ПК с доступом к Интернету.
Запомните, что прокси-сервер допускает выход в Интернет только через Internet Explorer. Для других обозревателей необходимо будет задать специальные параметры подключения. Также через прокси-сервер работают не все программы. Например, такие как Mozilla Thunderbird, Microsoft Outlook, The Bat! и др.
Способ 2.
NAT-подключение. Чтобы выйти в Интернет с помощью такого типа соединения, нужно:
Внести данные в поля «IP-адрес», «Маска подсети», «Предпочитаемый DNS-сервер» и «Основной шлюз» в окне «Свойства: протокол Интернета» (как его открыть мы указали в пункте «Настройка сетевого подключения»). Эти данные должен предоставить администратор.
При использовании такого подключения можно избежать неполадок, возникающих во время соединения через прокси.
Способ 3. VPN-подключение. Настроить такое подключение без соответствующего опыта довольно сложно. Не все версии ОС Windows дают возможность установить VPN-подключение. Такое соединение лучше, чем «выход в мир» через прокси-сервер. Лимит на работу со специальным программным обеспечением при таком типе подключения не действует. Приложения и почтовые клиенты, которые не работали через прокси-сервер, будут работать без проблем.

1. В окошке «Панель управления» перейдите в папку «Сеть и подключения к Интернету» → «Свойства обозревателя» → «Свойства Интернет».
2. Нажмите «Добавить» в окне «Свойства Интернет». Запустится «Мастер новых подключений».
3. Поставьте галочку на пункт «Подключение к виртуальной частной сети через Интернет» и кликните «Далее».
4. Откроется новое окошко. Введите в нем адрес VPN-сервера. Эти данные должен предоставить администратор.
5. Далее требуется ввести название для нового сетевого подключения. Можно придумать оригинальное имя или оставить предложенный по умолчанию вариант.
6. После завершения VPN-подключения появится окно, в котором нужно будет лишь заполнить поля для ввода пароля и имени пользователя.
Если все настройки установлены правильно, то через пару секунд ваш ноутбук присоединится к сети Интернет.
Плюсы и минусы кабельного Интернета
На сегодняшний день существует множество способов подключения к Всемирной паутине – беспроводных или с применением специального кабеля. Чем же хорош проводной Интернет?
1. Скорость кабельного Интернета может доходить до 100 Мб/с. Беспроводной Интернет такой роскоши позволить себе пока не может.
2. Независимость от модема, телефона или другого дополнительного оборудования.
3. Возможность обмениваться необходимыми данными с другими пользователями Всемирной паутины.
4. Надежность и постоянный доступ к Интернету.
5. Простота подключения и настройки.
6. В большинстве случаев оплата производится за трафик, а не за время, проведенное в киберпространстве, что позволяет несколько сэкономить деньги.
У данной технологии также есть свои недостатки:
1. Пользователи совместно используют кабельные сети, поэтому, когда в Интернет выходит большое число клиентов, скорость передачи информации может снижаться.
2. Возможности кабельного Интернета в пригороде сужаются. Сложность в том, что в отдаленных районах пока еще редко можно найти компанию, которая согласится провести интернет-кабель за черту города.






