Сегодня достаточно просто организовать дома беспроводную сеть посредством технологии Wifi. Наиболее распространенный способ подразумевает использование специального маршрутизатора, который позволяет значительно упростить схему подключения к сети Интернет. Вместе с тем, никто из пользователей не застрахован от неблагоприятной ситуации «не удаётся подключиться к сети Wifi». С чем это связано и как разрешить такого рода проблему, мы и поговорим в рамках представленной статьи.
Трудно жить - «Без доступа к сети Интернет»
Подобное сообщение увещевает пользователя о неспособности компьютера войти в глобальную сеть. В основном такого рода недоразумение происходит в результате неправильно внесенных настроек в работу взаимодействующих сетевых устройств. Иногда решение проблематичной ситуации заключается в банальном включении маршрутизатора. Давайте рассмотрим основные причины неудачного подключения и методы их устранения.
Поиск виновника «торжества» - не удаётся подключиться к сети Wifi
Прежде всего нужно быть убежденным в том, что абонентская плата за интернет услуги, оказываемые вашим провайдером, внесена вовремя и в полном объеме. Далее попробовать подключиться к сети используя какой-либо другой электронный девайс: ноутбук, планшет или мобильный телефон. Если точка доступа работает исправно, то разумно предположить, что проблема сокрыта в «конфликтующем» устройстве - компьютере.
Установлен ли драйвер для вашего беспроводного адаптера?
Windows 10 сегодня в тренде, а посему именно эта ОС будет рассмотрена в качестве предустановленной. Впрочем, советы и рекомендации также действенны и для предшествующих версий майкрософтовского продукта - Windows 7 и 8.
Если в системном трее значок сетевого соединения перечеркнут красным крестом, то вам нужно убедится в работоспособности сетевого драйвера. Возможно упомянутое программное обеспечение и вовсе не установлено на ваш ПК.
- Зайдите в меню «Пуск».
- Потом, задержите маркер на разделе «Компьютер» и правой кнопкой мышки вызовите контекстное меню, из которого следует выбрать пункт «Управление».
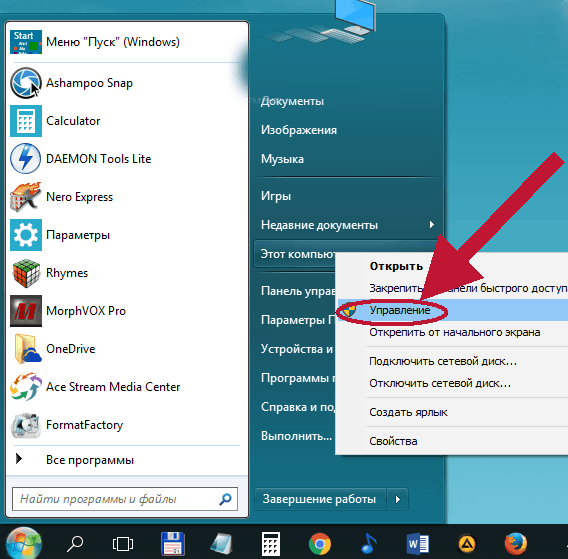
- Далее активируйте «Диспетчер устройств».

- Обратите внимание на раздел «Сетевые адаптеры».
- Если в списке активного оборудования присутствует ваш «Wierilles» адаптер - кликните по нему правой клавишей манипулятора и выберете из ниспадающего списка пункт «Свойства».
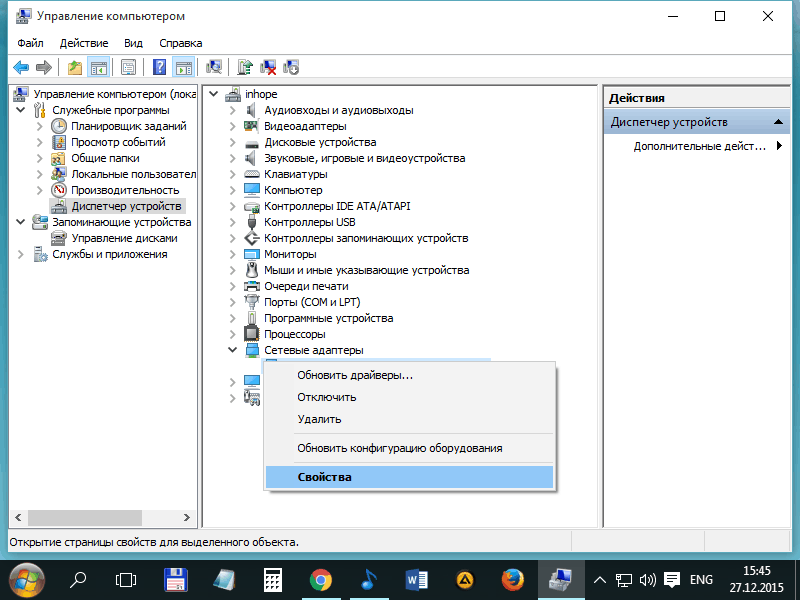
- В блоке «Состояние устройства» должно стоять значение «Работает нормально…». В противном случае необходимо переустановить драйвер беспроводного оборудования.
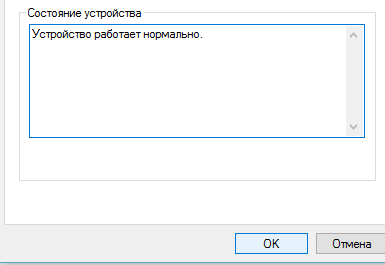
Как узнать, включен ли Wifi адаптер на ноутбуке: механический тип активации
Затронутая нами проблема весьма актуальна для портативных компьютеров. Так как активация беспроводного адаптера на ноутбуках может производится и механическим методом. То есть, посредством специальных функциональных клавиш или рычажковым элементом управления. В зависимости от типа лэптопа и его производителя схема включения/отключения адаптера может быть задействована по-разному.
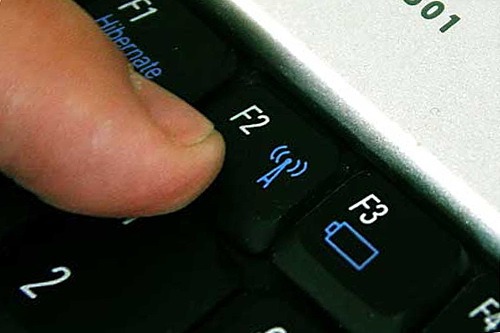
В любом случае стоит обратиться за справкой к технической документации на устройство или эксплуатационному паспорту конкретного девайса. Как правило, активация беспроводного оборудования происходит, когда пользователь нажимает сочетание клавиш «Fn» и определенной производителем служебной клавиши из верхнего ряда клавиатурного модуля (F1, F2, F3 или иной). Сориентироваться можно по характерному маркировочному значку в виде расходящихся радиоволн от антенны.
Программное включение Wifi на компьютере
Данный метод включения беспроводного оборудования действенен буквально для всех вычислительных устройств управляемых операционной системой Windows.
- Кликните по значку статуса сетевого соединения правой кнопкой мышки.
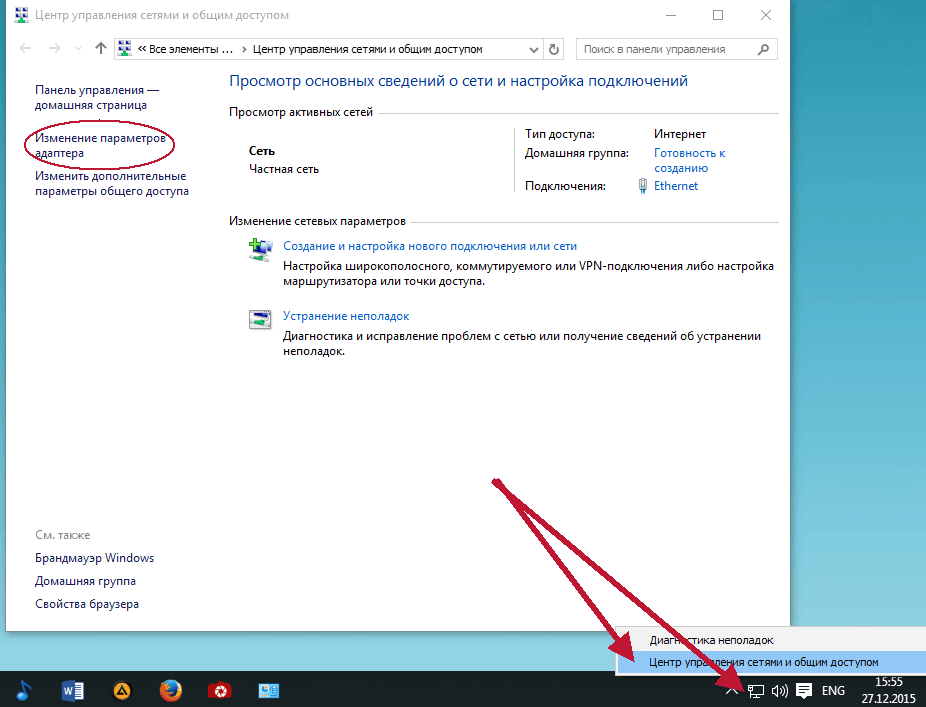
- Перейдите по пункту «Центр управления сетями и общим доступом».
- Слева, в открывшемся окне, активируйте ссылку «Изменение параметров адаптера».
- Выделите ярлык беспроводного подключения и нажмите правую кнопку мыши - нажмите «Включить».
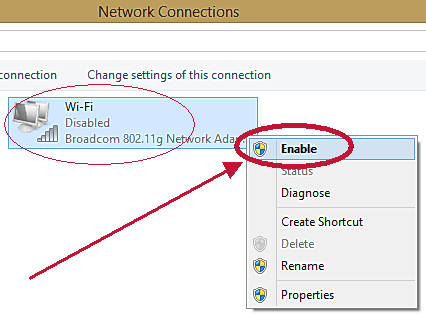
Если оборудование активно, но все равно невозможно подключиться к сети Wifi
Вероятней всего вы неверно вводите защитный ключ подключения. Проверьте задействованную раскладку клавиатура, а также удостоверьтесь, в том, что клавиша «Caps Lock» выключена.Убедитесь, что вы производите подключение именно к вашей точке доступа (вашему маршрутизатору). В некоторых случаях расстояние также играет роль - возможно сигнал недостаточно мощный.
Ну и последнее, в особо критических ситуациях можно воспользоваться службой устранения неполадок.
- Зайдите в уже знакомую вам рабочую область меню «Центр управления сетями и общим доступом».
- Активируйте пункт «Устранение неполадок сетевых адаптеров».
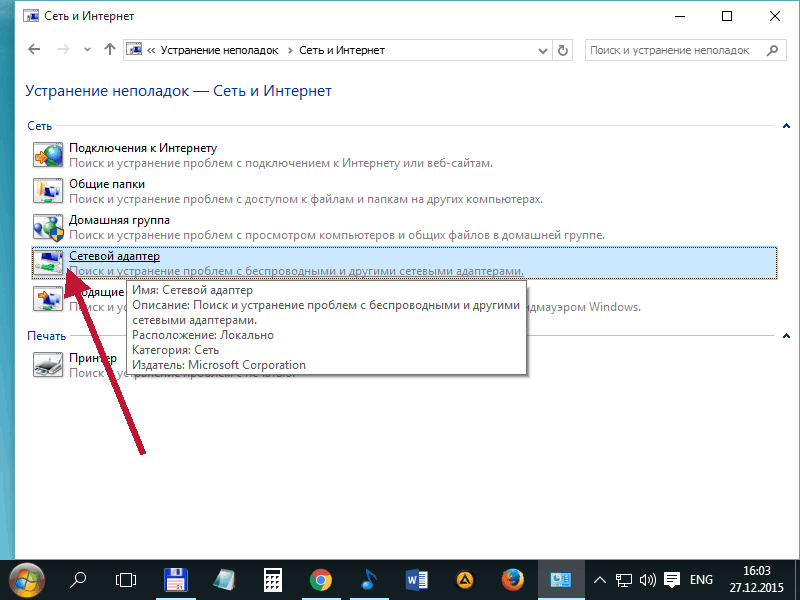
- Выберете беспроводное оборудование и дождитесь пока запущенная служба все исправит.
В завершение
Что ж, как видите, все исправимо! Однако возвращаясь к проблематичным вариантам с ноутбуками, стоит отметить один немаловажный момент: иногда нужно задействовать схему электропитания «Высокая производительность», так как при иных вариантах возможен конфликт при использовании беспроводного оборудования. Стабильного коннекта вам по Wifi!
В данной статье мы рассмотрим ситуацию, с которой сталкиваются многие пользователи. Вы кликаете по значку беспроводных сетей в правом нижнем углу рабочего стола, выбираете из списка нужную сеть, нажимаете Подключиться, но вместо доступа в Интернет появляется ошибка: " Windows не удалось подключиться к…" .
Причин, по которым может появиться данное окошко, может быть несколько. Некоторые из них мы рассмотрим в данной статье, и разберемся, почему на ноутбуке может не подключаться вай-фай .
Начнем с настроек в операционной системе .
Выполним диагностику сетей. Кликаем мышкой по значку беспроводной сети в трее, выбираем сеть и нажимаем «Подключение» . Введите пароль, если сеть защищена.
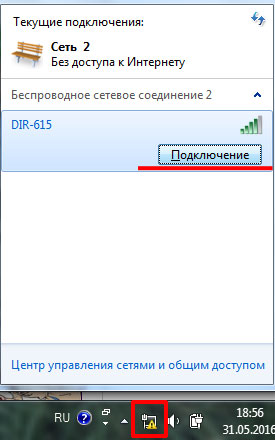
Когда появится окошко с ошибкой, нажмите в нем на кнопочку «Устранение неполадок» . Windows выполнит поиск проблем, и предложит варианты их решения. Просто следуйте рекомендациям. В некоторых случаях это помогает, и ноутбук успешно подключается к Wi-Fi сети.
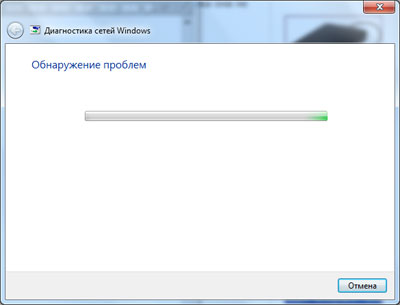
Если ноутбук по-прежнему не подключается к Wi-Fi, то удалим сеть, к которой мы хотим подключиться, и подключимся заново. Это может помочь в том случае, если Вы или кто-либо другой, недавно поменяли пароль доступа к сети. На ноутбуке сохранены другие настройки, которые не совпадают с текущими, поэтому он и не подключается к вай фай.
Кликаем правой кнопкой мыши по значку сети и выбираем «Центр управления сетями и общим доступом» .

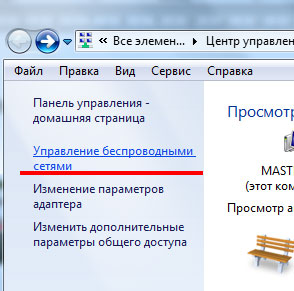
В списке выберите сеть, к которой не может подключиться ноутбук, кликните по ней правой кнопкой мыши и выберите «Удалить сеть» .
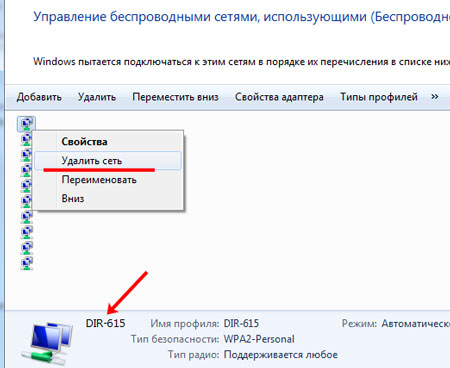
После этого, снова кликаем по значку сети в трее и подключаемся к нужной сети Wi-Fi. Возможно, потребуется узнать и ввести текущий пароль сети. После этого, доступ в Интернет должен появиться.
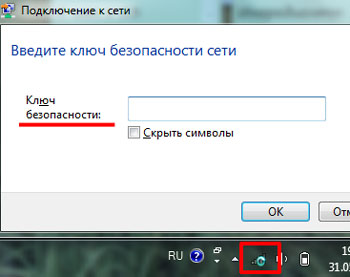
Переходим к настройкам роутера . Они могли сбиться, по какой-либо причине, или их кто-то сменил. Поскольку в ноутбуке у Вас нет доступа к сети, открываем любимый браузер на компьютере, который подключен к этому же роутеру с помощью кабеля, и вводим в адресную строку IP-адрес: 192.168.1.1 или 192.168.0.1 .
route -f
ipconfig /flushdns
netsh int ip reset
netsh int ipv4 reset
netsh int tcp reset
netsh winsock reset
После каждой нажимайте «Enter» . Это поможет очистить данные в DNS и Winsock, сбросить параметры маршрутов и сетевого адаптера.
На этом все. Надеюсь, Вам помог хоть один из описанных способов. И теперь Вы будете знать, что сделать, если ноутбук видит сеть вай-фай, но не может к ней подключиться, в результате чего, появляется окно с ошибкой.
Вот так, казалось бы, работает работает ноутбук (нетбук и пр.) с сетью Wi-Fi и никаких вопросов. А в один из дней включаете его - и вылетает ошибка: "Windows не удалось подключиться к Wi-Fi...". Что делать?
Так собственно и было с моим домашним ноутбуком. В этой статье хочу рассказать, как можно устранить данную ошибку (к тому же, как показывает практика, данная ошибка довольно распространена).
Самые часто-встречающиеся причины:
1. Отсутствие драйверов.
2. Сбились настройки роутера (или поменялись).
3. Антивирусные программы и брандмауэры.
4. Конфликт программ и драйверов.
А теперь о том, как их устранить.
Устранение ошибки "Windows не удалось подключиться к сети Wi-Fi"
1) Настройка ОС Windows (на примере Windows 7, в Windows 8 - аналогично).
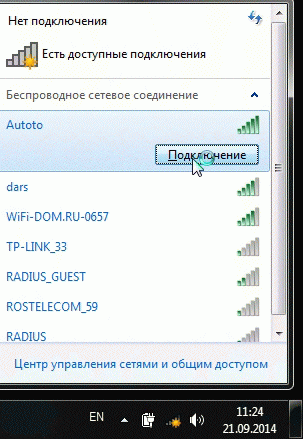
Если по прежнему вылетит ошибка о том, что подключиться к сети не возможно (как на картинке ниже), нажмите на кнопку "устранение неполадок" (знаю, что многие весьма скептически к ней относятся (сам так же относился пока она не помогла восстановить пару раз сеть)).
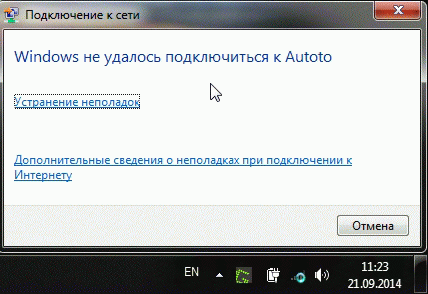
Если диагностика ничем не помогла, переходим в "Центр управления сетями и общим доступом" (чтобы зайти в этот раздел, просто щелкните правой кнопкой мышки по значку сети рядом с часами).

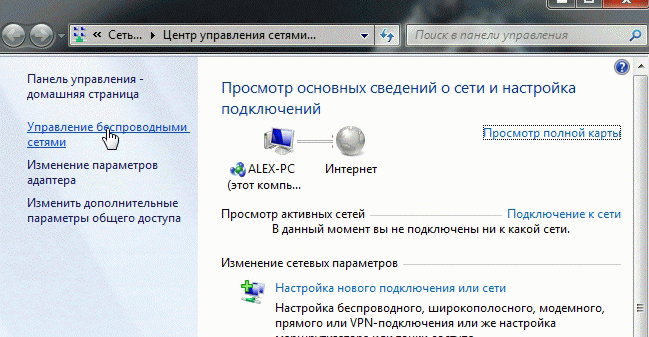
Теперь просто удаляем нашу беспроводную сеть, к которой Windows никак не может подключиться (кстати, название сети у вас будет свое, в моем случае это "Autoto").
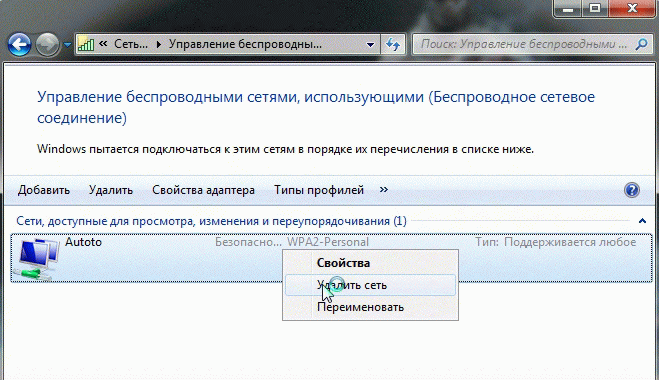
Снова пробуем подключиться к сети Wi-Fi которую в предыдущем шаге мы удалили.
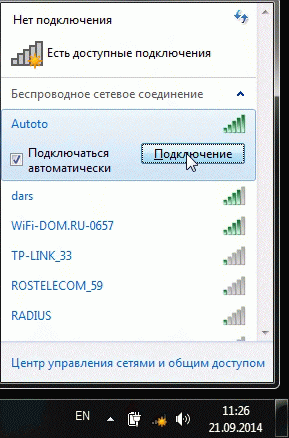
В моем случае Windows смогла подключиться к сети, причем без лишних вопросов. Причина оказалась банальна: один "товарищ" поменял пароль в настройках роутера, а в Windows в настройках сетевого подключения, был сохранен старый пароль...
![]()
2) Настройка Wi-Fi сети в роутере
После проверок настроек беспроводного соединения в Windows, второе что нужно сделать - это проверить настройки роутера. В 50% случаях виноваты именно они: либо они сбились (что могло произойти, например, при отключении электричества), либо их кто-то поменял...
Т.к. с ноутбука в сеть Wi-Fi вы зайти не смогли, то настраивать Wi-Fi соединение нужно с компьютера, который подключен к роутеру с помощью кабеля (витой пары).
В настройках роутера нас интересует раздел "Wireless" (если по русски - то настроqка параметров Wi-Fi).
Например, в роутерах TP-link этот раздел выглядит примерно так:
Настройка роутера TP-link.
Кстати , в некоторых случаях может потребоваться сброс маршрутизатора (роутера). На его корпусе есть специальная кнопка для этого. Зажмите ее и подержите 10-15 сек.
Задача: поменять пароль и попробовать настроить беспроводное соединение в Windows (см. п.1 данной статьи).
3) Обновление драйверов
Отсутствие драйверов (впрочем, как и установка драйверов, не подходящих к оборудованию) может вызывать и куда более серьезные ошибки и сбои. Поэтому, после проверки настроек роутера и сетевого подключения в Windows - необходимо проверить драйвера на сетевой адаптер.
Как это сделать?
1. Самый простой и быстрый вариант (на мой взгляд) - это скачать пакет DriverPack Solution.
2. В ручную удалить все драйвера на ваш адаптер (которые были установлены ранее), а затем скачать с официального сайта производителя вашего ноутбука/нетбука.
4) Настройка автозагрузки и отключение антивирусов
Антивирусы и брандмауэры (при определенных настройках) могут блокировать все сетевые подключения, якобы защищая вас от опасных угроз. Поэтому, самый простой вариант - на время настройки просто отключить их или удалить.
По поводу автозагрузки: на время настройки так же желательно убрать все программы, которые автоматически загружаются вместе с Windows. Чтобы это сделать, нажмите сочетание кнопок "Win+R" (действует в ОС Windows 7/8).
Затем вводим в строку "открыть" команду: msconfig
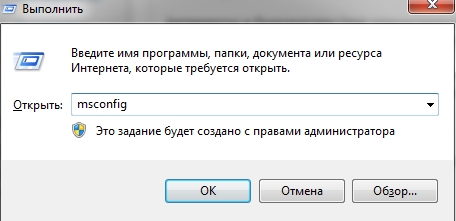
![]()
5) Если ничего не помогает...
Если Windows по прежнему не может подключиться к сети Wi-Fi, можно попробовать открыть командную строку и ввести последовательно следующие команды (вводим первую команду - нажимаем Enter, затем вторую и снова Enter и т.д.):
route -f
ipconfig /flushdns
netsh int ip reset
netsh int ipv4 reset
netsh int tcp reset
netsh winsock reset
Тем самым мы сбросим параметры сетевого адаптера, маршрутов, очистим DNS и Winsock. После этого нужно перезагрузить компьютер и настроить заново параметры сетевого подключения.







