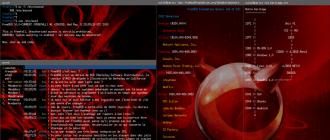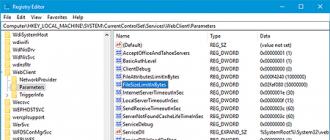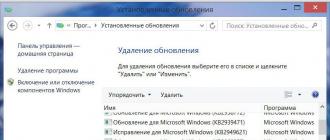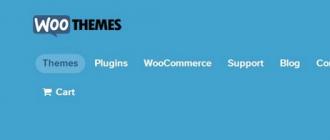Исходя из названия, возникает резонный вопрос: зачем нужно подключать роутер через роутер, в чем смысл этих действий. Дело в том, что пользователи часто сталкиваются с ситуацией, когда сигнал «вай-фай» не в состоянии покрыть всю площадь их жилищ. Это нередкое явление для больших частных домов, к примеру, с площадью 100 м3и более. Вне зависимости от модели маршрутизаторы имеют ограниченную зону покрытия, а чтобы увеличить ее, используются репитеры, способные намного «расширить» пространство. С той же целью два роутера соединяются между собой, используя подключение к одной сети. Второй роутер выполняет функцию повторителя, таким образом, достигается одновременно и усиление сигнала, и его расширение.
Важно знать! При настройке такой схемы подключения, когда нужно соединить два роутера с целью расширения действующей «вай-фай»- сети, потребуется настраивать маршрутизатор в режиме повторителя. Но этот метод подойдет не для всех устройств, некоторые модели не поддерживают подобную функцию.
Чтобы соединить роутер к роутеру, чаще всего используется LAN-кабель. Сделать это легко: не требуются определенные навыки, и не отнимается много времени. Но как подключить роутер к другому роутеру через кабель, знают далеко не все. Наивно полагать, что достаточно соединить одно устройство с другим, и все заработает. Нет, конечно, потребуется немного вникнуть в процесс и разобраться в тонкостях, так как существуют две совершенно различные схемы соединения. Прежде чем предпринимать какие-то действия, следует ознакомиться с обеими, а потом выбрать, для себя наиболее подходящий вариант.
Сеть роутеров каскадом LAN-WAN
 Эта схема предпочтительнее для основной массы пользователей, во всяком случае, она используется чаще. Для начала необходимо разобраться, как правильно соединить два роутера кабелем: от LAN-розетки к входу WAN. Делается это для упрощенного способа настройки интернета, что будет посильной задачей даже для новичков в этом деле. По такому принципу строится древовидный «вай-фай»- мост: таким образом соединить можно бесчисленное количество роутеров, использующих одну точку доступа.
Эта схема предпочтительнее для основной массы пользователей, во всяком случае, она используется чаще. Для начала необходимо разобраться, как правильно соединить два роутера кабелем: от LAN-розетки к входу WAN. Делается это для упрощенного способа настройки интернета, что будет посильной задачей даже для новичков в этом деле. По такому принципу строится древовидный «вай-фай»- мост: таким образом соединить можно бесчисленное количество роутеров, использующих одну точку доступа.
Но для начала эту цепочку требуется наладить. Примечательно, что последнее устройство в этой цепи использует настройки предыдущего, в этом и состоит упрощение задачи. Процесс того, как подключить и соединить два роутера, фактически сводится к тому, что нужно на главном роутере включить функцию dhcp:

После того как изменения сохранятся, дождаться, когда появится соединение, и спокойно работать.
Связь между роутерами по равнозначной схеме LAN-LAN
 При этом варианте необходимо соединить маршрутизаторы LAN-портами, при помощи кабеля последовательно вставляя его в порт LAN одного устройства, и в обратном направлении. Такое подключение создает один логический сегмент, при этом беспроводные сети должны иметь различные SSID-имена при одинаковой адресации. Для настройки и подключения, в отличие от предыдущего способа, нужно, наоборот, отключить DHCP-сервер. Для этого предварительно зайти на веб-интерфейс первичного роутера, вкладку с DHCP-сервером, запомнить пул раздаваемых адресов. По умолчанию, диапазон значений находится в промежутке от 2 до 100:
При этом варианте необходимо соединить маршрутизаторы LAN-портами, при помощи кабеля последовательно вставляя его в порт LAN одного устройства, и в обратном направлении. Такое подключение создает один логический сегмент, при этом беспроводные сети должны иметь различные SSID-имена при одинаковой адресации. Для настройки и подключения, в отличие от предыдущего способа, нужно, наоборот, отключить DHCP-сервер. Для этого предварительно зайти на веб-интерфейс первичного роутера, вкладку с DHCP-сервером, запомнить пул раздаваемых адресов. По умолчанию, диапазон значений находится в промежутке от 2 до 100:
- Открыть настройки второстепенного устройства, перейти в «Сеть» – «Локальная сеть».
- Если у них один IP-адрес, его нужно сменить. Адрес выбирается не из пула DHCP-сервера, то есть, выставляем значение 192.168.1.101 или что-то в этом роде.
- Перейти в «Настройки DHCP», отключить сервер, отметив галочкой напротив «Отключить».
- Кликнуть по кнопке «Сохранить», после перезагрузить. Соединить удалось.
Беспроводное соединение
 Существует еще один признанный вариант, как подключить роутер к другому роутеру через wifi. Соединить их между собой посредством создания беспроводного «вай-фай» моста, в результате чего, получается устанавливать роутеры на большом расстоянии друг от друга, при этом увеличивая зону покрытия. Кабели в этом случае не понадобятся, в этом позитивный момент: не будут мешать. Но такой вариант не лишен и негативных сторон: соединить просто, но сеть теряет стабильность, что сопровождается снижением скорости. Если есть серьезные причины не использовать кабель для соединения, это будет не худшим вариантом. Применяя беспроводной способ подключения и соединения роутеров, следует учитывать, что не все устройства поддерживают режим WDS, в основном это касается устаревших моделей.
Существует еще один признанный вариант, как подключить роутер к другому роутеру через wifi. Соединить их между собой посредством создания беспроводного «вай-фай» моста, в результате чего, получается устанавливать роутеры на большом расстоянии друг от друга, при этом увеличивая зону покрытия. Кабели в этом случае не понадобятся, в этом позитивный момент: не будут мешать. Но такой вариант не лишен и негативных сторон: соединить просто, но сеть теряет стабильность, что сопровождается снижением скорости. Если есть серьезные причины не использовать кабель для соединения, это будет не худшим вариантом. Применяя беспроводной способ подключения и соединения роутеров, следует учитывать, что не все устройства поддерживают режим WDS, в основном это касается устаревших моделей.
Беспроводной мост на основе WDS
Сетевой мост без проводов создается просто, если соединить два роутера в одну «вай-фай» сеть, но сам процесс сложный и длительный. Способы настроек в деталях отличаются на разных роутерах, но принцип создания такого моста своими руками неизменен: для этого нужна поддержка WDS.
Для расширения покрытия рекомендуется подключить и соединить один маршрутизатор с другим через «вай-фай», применяя устройства одной марки. Другими словами, если главный роутер, к примеру, Asus, работа и соединение будут стабильнее при использовании дополнительного устройства той же торговой марки.
Настройка основного роутера для режима WDS
На разных маршрутизаторах свои настройки, по этому поводу выпущено немало пособий. Но процесс и последовательность действий, описанные в них, настолько сложные и запутанные, что пользователь-новичок просто теряется. А принцип, как настроить роутер (главный) для того, чтобы соединить с дополнительным, сводится к одному вне зависимости от модели устройства:

Настройка второго маршрутизатора для режима WDS
Здесь все несколько сложнее, но разобраться, как настроить беспроводной мост WDS для второго маршрутизатора до того, как соединить, тоже не составит особого труда. Настройка роутера в режиме моста для дополнительного устройства выглядит так:
- Сначала изменить IP-адрес этого устройства.
- Установить идентичный канал, как у основного, указывается то же значение.
- Подключить функцию «моста» (WDS), отметив строку галочкой.
- Обозначить имя сети (SSID), используемое основным устройством.
- Далее нужно ввести mac-адрес главного маршрутизатора.
- Указать его пароль, тип ключа и пароль «вай-фай» сети.
- При включении функции WDS появится кнопка «Поиск». Кликнуть по ней для сканирования доступных сетей.
- Выбрать нужную сеть – «Подключиться».
- Указать «Тип ключа» и «Пароль» сети основного устройства, затем – «Сохранить».
- Перейти в «Настройки DHCP», отключить DHCP-сервер.
- Кликнуть по кнопке «Сохранить» и перезагрузить. Соединить удалось.
Подключение точки доступа (ТД) к роутеру
Прежде чем подключить оба маршрутизатора для создания и настройки беспроводного моста, соединить их между собой, потребуется обновить прошивки и приступить к настройкам точки доступа, способствующей расширению радиуса покрытия. Подключение поможет созданию распределенной сети с использованием нескольких ТД для получения соединения через оба устройства.
Соединение ТД между собой
 Для того чтобы соединить два устройства, процесс начинается с ввода на компьютере или ноутбуке в поисковике браузера адреса роутера через: http://192.168.1.1. Потом нажать Enter, в окне регистрации указать данные пользователя: admin и admin. Далее перейти на веб-интерфейс маршрутизатора:
Для того чтобы соединить два устройства, процесс начинается с ввода на компьютере или ноутбуке в поисковике браузера адреса роутера через: http://192.168.1.1. Потом нажать Enter, в окне регистрации указать данные пользователя: admin и admin. Далее перейти на веб-интерфейс маршрутизатора:
- В настройках выбрать «Беспроводные сети».
- В имени сети – SSID – указать имя, например, WL550gE, а в графе WPA2-PSK придумать пароль для беспроводной сети. Запомнить его или записать.
- В папке IP Config открыть WAN & LAN, где указан IP-адрес первой точки доступа. Запомнить его.
- В папке «Беспроводные сети» выбрать «Мост».
- В новом окне найти AP Mode, где выбрать «Смешанный режим», а в качестве моста – вариант WDS Only.
- Здесь выбрать фиксированный канал WDS, значение 1, 6 или 11.
- Активизировать функцию «Подключение к точкам доступа в списке удаленных мостов».
- Ввести MAC-адрес второй точки доступа значением 00:0E:A6:A1:3F:6E – «Добавить».
- Кликнуть по кнопке «Завершить», далее – «Сохранить и перезагрузить».

Настройка второй ТД
Чтобы подключить второй роутер к точке доступа и соединить с первым, используется аналогичная последовательность действий. Потом перейти непосредственно к настройкам устройства:
- Открыть меню и указать имя сети (SSID), оно должно совпадать с первой ТД.
- В меню IP Config открыть DHCP-сервер.
- В строке «Включить DHCP-сервер» выбрать вариант «Нет», затем – «Применить».
- В меню «Мост» указать тот же канал, как у первой ТД.
- Ввести MAC-адрес первой точки доступа значением 00:0E:A6:A1:3F:87 – «Добавить».
- В поле «Пароль» необходимо ввести кодовое слово, придуманное пользователем для «WPA2-PSK» в первом маршрутизаторе.
- Кликнуть по кнопке «Завершить», а потом «Сохранить и перезагрузить».

Заключение
Процесс того, как подключить и соединить один роутер через другой, бывает сложным или легким в зависимости от выбранного варианта. Но прежде нужно поставить перед собой вопросы: а стоит ли оно того и зачем маршрутизаторы объединяем? Если ответ утвердительный, а цель ясна, остается выбрать наиболее предпочтительный способ, чтобы оба устройства соединить в одно.
Время не стоит на одном месте, и вместе с ним все мы наблюдаем развитие технологий. Количество гаджетов, использующих Интернет, неуклонно растет, а поэтому целесообразно обеспечить себя удобным доступом к Всемирной сети. Планшеты, ноутбуки, телевизоры, смартфоны – все это многообразие цифрового оборудования требует наличия сети Wi-Fi. Ниже расскажем, как самостоятельно установить роутер и получить беспроводной доступ к Интернету.
Что следует знать перед установкой и подключением?
Решение рабочих вопросов, учеба и поиск информации, развлечения, проведение платежей и другие операции ежедневно выполняются многими из нас. Если в квартире требуется одновременно подключить к Интернету больше 2 устройств — стоит задуматься о покупке маршрутизатора. С его помощью удастся посещать Интернет с разных устройств. Маршрутизаторы представлены несколькими видами, имеющими между собой некоторые отличия. Об этих различиях стоит знать.
Виды подключения
Наибольшую популярность среди покупателей получил роутер с интернет-подключением. По сути, это стандартный сетевой кабель с возможностью подключения к компьютеру. Витая пара подключается к роутеру для беспроводной раздачи безлимитного трафика. Основное удобство устройства заключается в возможности одновременного пользования несколькими гаджетами в любой точке дома. Скорость соединения достигает 1 Гбит/секунду, что зависит от потенциала сетевой карты, а также поставщика услуг.
Другой вариант – ADSL – предусматривает подключение посредством телефонной сети. Данный способ оптимален для частного сектора, где возможность подключиться к проводному Интернету часто отсутствует. Однако в этом случае имеется существенный минус – ограничение скорости (24 Мбит/секунду – верхний предел).
LTE-подключение представляет собой третий вариант роутера. Здесь предусматривается беспроводное соединение при помощи сетей 3G и 4G. На данный момент третий вариант доступа к сети является наиболее дорогостоящим для пользователя, вследствие чего его распространение остается минимальным. Как только вы определили для своего дома подходящий роутер, начинайте разбираться, как установить оборудование. Прежде всего, понадобится определиться с выбором места для установки.
Место расположения
Где расположить и куда повесить оборудование? Этим интересуются многие покупатели роутеров. Принимая решение самостоятельно установить Wi-Fi роутер, знайте: перед подключением рекомендуется определить оптимальное месторасположение оборудования в доме или квартире, избегая размещения на бетонных перемычках. Также не рекомендуется размещать распределяющий прибор в удаленных участках жилья, поскольку в противном случае качество сигнала может быть плохим. Наилучший вариант – размещение прибора на стене в центре помещения. Сразу после получения ответа на вопрос, где лучше разместить роутер, резонно настроить оборудование.

С чего начать подключение?
Подключать кабель следует к устройствам, являющимся обесточенными. К предназначенному разъему подсоединяется сетевой кабель, расположенному на задней панели маршрутизатора (гнездо с пометкой WAN). Если вы прибегли к подключению типа ADSL – воспользуйтесь сплиттером, идущим в комплекте. Этот компонент служит для разделения сигналов на Интернет и телефон.

Чтобы настроить вай фай, потребуется сетевой кабель (поставляется в стандартном комплекте). Подключите кабель к компьютеру. Данная процедура выполняется для направления в административную панель устройства. Рассмотрим процедуру подключения, взяв в качестве примера установление связи с маршрутизаторов производства компании TP-Link. Принцип подключения роутера у разных производителей приблизительно похожий. Теперь можете считать, что вы разобрались, как установить оборудование в квартире или доме.

Посещаем административную часть
Для посещения интерфейса понадобятся некоторые данные, включая IP, логин и пароль. Информация указывается на каждом приборе в его нижней части. Стоит заметить, что у большинства моделей роутеров отмечаются одинаковые данные для входа: адрес – 192.168.1.1.

- Строка браузера заполняется адресом
- После того как данные введены и введено подтверждение, вы увидите окно ввода персональных данных – логина и пароля (по умолчанию — admin)
- Теперь зайдите в административную часть, где вам понадобится вкладка DHCP Server. Откройте её
- Отметьте Enable для активации сервера
- Нажмите кнопку «Сохранить»

В процессе установки имеет значение тип соединения. Будьте внимательны при установке и настройке оборудования!
Тип соединения
Вам ничего не известно относительно типа подключения? Выясняйте информацию у поставщика услуг, так как без правильных данных о функционировании Интернета стоит забыть. Наиболее простым вариантом служит «динамический IP-адрес». Выбирайте данный тип соединения, после чего нажимайте кнопку «Сохранить». Иногда дополнительно может понадобиться заполнить поле «Имя хвоста».
Реже можно встретиться со статическим адресом, который нуждается в дополнительной мере — заполнении полей с IP-адресом. В этом случае необходимы: основной шлюз, маска подсети, а также DNS-сервер. Если используется подключение PPPoE, необходимо заполнить поля персональными данными (имя, пароль и подтверждение). После установки, настройки соединения следует установление беспроводного режима.
О настройке Wi-Fi
Для настройки Wi-Fi в домашних условиях предусмотрен следующий алгоритм:
- Для настройки доступа к сети Интернет нужно воспользоваться вкладкой «Беспроводной режим» (имя вкладки может несколько отличаться)
- Теперь понадобится ввести SSID-название сети, а затем выбрать mode
- В том случае, если уверенность в поддержании всеми устройствами n-режима отсутствует, предпочтите смешанный вариант bgn
- Настройки понадобится сохранить, произведите перезагрузку оборудования

Теперь рассмотрим, как подключить Интернет в защищенном режиме. Вам понадобится раздел «Защита сети», расположенный в настройках. Выберите режим шифрования WPA-PSK/WPA2-PSK, а также пароль из 12 символов. В будущем пароль пригодится при вводе данных на каждом гаджете.

Вероятные сложности
Если зайти в административную панель не удается, попробуйте заменить браузер. Иногда трудности подобного рода могут возникать у владельцев разных устройств при использовании браузера Google Chrome. Проявите предельную внимательность при вводе IP-адреса роутера. При замене роутера могут возникать некоторые сложности с адресом. После настройки маршрутизатора наблюдается слабый сигнал беспроводной сети? Ничего лучше, кроме как поменять место расположения маршрутизатора, не поможет. В настройках некоторых моделей оборудования доступна возможность выбора уровня мощности сигнала.
В ряде моделей оборудования предусмотрены съемные антенны, которые можно заменить более мощными. Благодаря этому действию вам удастся расширить зону покрытия без необходимости замены роутера. Все этапы подключения и настройки несложно выполнить самому, однако при возникновении трудностей или спорных вопросов рекомендуем обратиться к компетентному специалисту.
Видео:
Вывод
Выше приведена инструкция для пользователей различных моделей маршрутизаторов, независимо от производителя. Отличительные черты между разными моделями роутеров могут наблюдаться только в интерфейсе административной панели либо мелких нюансах. Сделайте все шаги правильно и наслаждайтесь качественным и скоростным беспроводным Интернетом с любым устройством.
Данная статья поможет ответить на следующие вопросы: как настроить точку доступа , как настроить роутер и внесет ясность. Если верить производителям wi-fi оборудования, настройка беспроводной сети (WLAN - Wireless Local Area Network) - это минутное дело. Нажали кнопку и устройство выполняет соединение. В реальности wi-fi-роутеры вводят в замешательство даже опытных пользователей ПК. Большинство рады тому факту, что сигнал вообще имеет место - о надежности по обыкновению забывают. В этой статье вы узнаете, как настроить Wi-Fi точку доступа, как настроить Wi-Fi роутер и как сделать беспроводное соединение надежным, чтобы защитить сеть от нежелательных гостей.
Сразу хочу сказать, что по настройке роутера появился новый подробный материал: . Я рекомендую воспользоваться им в первую очередь для настройки wi-fi роутера.
Какой выбрать Wi Fi роутер или точку доступа
Выбор Wi-Fi роутера . Камнем преткновения для передачи мультимедиа всегда является стандарт Wi-Fi. Быстро передавать большие файлы или смотреть HD-видео по беспроводной сети можно только в случае, когда она соответствует стандарту 802.11n, который поддерживает скорость до 300 Мбит/с. Также советую почитать про новый стандарт беспроводной сети — , чтобы купить устройство с заделом на будущее. Если в этом нет необходимости, то выбирайте любой роутер известного производителя (D-Link, TP-Link, Asus или Netgear ), который соответствуют стандарту 802.11n - этого более чем достаточно для любого скоростного интернет-соединения.
Wi-Fi адаптеры. Пользователи, которые используют современные ноутбуки или ПК с интегрированным беспроводным сетевым адаптером, в дополнительном оборудовании не нуждаются, а владельцам старых ноутбуков необходимо позаботиться о Wi-Fi модулях на шине USB, либо Wi-Fi Card-Bus адаптерах.
Как расположить Wi-Fi точку доступа или Wi Fi роутер
Все три сетевых стандарта Wi-Fi обычно работают на частоте 2,4 ГГц. В связи с этим возникает сразу несколько проблем. Одна из них сводится к тому, что в этом частотном диапазоне работает не только Wi-Fi оборудование. Например, микроволновые печи, радиотелефоны и беспроводные удлинители интерфейсов также используют эту частоту, что повышает уровень помех. Другая проблема связана со средой прохождения сигнала: тело человека, железобетонные конструкции ухудшают качество сигнала, если они расположены на пути его следования. Для того чтобы сигнал был доступен на площади всего помещения, важно правильно выбрать место. Соединение функционирует лучше всего, если роутер закреплен на стене как можно выше. Кроме того, роутер не должен находиться прямо за компьютером или другим прибором, который имеет сильное излучение или препятствует радиоволнам за счет металлического корпуса. Правильное расположение антенн роутера тоже имеет решающее значение. В большинстве случаев можно получить большее покрытие, если направлять их вертикально.
Подключение и настройка Wi-Fi роутера (точки доступа) для локальной (внутренней) сети
Соединяете сетевым кабелем компьютер и роутер (используйте гнёзда для внешней сети их как правило 3-5 шт., они расположены рядом и подписаны. Убедитесь,что у вас установлено соединение компьютера с вашим wi-fi роутером (загорелась иконка соединения в трэе панели задач).
- IP-адрес: 192.168.0.2
- Маска подсети: 255.255.255.0
- Основной шлюз: 192.168.0.1
- DNS: 192.168.0.1
В случае, если в руководстве вы нашли другие параметры – установите их. Откройте командную строку (Пуск — Выполнить — в открывшемся окне напишите ”cmd” для Windows XP или нажмите Пуск и введите «cmd» в строке поиска). Далее в открывшейся командной строке напишите: ping 192.168.0.1. Если от 192.168.0.1 приходят пакеты, то вы все сделали правильно. В случае если ответа нет и мы видим сообщения о превышении лимита ожидания, стоит попробовать изменить IP 192.168.0.1 и 192.168.0.2 на 192.168.1.1 и 192.168.1.2 соответственно, и после попробовать «пропинговать» адрес – 192.168.1.1 Если вы по-прежнему терпите неудачи, то обратитесь к руководству, чтобы понять какой IP адрес принимает роутер на внутреннем интерфейсе.
Также рекомендую ещё раз проверить, в то ли гнездо включён сетевой кабель на роутере, не кроссоверный ли используется кабель. В руководстве по подключению wi-fi роутера должно быть написано, как попасть в веб интерфейс для управления роутером, если найти этот раздел не удаётся или само руководство отсутствует – стоит проверить адреса http://192.168.1.1 или 192.168.0.1 , в зависимости от того – какой адрес нам удалось пропинговать. в браузере вашего компьютера. Если вы уже его пытались подключать роутер, то вам необходимо предварительно сбросить настройки кнопкой «Reset» на задней панели. Так же стоит проверить те же адреса но с защищенным протоколом https:// , вместо http://
На открывшейся странице вас попросят ввести логин и пароль, если в инструкции по подключению wi-fi роутера ничего не указано, то стоит попробовать пару admin/admin или admin/password – это самые распространенные пары и они встречаются практически во всех популярных моделях роутеров. После входа в режим администрирования выберите в разделе настроек интерфейса русский язык, чтобы всё стало интуитивно понятно, если он присутствует.
Чаще всего в Wi Fi роутерах разрешена пересылка пакетов во внутрисетевом интерфейсе, поэтому вы уже можете включать дополнительные ПК и подключать их через другие гнёзда для внутренней сети, и начать пользоваться внутренней сетью.
Как настроить Wi-Fi роутер
Как вводить данные для доступа к интернет-соединению мы рассмотрим ниже, на примере одного из Wi-Fi роутеров, а пока перейдем в раздел настроек «Wireless Settings» (настройка беспроводной сети ) или в раздел “Wi Fi” , “Wireless” и т.п.
Теперь дайте название вашей домашней Wi-Fi сети в «Name (SSID)». Под этим названием беспроводная сеть будет отображаться в списке доступных сетей на другом устройстве. Выберите свой регион (Europe - американская установка имеет большую дальность действия, которая, однако, у нас запрещена). В графе «Channel» установите значение «Auto» - тогда Wi-Fi роутер проанализирует эфир и будет использовать канал с наименьшим количеством помех. Подтвердите настройки, нажав на «Apply».
Защита беспроводной сети
Сеть установлена, теперь дело за выбором защиты. Без надежного пароля любой сможет выходить в Интернет через ваше подключение. В защите wi-fi сети есть три основных метода шифрования: WEP, WPA и WPA2. Все они в той или иной мере уязвимы, но с моей помощью ваша сеть будет достаточно надежно защищена от хакеров. Шифрование при помощи WEP крайне ненадежно - рекомендуем его не использовать. Шифрование WPA (Wi-Fi Protected Access - защищенный доступ), которое основано на методе кодирования AES, достаточно надежно и взломать его проблематично. Для подбора ключей хакеру понадобится много лет или компьютер, на порядки превосходящий по быстродействию нынешние ПК.
Более лучшую защиту предлагает WPA2. Правда, хакеры и здесь смогли найти лазейку, но издержки при взломе слишком высоки.Однако все эти методы защиты требуют выделенного сервера авторизации (RADIUS), который в условиях домашней сети или сети малого офиса неприменим. Для них существует шифрование при помощи WPA и WPA2 с предопределенными ключами. Для их использования на вкладке «Wireless Settings» активируйте «WPA-PSK (TKIP)» или «WPA2-PSK (AES)». При запросе «Security Encryption» задайте пароль - не рекомендуется использовать для него менее 15 знаков. Подтвердите ввод, кликнув по «Apply».
Необязательная настройка Wi-Fi роутера
Каждое устройство сети оснащено собственным сетевым адресом MAC (Media Access Control). В роутере следует прописать адреса только известных вам устройств - у других доступа к роутеру быть не должно. Для этого нажмите в пункте меню «Advanced» на вкладку «Wireless Settings» и выберите «Setup Access List». После этого вы получите список подключенных устройств. Узнать MAC адрес wifi модуля на ноутбуке или wifi сетевой карты на ПК просто – в командной строке наберите “ipconfig /all ” Выберите компьютеры, для которых вы хотите открыть свободный доступ, и нажмите на «Add» (Добавить). Теперь поставьте галочку напротив «Turn Access Control On», щелкните no «Apply» - и защищенная от хакеров сеть готова. Не забудьте, что все это лучше делать после того, как вы настроите беспроводное соединение на компьютерах-клиентах.
Перезапустите Wi-Fi роутер через веб интерфейс и попробуйте настроить на вашем устройстве сеть, используя следующие настройки:
IP
– из диапазона свободных адресов
Mask
– 255.255.255.0
Getway
– 192.168.(0-1).1
Настройка интернета на Wi-Fi роутере или настройка внешней сети

В случае если нам требуется развести по внутренней сети Интернет – нужно подключить сетевой кабель с «Интернетом» во внешний интерфейс на wi-fi роутере (внешний интерфейс обычно находится чуть в стороне от остальных и подписан соответственно WAN)
После чего в настройках роутера нужно указать настройки внешнего интерфейса вашего провайдера: обычно они есть в договоре, либо позвоните в техническую поддержку. Также стоит не забывать о DNS – на роутере наверняка есть кэширующий DNS сервер или в крайнем случае DNS туннель, настройте его. Так же стоит проверить – разрешён ли обмен пакетов между интерфейсами, если да то Интернет скорее всего уже есть в вашей внутренней сети.
Кстати хочу заметить что последние модели wi-fi роутеров и некоторые из предыдущих (Asus, например) имеют возможность работы с протоколом PPPoE – который в последнее время всё чаще и чаще встречается у провайдеров, поэтому в конце статьи вы найдете пошаговую инструкцию по настройке wi-fi роутера с подключением по протоколу PPPoE . Если интернет у вас именно такой, то убедитесь что у вас роутер с поддержкой PPPoE. На я описал основные типы подключения к интернету, чтобы вы смогли определить свой.
Gh34EwF-MB4
P.S. Еще раз напомню про «заветную кнопочку», отвечающую на вопрос «Как сбросить пароль на роутере, если я забыл старый». На каждом роутере есть кнопка «Reset» — после нажатия на неё во время работы роутера он перезагружается и все настройки выставляются в изначальные.
Настройка wi-fi роутера. Выявление неисправностей Wi-Fi сети
Почему Wi-Fi не хочет передавать данные? К Wi-Fi вы подключаетесь, но браузер не может отобразить сайт. Найдем пути решения этой проблемы WLAN:
Слабый сигнал Wi-Fi соединения. Иногда WLAN передает данные в полтора, два раза медленнее и сигнал всегда плохой, независимо от расположения антенны. Причина: ваша сеть перекрывается другой WLAN, которая работает на той же частоте. Чтобы несколько радиосетей смогли существовать рядом без наложения друг на друга, в стандарте 802.11b/g предусмотрено 13 каналов на частоте 2,4 ГГц. Многие роутеры настроены на одиннадцатый или шестой каналы. С бесплатным приложением NetStumbler можно найти и распознать соседние WLAN и выяснить, на каких каналах они работают. Загрузите приложение с официального сайта и начните поиск. После этого вы увидите каналы окружающих вас сетей. Теперь через веб-конфигурацию роутера установите свой WLAN на один из каналов, который не используется в этой сети, и проверьте, улучшился ли сигнал.
Как увеличить радиус действия Wi-Fi сети. Если дальность действия Wi-Fi роутера недостаточна, обычно применяется технология WDS (Wireless Distribution System - распределенная беспроводная система). Она позволяет точкам доступа Wi Fi устанавливать соединение не только с клиентами, но и между собой. Каждая из них принимает сигнал другой и передает его дальше. Однако это увеличение дальности действия выливается в стоимость еще одного набора оборудования для точки доступа. Следующий недостаток: точка доступа должна обеспечивать одновременное соединение и с сетью, и с клиентом - это в два раза снижает эффективность.Другой, менее затратный, но часто довольно эффективный способ справиться с проблемой - заменить комплектную антенну роутера на имеющую больший коэффициент усиления или вообще на направленную.
Wi-Fi Роутер или Wi-Fi точка доступа теряет соединение. Сеть функционирует нормально, но связь постоянно рвется. Проблема, скорее всего, в низком качестве электросети. Даже небольшого перепада напряжения достаточно, чтобы роутер потерял соединение. Решение: приобретите небольшой источник бесперебойного питания и подключите роутер через него. Если это происходит редко, большинство пользователей выключают/включают устройство, но это не выход.
Разрывы связи wi-fi соединения. Когда wi-fi роутер и компьютерный адаптер сделаны разными производителями, это может вызвать некоторые проблемы. Как правило, здесь помогает обновление программного обеспечения. Найдите на сайте поставщика новейшую версию и установите ее через меню конфигурации. Особенно часто данная проблема решается обновлением прошивки на точках доступа и роутерах компании D-Link.
Распространенные ошибки и настройка Wi-Fi роутера

Неправильная IP-конфигурация. Для того чтобы два компонента сетевой связи могли обмениваться файлами, каждому нужен свой собственный IP-адрес. Эти сетевые данные распределяет DHCP-сервер (Dynamic Host Configuration Protocol) в роутере (не забудьте проверить в веб-интерфейсе роутера, чтобы DHCP-сервер был включен). Откройте панель управления и выберите «Подключение к Интернету». Выберите в меню WLAN-соединения «Настройки». Далее дважды кликните по «Интернет-протокол» (TCP/ IP) и активируйте опцию «Получать IP-адрес автоматически». Подтвердите, дважды кликнув по «ОК».Если у вас несколько устройств, которые могут быть DHCP-серверами, между ними может возникнуть конфликт. Это приводит к настоящему хаосу. Чтобы отследить, какое именно устройство нарушает работу, используйте приложение DHCP Find. Оно сообщает MAC-адреса DHCP-сервера. MAC-адреса обычно пишутся на нижней стороне устройств. Таким образом, вы можете быстро идентифицировать возмутителя спокойствия и отключить в нем DHCP-сервер.Если связь все еще не функционирует, возможно, в этом виноваты настройки прокси-сервера в браузере. Настройте свой браузер: в Internet Explorer кликните по «Сервис | Свойства обозревателя» и перейдите на «Подключения». В разделе «Настройки LAN» удалите галочки напротив всех пунктов, в том числе и «Автоматического определения параметров». В других браузерах, таких как Firefox, Сhrome или Opera, эти функции носят похожие названия.
Программы для настройки и оптимизации Wi-Fi сети (WLAN)
DHCP Find — ищет нарушителей спокойствия WLAN
PuTTY — конфигурирует WLAN-роутеры
Easy Wi — Fi Radar — отображает все WLAN-соединения в округе
Wire shark — находит незащищенные данные
Network Share Browser — показывает все свободные сети
Wlandscape — создает карту покрытия WLAN
Wi fi роутер Netgear WNR3500L. Простая настройка

На примере провайдера Chehov.NET
- Кабель от провайдера подключаем к роутеру (в WAN порт — желтый).
- Берем другой кабель (обжатую с 2-х сторон витую пару). Подключаем в роутер (LAN порт — оранжевый) один конец кабеля, а другой к компьютеру.
- Подключаем роутер к розетке. Включаем его.
- Вставляете диск из комплекта в привод (русский интерфейс). Настраиваете пошагово. Все очень понятно.
- Далее смотрим ролик (ниже) и настраиваем РPPoE соединение: заходим в веб-интерфейс — www.routerlogin.net c парой admin | password, выбираем тип соединения — PPPoE, задаем логин и пароль из договора, IP автоматически, меняете пароль доступа к роутеру. Применяете настройки, перезагружаемся — готово!
9HQhe6H92iU
Как настроить Wi Fi роутер NETGEAR JWNR2000 c соединением по типу PPPoE
Зайти в браузер Internet Explorer, Mozilla, Opera, Safari и в строке адреса набрать 192.168.0.1. В появившемся окне в поле «Имя пользователя» вводим admin, в поле «Пароль» вводим password и нажимаем кнопку «Ок».
После данной процедуры появится меню роутера:

Настройка PPPoE-соединения
Нажмите кнопку «Ок» на рис. выше. Появятся «Основные настройки» (в меню слева это: Установка – Основные настройки).
На вопрос «Требуется ли при подключении к Интернету ввести информацию о подключении?» отвечаем «Да»:

В «Поставщик услуг Интернета» выбираем «Другие» (что соответствует типу подключения PPPoE):
Режим подключения – режим установки соединения. «Всегда включено» для постоянного соединения. «Подключение по требованию» — установка соединения при необходимости – то есть при появлении трафика, направленного в Интернет, устройство установит соединение, а при отсутствии активности более времени, указанного во «Время бездействия перед отключением (в минутах)» — отсоединится. В случае выбора «Подключение вручную» — соединение устанавливается и завершается вручную

«IP-адрес в Интернете» оставляем «Получить динамически от поставщика услуг Интернета», если IP вам не выдан провайдером (статический), как и остальные параметры (все должно быть в договоре):

Адреса DNS-серверов можно указать вручную, если таковые есть от провайдера или оставляйте получение автоматически:
Главный DNS: xxx.xxx.xx.x
Дополнительный DNS: xxx.xxx.xx.x

«MAC-адрес маршрутизатора» оставляем по умолчанию:

Настройка wi-fi и безопастности с помощью ключа шифрования

Настройка безопастности wi-fi сети с помощью фильтрации по MAC-адресу

Настройка точки доступа Netgear WG602

Настройка wi-fi точки доступа Netgear WG602 достаточно проста. Прежде, чем приступать к подключению, зажмите кнопку «Reset», которая расположена на задней стенке точки доступа на 20 секунд для сброса всех настроек на стандартные. Помните, что если вы используете интернет-подключение через пару логин-пароль, то вам необходима точка доступа с поддержкой протокола PPPoE, подключение которой описано выше, точку доступа Netgear WG602 нельзя использовать с данным типом подключения к Интернету.
Подключаем точку доступа Netgear wg602 к сетевой карте компьютера витой парой. В настройках подключения сетевого адаптера (карты) компьютера прописываем IP 192.168.0.2, маска 255.255.255.0, удаляя прежние настройки, если они там имели место, но вы также можете использовать вторую сетевую карту на материнской плате для настройки точки доступа.
Открываем браузер для подключения к веб-интерфейсу точки доступа, пишем в адресной строке 192.168.0.227, должно появиться диалоговое окно, где необходимо ввести login: admin password: password (данные настройки прописаны на нижней крышке вашей точки доступа)
Заходим в меню Wireless Settings, набираем произвольное название сети — Wireless Network Name (SSID) и регион (Country/Region), нажимаем «Apply».


Теперь нам необходимо зайти в IP settings и «вбить» настройки провайдера из договора, сняв галочку с DHCP. Эту галочку снимать не потребуется только тем, у кого провайдер присваивает IP автоматически или вы используете проводной маршрутизатор (свитч) с присвоенным к нему IP. Такие маршрутизаторы необходимы для подключения в квартире нескольких устройств. Все остальные настройки оставьте по умолчанию.

Перезагружаем точку доступа (переходим в раздел меню Reboot AP), вынимаем кабель из сетевой карты компьютера:
1) Если у вас интернет кабель подключен к вышеупомянутому свитчу с присвоенным провайдером IP, то тот конец кабеля, что вы вытащили из компьютера, вставляете в свитч и подключаетесь к новоиспеченной Wi-Fi сети с помощью любого устройства, поддерживающего данную технологию беспроводной связи, вводя лишь пароль (например, смартфон). Пропустите этот абзац, если не используете такой маршрутизатор.
2) Если у вас в квартире (в доме, офисе) только кабель от провайдера, то конец кабеля, вытащенный из компьютера, также вынимаете из точки доступа и подключаете к ней кабель интернет-провайдера. Проверяйте работоспособность сети.
Привет! Начну наверное с того, что я написал уже много статей по настройке Wi-Fi роутеров, и о проблемах которые могут возникнуть в процессе настойки и работы беспроводных точек доступа. Все статьи есть на этом сайте, в основном в рубрике “Интернет”. В этой статье я дам ссылки на самые нужные материалы, которые возможно пригодятся Вам при настройке Wi-Fi роутера.
О чем эта статья? Я хочу рассказать в общих чертах о самостоятельной установке и настройке Wi-Fi роутера. Возможно Вы хотите купить роутер и сделать у себя дома беспроводную сеть. Сейчас такое время, что без этого уже никуда. Один компьютер подключен к интернету по кабелю, это уже в прошлом. Это постоянные драки в семье за возможность посидеть в интернете и большая очередь сзади:).
Тем более, что сейчас практически все устройства имеют возможность подключаться к интернету по Wi-Fi. Телефоны, смартфоны, планшеты, ноутбуки, нетбуки и т. д. А если дома нет Wi-Fi, то Вы просто ограничивает их возможности.Пока не забыл, отдельно хотел бы написать несколько слов о вредности Wi-Fi, точнее волн которые издает Wi-Fi роутер. Об этом я писал в отдельной статье. Если Вас интересует это вопрос, то почитайте статью . Я только скажу, что прятаться от этих “вредных волн” смысла нет.
Запустите поиск сетей у себя дома. И Вы увидите, сколько уже роутеров установили Ваши соседи (при условии, что Вы не в деревне живете, там скорее всего Wi-Fi сетей не будет) . Тем более, что излучение от Wi-Fi в несколько раз меньше, чем от обычного мобильного телефона, который мы еще и возле головы держим. Так что боятся Wi-Fi роутера, это не совсем нормально и глупо.
Еще один плюс беспроводной точки доступа (он же Wi-Fi роутер) в том, что можно полностью избавится от проводов в своем доме. Я почему-то уверен, что компьютер у Вас установлен не возле входных дверей:). А это значит, что сетевой кабель нужно протягивать через весь дом. А если Вы только что сделали хороший ремонт? Wi-Fi роутер решает все проблемы. Его можно поставить, или повесить возле входных дверей, а некоторые умудряются и в общем коридоре ставить (ну когда коридор на две квартиры) .
Вы наверное спросите: “А как же быть с обычным стационарным компьютером, у которого нет возможности подключится по Wi-Fi и нужно подключение по сетевому кабелю?” все очень просто, есть Wi-Fi приемники для таких случаев. О том как подключить стационарный компьютер к Wi-Fi я писал в статье .
Возможно ли самому подключить и настроить Wi-Fi роутер?
Возможно! И откиньте всякие там сомнения и отговорки, мол я не умею, это сложно и т. д. Ну к примеру, я же сам все настроил, еще и на сайт инструкцию написал. Если Вы задумали вызвать мастера, который установит и настроит Wi-Fi, то мой Вам совет, попробуйте сначала сами. Не получиться – вызовите мастера. Получится – отлично! Будете уметь, вот например поменяете провайдера и что, снова мастера вызывать? А так сами все настроите. Тем более, что все относительно просто. Нужно только захотеть!
Вот Вам в помощь моя подробная . Там все подробно и по пунктам, проблем возникнуть не должно. По этой инструкции можно настраивать и другие роутеры, ведь процесс практически ничем не отличается. Очень много полезной информации так же находится в комментариях, можете почитать и их.
Сейчас только вспомнил, что не написал о выборе Wi-Fi роутера, ведь Вас этот вопрос наверное очень интересует. Ничего конкретного советовать не буду. Выбирайте роутер исходя из сумы денег, которую Вы готовы на него потратить и советов продавца в магазине (ну если продавец-консультант толковый) . Все роутеры по своему хороши и все имеют свои недостатки. Вот я год назад взял для дома дешевый (250 грн./1000 рублей) роутер TP-Link TL-WR841N , мне его в магазине посоветовали. Отличный аппарат, за год работы никаких проблем, вообще.
Возможные проблемы при самостоятельной настройке Wi-Fi роутера
Судя по комментария к статьям на этом сайте, проблемы есть. Но Вас не должно это пугать. Кому-то попался бракованный роутер, кто-то просто не захотел разбираться в нюансах настройки и сразу пишет: “Серега помоги, почему-то не работает!” :).
Настройка роутера – основные пункты:
- Подключаем роутер к компьютеру по сетевому кабелю
- Подключаем интернет к роутеру
- Заходим в настройки роутера
- Настройка вкладки WAN . Настройки от провайдера, если не знаете какие настройки указывать, то можете смело позвонит и спросить у провайдера.
- Настройка беспроводной Wi-Fi сети . Установка пароля, тип шифрования, тип безопасности и т. д.
Это основные пункты, подробнее о настройке читайте в статье . Что касается разного рода проблем и ошибок, то они чаще всего возникают при указании настроек от провайдера и при настройке беспроводной сети.
Но если есть проблема, то есть и решение. Я постарался собрать все основные проблемы при настройке роутера и при подключении к Wi-Fi. Конечно же не просто проблемы, а их решения.
Для удобства, я наверное сделаю список ссылок на страницы, на которых я писал о решении определенных ошибок:
- Ну самая распространенная проблема при настройке роутера, это наверное . Мало того, что эта статья самая популярная на этом сайте, так еще на данный момент (09.04.2013) к ней оставлено 739 комментария .
Если Вы еще сомневаетесь, нужно ли Вам покупать ротуер и организовывать в доме беспроводную сеть, то не сомневайтесь, а бегите в магазин за роутером. Беспроводная сеть, это действительно удобно, вот к примеру будете мой блог чаще читать:).
Беспроводные сети – весьма удобный инструмент для решения повседневных задач, связанных с выходом в интернет. Уже сегодня довольно сложно найти человека, у которого дома не было бы роутера. Установить Wi-Fi роутер самостоятельно – несложная задача, и сейчас мы с вами разберем подробно, как же это сделать.
Выбор устройства
Прежде чем переходить к вопросу, как установить роутер, следует его выбрать. В наше время в магазинах можно найти великое множество самых разнообразных моделей Wi-Fi маршрутизаторов. Однако не все они подойдут под ваши требования. В этом вопросе нужно учитывать несколько параметров:
- наличие мощной внешней антенны – в описании должна быть указана мощность, например, 5 ;
- удобный и понятный интерфейс – это позволит вам легко и быстро разобраться с настройками. На сегодняшний день наиболее простым и интуитивно понятным интерфейсом обладают роутеры от компании -;
- поддерживаемые стандарты – существует несколько стандартов, которые наиболее распространены:
- 802.11 – старый стандарт, работающий на частоте 2,4 ГГц;
- 802.11 – так же считается устаревшим и работает на частоте 2,4 ГГц;
- 802.11 – новый стандарт, который работает на частоте 5 ГГц и отличается более высокой скоростью передачи данных по беспроводным сетям (до 300 Мбитс). Стоит отметить, что роутеры, поддерживающие тип – 802.11, могут работать со всеми типами устройств, даже с устаревшими моделями, работающими на частоте 2,4 Ггц. В этом вопросе лучше всего отдавать предпочтение таким маршрутизаторам, которые поддерживают работу на всех этих стандартах (смотрите, чтобы на коробке обязательно было обозначение «N» – 300 Мбитс);
- наличие требуемых портов для подключения интернет-кабеля, -модемов, компьютеров и так далее. Здесь следует исходить из своих предпочтений и требований.
При выборе оборудования дешевые китайские устройства советуем обходить стороной. Подобные гаджеты работают с постоянными сбоями. Теперь переходим к главному вопросу – как дома установить роутер. Лучше всего, пожалуй, начать с определения места, где будет размещаться точка доступа.
Определяем место расположения
Предпочтительно разместить маршрутизатор в центральной части помещения (или как можно ближе к центру) где-нибудь под потолком или на шкафу.
Чем выше располагается точка доступа, тем меньше преград на пути сигнала и тем больше зона покрытия.
Решая, как установить Wi-Fi роутер дома, следует избегать зеркал, так как они отражают сигнал, и радиоволны просто не будут проходить; бытовых приборов, особенно имеющих сильное излучение электромагнитных волн, таких, как микроволновые печи (СВЧ), холодильники, радио, домашние телефоны и так далее.
Если помещение довольно большое и один роутер не способен покрыть всю территорию, то можно и значительно увеличить зону покрытия. Стоит отметить, что на каждом роутере предусмотрены крепления на стену. Итак, теперь вы знаете, где и как установить роутер самостоятельно. Теперь можно переходить к настройке.
Настройка оборудования
Обычно при первом включении маршрутизатора Wi-Fi уже работает. Вам же остается лишь изменить имя сети и назначить пароль для безопасности.
Для начала нам нужно зайти в параметры точки доступа. Для этого нужно узнать IP-адрес роутера. Он указан на заводской наклейке, которая есть на каждом маршрутизаторе (внимательно осмотрите гаджет со всех сторон).
Узнать его можно и в командной строке. Просто подключаемся к сети, открываем командную строку, прописываем команду ipconfig и нажимаем . Далее надо найти строку «Основной шлюз» – там и будет нужный нам адрес.
Теперь этот IP-адрес нужно ввести в адресную строку любого браузера и нажать . Как правило, IP-адрес выглядит следующим образом: 192.168.0.1 или 192.168.1.1. Могут быть и другие значения – это уже уточняется вышеописанными способами.
Итак, установка Wi-Fi роутера дома предусматривает два шага настройки:
- настройка локальной сети и Wi-Fi;
- настройка интернет-соединения.
Давайте подробнее рассмотрим оба пункта.
Настройка локальной сети
В вопросе, как установить новый роутер, в первую очередь следует разобрать именно настройку локальной сети и Wi-Fi соединения. Дальнейшие действия мы рассмотрим на примере настройки маршрутизатора TP-Link. Если у вас другая модель, то не переживайте: все роутеры настраиваются по стандартной схеме. Отличия могут быть только в названии некоторых разделов и во внешнем виде интерфейса.
Итак, выполните следующие шаги:
На этом настройка локальной сети завершена. Но установка маршрутизатора на этом не заканчивается. Теперь нам потребуется настроить доступ к интернету.
Настройка WAN
Для того чтобы настроить подключение к интернету (WAN), следует знать, какой тип соединения использует ваш провайдер. Существует несколько вариантов:
- PPPoE – в этом случае надо вводить логин и пароль, которые выдал вам провайдер;
- привязка по MAC-адресу – в таком случае, как правило, параметры сети вручную вводить не нужно;
- статический IP – это означает, что вам назначается конкретный IP-адрес и другие параметры, которые надо вводить вручную.
В любом случае вам придется позвонить провайдеру и уточнить, как именно настраивается роутер (какой тип соединения используется).
Существуют такие варианты, когда вообще ничего настраивать не нужно. То есть вы подключаете роутер к кабелю провайдера, подключаете на компьютере к своей сети и загружаете любой web-сайт. При первой попытке система выдаст окошко, в котором потребуется ввести логин и пароль, назначенные вашим провайдером. После ввода данных роутер автоматически привяжется к системе, и сеть будет настроена.