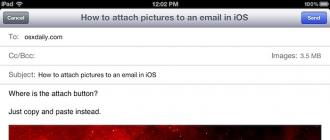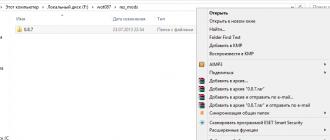Пожалуй, самый часто задаваемый вопрос. При сбое в работе флешки, при обращении к ней операционная система, как правило, предлагает отформатировать устройство. Причины, почему флешка запросила форматирование, могут быть самые разные: от незначительных программных ошибок, таких, как повреждение 0 сектора, до более серьезных проблем, связанных с неправильной работой контроллера флешки, либо его полным выходом из строя. Проще говоря, если компьютеру удалось опознать, что в USB разъеме присутствует какое-то устройство, но файловая структура недоступна, сразу предлагается форматировать устройство.
Причины неисправности флешек:
- Нарушение логической структуры флешки;
- Появление нечитаемых секторов в микросхемах памяти (бэд блоков);
- Сбой контролера флеш карты;
- Необдуманные действия пользователей.
- Результат вирусной атаки;
Любопытно, что есть достаточно большая категория пользователей, которая уверена, что восстановление флешки или карты возможно с помощью форматирования. Что это операция восстановит работоспособность флешки и проблема благополучно разрешится.
Почему не надо форматировать флешку:
1. Форматирование флешки не восстанавливает данные. Результатом успешного завершения форматирования является чистое устройство, готовое для записи новой информации.
2. Процедура форматирования подразумевает операцию записи. Не зная причину неисправности флешки или карты памяти, нельзя предсказать и рузультаты окончания форматирования. Дело в том, что флешка при обнаружении внутренних проблем с записью или чтением ячеек памяти, проводит самодиагностику и замещает неиправные ячейки, где могут находится важные данные или информация таблицы размещения файлов и директорий, ячейками из резервной зоны.
Восстановление данных флешки или карты памяти после форматирования возможно , если проводилось быстрое форматирование, флешка, как устройство, было исправно и присутствовало нарушение логической (файловой) структуры накопителя.
Возможные проблемы флешки после форматирования
Опасность форматирования флеш карты может привести к невозможности восстановления данных в случае нарушения адресации контролера флеш устройства, проблемы обращения к одной из микросхем памяти флеш, наличия большого количества битых ячеек памяти. В этом случае, при попытке обращения и записи на флешку, восстановление данных флешки может быть затруднено или невозможно.
Совет
Не надо форматировать флеш карту, если на ней есть важные для вас данные.
Достаточно распространенным явлением можно назвать ситуацию, когда пользователь вставляет USB-носитель, на котором хранится какая-то важная информация, в соответствующий порт, но система просит отформатировать флешку. Что делать в этом случае? Прежде всего - не паниковать. Дело в том, что при правильном подходе к решению этой проблемы данные, скорее всего, В крайнем случае их можно будет восстановить даже после форматирования. Предлагаемые далее методы, позволяют избежать необходимости форматирования с полным восстановлением всего того, что хранится на съемном устройстве.
Система не читает флешку (просит отформатировать): что делать?
Вообще, ошибкой многих пользователей является хранение важной информации или персональных данных на съемных носителях, поскольку они в большей степени, нежели жесткие диски, подвержены и программным сбоям, и физическим поломкам.
О физических повреждениях сейчас речь не идет, а вот что касается программных нарушений в работе с появлением сбойных секторов вследствие нарушения целостности файловой системы, здесь нужно применять соответствующие методы устранения неполадок. Предположим, компьютер просит отформатировать флешку. Что делать? Ведь полное форматирование уничтожит абсолютно все данные. Ладно бы, если применяется быстрое форматирование. Восстановить информацию в такой ситуации проще простого. Но ведь система предлагает произвести полное форматирование. В этом случае для начала можно использовать средства Windows с параллельным применением специального программного обеспечения для восстановления работоспособности и самого устройства, и восстановления файлов, которые на нем хранятся.
Флешка не открывается (просит отформатировать): что делать в самом простом случае?
Первая методика накопителя состоит в использовании стандартного средства проверки диска, но запускаемого не через раздел свойств диска, а из командной строки, стартующей с правами администратора.
Для ее запуска можно использовать консоль «Выполнить» и команду cmd либо напрямую открыть файл cmd.exe в директории System32 основного каталога операционной системы.

Итак, комп просит отформатировать флешку. Что делать? Для начала нужно запомнить литеру диска, а затем в командной консоли прописать строку проверки носителя на предмет наличия ошибок с автоматическим их исправлением. Например, если устройство в системе значится под литерой Z, команда выглядит так: chkdsk z: /f. В зависимости от объема, процесс может занять достаточно много времени, так что придется потерпеть. По крайней мере в большинстве случаев программные сбои устраняются совершенно просто.
Наиболее популярные утилиты для восстановления съемных USB-носителей
Если же сбой невозможно исправить вышеописанным методом, придется использовать дополнительное программное обеспечение.
Среди наиболее популярных и максимально работоспособных программ можно выделить следующие:
- TestDisk.
- Handy Recovery.
- Active@ File Recovery.
- Recuva.
- R.Saver и R-Studio.
TestDisk
Теперь посмотрим на ситуацию, когда первая методика не сработала, и система снова просит отформатировать флешку. Что делать в такой ситуации? Одним из самых действенных методов многие специалисты называют использование программы TestDisk, которая работает в DOS-режиме.

С этой утилитой все обстоит достаточно просто. Запускаем программу, стрелками выбираем наше устройство, указываем значение параметра для таблицы разделов (обычно Intel), выбираем восстанавливаемый раздел в виде всего носителя (Whole disk), для файловой системы выбираем параметр Other, что соответствует FAT32, а в конце прописываем полный путь к заранее созданному каталогу, в котором предполагается сохранить восстановленные файлы.
Handy Recovery
Теперь несколько слов еще об одной программе. Опять же, предполагается, что система просит отформатировать флешку. Что делать, если предыдущие методы не сработали? Можно посоветовать использование программы Handy Recovery.

После старта утилиты в основном окне выбираем съемный диск, нажимаем кнопку начала анализа, в результатах выбираем папку или файл, которые нужно восстановить (они будут помечены соответствующими маркерами), и жмем кнопку восстановления.
Active@ File Recovery
Посмотрим, что можно предпринять, если и предыдущая методика не дала результата, а система снова просит отформатировать флешку. Что делать в этом случае? Использовать программу Active@ File Recovery.

С ней тоже особых проблем быть не должно. В главном окне из меню слева выбираем съемный носитель и нажимаем кнопку суперсканирования (SuperScan), после чего указываем тип файловой системы, нажимаем кнопку запуска процесса, а затем используем функцию восстановления данных, вызывав ее из меню или сразу применяя сочетание клавиш Ctrl + R. После этого указываемый конечный каталог для сохранения данных, после чего совершенно спокойно можно заняться форматированием, если это действительно так необходимо.
Recuva
Программа Recuva среди обычных пользователей пользуется достаточно большой популярностью, поскольку она очень проста в использовании.

Для восстановления файлов можно задать определенный тип данных (например, аудио, видео или графика). Если требуется найти все, что можно восстановить, выбирается параметр «Все файлы». В результатах файлы, которые можно вернуть в исходное состояние, помечаются зеленым цветом. Те, что можно попытаться восстановить, - желтым, а не подлежащие восстановлению - красным.
R.Saver и R-Studio
Но приложение Recuva работает не всегда корректно, не говоря уже о том, что может не определять давно удаленные объекты. В такой ситуации лучше всего отдать предпочтение утилитам R.Saver и R-Studio, которые очень сильно похожи между собой.

Именно эти две программы способны находить на съемных носителях даже те файлы, об удалении которых пользователь даже не догадывается. Конечно, времени процесс сканирования займет гораздо больше, зато результат для многих окажется совершенно неожиданным.
Как спасти файлы, если флешка не открывается и просит отформатировать
Использование переносного носителя для хранения важной информации – это ошибка многих людей. Кроме того, что флешку можно легко потерять, она может выйти из строя и ценные данные будут потеряны. Примером тому служит ситуация, когда она не читается и просит запустить форматирование. Как получить доступ к нужным файлам, мы поговорим далее.
Что делать, если не открывается флешка и просит отформатировать
Сразу уточним, что мы говорим о такой ошибке, которая показана на фото ниже.  Она обычно возникает, когда нарушена файловая система, например, из-за неправильного извлечения флешки. Хоть она и не работает, но её содержимое в этом случае не повреждается. Для извлечения файлов мы используем следующие способы:
Она обычно возникает, когда нарушена файловая система, например, из-за неправильного извлечения флешки. Хоть она и не работает, но её содержимое в этом случае не повреждается. Для извлечения файлов мы используем следующие способы:
Сразу следует сказать, что не всегда восстановление данных с переносного устройства заканчивается удачей. Вероятность того, что приведённые способы сработают, можно оценить в 80%.
Способ 1: Handy Recovery
Эта утилита платная, но имеет тестовый период на 30 дней, чего нам будет вполне достаточно.
Чтобы воспользоваться Handy Recovery, сделайте следующее:

Как видим, использование Handy Recovery совершенно несложное. Если после выполненных выше процедур ошибка не исчезла, воспользуйтесь следующей программой.
Способ 2: File Recovery
Тоже платное приложение, но нам хватит и демо-версии.
Инструкция по использованию File Recovery выглядит вот так:

Читайте также: Руководство на случай, когда компьютер не видит флешку
Способ 3: Recuva
Эта утилита бесплатна и является хорошей альтернативой предыдущим вариантам.
Чтобы использовать Recuva, сделайте вот что:

Если у Вас возникают какие-то проблемы, возможно, Вы найдете решение в нашей статье по использованию данной программы. А если нет, пишите о них в комментариях.
Урок: Как пользоваться программой Recuva
Если ни одна программа не видит носитель, то можете отформатировать его стандартным образом, но обязательно отметьте «Быстрое (очистка оглавления)», иначе данные не вернуть. Для этого просто нажмите «Форматировать» при возникновении ошибки.  После этого флешка должна отображаться.
После этого флешка должна отображаться.
Читайте также: Как вернуть удаленные файлы с флешки
Способ 4: Команда Chkdsk
Попытаться решить проблему можно, используя возможности Windows.
В данном случае необходимо сделать следующее:

Если проблема действительно в файловой системе, то вполне можно решить её самостоятельно, прибегнув к одному из перечисленных выше способов. Если же ничего не выходит, возможно, повреждён контроллер, и за помощью в восстановлении данных лучше обратиться к специалистам.
Мы рады, что смогли помочь Вам в решении проблемы.
Опрос: помогла ли вам эта статья?
Да Нетlumpics.ru
Как открыть флешку если она требует форматирования
Очень частый вопрос на компьютерных форумах. Флеш память очень плохо переносит частые обращения и, если долго ее использовать, начинает «сбоить». Самый частый «глюк» - потребность в форматировании.
Эта ошибка встречается особенно часто. И больше всего она раздражает в том случае, когда точно знаешь, что совсем недавно ты флешку форматировал. Что же делать? Есть ли возможность «вытащить» нужную информацию из накопителя?
Спокойствие. Собирать утерянную информацию по крупицам не придется. Есть несколько способов, которые помогут открыть капризный накопитель, не прибегая к форматированию.
Конечно, стопроцентно положительного результата не даст ни один способ. Все зависит от того, какой именно раздел флешки «сбоит». И хорошо, если это не тот, на котором вся информация. Если это загрузочный сектор, то все поправимо.
В этой статьи будут описаны способы восстановления флеш накопителя с использованием различных методов. Если не поможет один, то поможет другой. Главное – не сдаваться и пробовать.
Способ 1 - самый простой
Чтоб открыть поврежденную флешку, следует понять принцип размещения на ней информации. По умолчанию флеш накопитель разделен на два раздела. На первом – служебном – записана информация о правильном расположении файлов на накопителе.
На втором же разделе находятся те самые файлы, которые и были записаны на флешку. Если ошибка диска возникла на служебном разделе, это может повлиять на работоспособность флешки. Таблица разделов не может быть прочтена, вследствие чего и появляется запрос на форматирование диска.
Что же нужно делать для того, чтобы вернуть флешку к жизни? Проверять диск на ошибки. Причем, сделать это можно с помощью функций операционной системы Windows.
Для проверки флешки мы будем использовать команду «chkdsk». Причем, все будем делать при помощи командной строки. Можно было бы использовать графический вариант утилиты (он тоже имеется), но так надежнее.
Итак, запускаем командную строку. Для этого идем в меню «Пуск», пункт «Выполнить» и вводим команду «cmd». В открывшемся окне вводим следующее сочетание команд «chkdsk j: /f», где j – буква, которой обозначается флеш накопитель.
У вас может быть совсем другая буква. После этого нажимаем «Enter» и ждем. Время ожидания зависит от емкости накопителя. Если ваша флешка слишком уж большая – сходите попить чаю. По завершении процесса флешка откроется сама собой.
Если эти манипуляции не помогли и диск все так же требует форматирования, то все гораздо хуже, чем предполагалось. Значит, нужно переходить к следующему пункту мини инструкции «Как открыть флешку, если она требует форматирования». Хорошо, что сей способ не единственный.
А пока перечислим преимущества вышеописанного метода:
- минимум непонятных действий;
- использование возможностей ОС;
- все файлы на месте;
- совершенно бесплатно;
- совершенствование навыков работы с командной строкой.
Способ №2. Специальные программы
Если первый способ не помог, то есть смысл подготовиться к самому худшему (полной смерти флешки) и попытаться вытащить из накопителя хоть немного информации. Для этого существуют специальные утилиты для восстановления поврежденных данных.
Конечно, нормально работают далеко не все из них, но все же есть те, которые хоть на что-то способны.

Active File Recovery – самый адекватный продукт для восстановления данных. Имеется встроенная поддержка всех файловых систем и типов накопителей. Продвинутый алгоритм сканирования найдет все, что еще можно спасти.
Имеется несколько режимов сканирования. «Fast Scan» – поверхностно проверяет накопитель на наличие «живых» файлов. «Super Scan» – режим «глубокого» сканирования. Данный режим способен с высокой долей вероятности восстановить файлы на накопителе даже после форматирования.
Минус только один – программа не бесплатна. За использование всех функций придется заплатить определенную сумму. Но зато эта утилита знает свое дело. Если она не поможет – не поможет ничего.
Для того, чтобы попытаться восстановить файлы с поврежденного флеш накопителя нужно запустить программу Active File Recovery, выбрать в окне выбора дисков накопитель с нужной буквой и запустить проверку.
Если вы хотите быть уверенным в результате, то лучше выбрать режим «Super Scan». Будет долго и нудно, но с большими шансами. После проверки программа отобразит все найденные файлы. Останется только нажать на кнопку «Recover».
У этой программы очень высокий процент успеха, так что волноваться не стоит.
Рассмотрим основные преимущества данного способа:
- высокий процент успеха;
- может помочь при серьезном повреждении накопителя;
- есть шанс вернуть ценную информацию;
- может сработать, даже если накопитель окончательно «умер»;
- простота в использовании;
- нетребовательность к системным ресурсам.
Если ничего не помогло
Если оба способа оказались бессильными, то остается всего два варианта. Первый – нести флешку к специалистам, чтобы они попытались восстановить хоть что-то. Второй – просто выбросить накопитель и забыть об этом досадном недоразумении.
Почему так? Да потому, что если не помогла даже программа Active File Recovery, значит, флешка окончательно «умерла». Теперь достать из нее информацию могут только специалисты с кучей программаторов (и то – не факт).
Даже если на флешке была информация государственной важности, шанс ее восстановления даже в специализированном центре крайне мал.
Заключение
Подведем итоги. Инструкция на тему «Как открыть флешку, если она требует форматирования» может быть полезна только в том случае, если накопитель не совсем «мертв». В остальном, проку от нее не много.
Хотя, с помощью сей небольшой инструкции можно поставить флешке окончательный диагноз и научно доказать, что накопитель уже не восстановить. Как и информацию на нем. Так что, считать эту статью совсем бесполезной нельзя.
В любом случае, четкое исполнение инструкций, описанных в статье, может помочь вернуть флешку к жизни. Или восстановить информацию. Что в данном случае практически одно и то же.
vacenko.ru
Как открыть флешку, когда компьютер требует её отформатировать
Флешки являются очень популярным и удобным средством для хранения и переноса информации между компьютерами. Они весьма надёжны, могут многократно перезаписываться, а также практически не подвержены влиянию внешних факторов, как магнитное поле, солнце, а во многих случаях даже влага. Тем не менее, время от времени в работе USB-накопителя могут возникать неполадки. Одна из самых известных заключается в том, что компьютер при её подключении компьютер начинает писать, что диск требует форматирования, а сама флешка не хочет открываться. При просмотре свойств накопителя его объём отображается как 0 байт, а файловая система - RAW.

Имеется несколько способов, как открыть флешку без форматирования.
Что делать в таком случае? Ладно, если на ней не хранятся важные данные, можно просто отформатировать её и спокойно пользоваться себе дальше. Ну а если удалить информацию нельзя? Есть ли выход?
К счастью, в большинстве случаев флешка повреждена лишь на программном уровне, тогда как физически данные продолжают оставаться записанными. Сбой может произойти по разным причинам, чаще всего - из-за действия вирусов, а также тогда, когда во время сеанса записи или чтения работа была некорректно завершена, например, вы выдернули флешку с гнезда либо же было отключено электропитание.
Вернуть доступ можно несколькими способами. Мы рассмотрим с вами рабочие способы и методы, которые помогут восстановить файлы на вашем переносном накопителе. От вас потребуется лишь внимательно следовать инструкции.
Проверка на ошибки
Самый быстрый, простой и наименее безболезненный способ вернуть доступ к файлам на флешке. Для этого вам даже не потребуется скачивать дополнительное программное обеспечение, так все операции будут выполняться при помощи командной строки Windows. Итак, вы выполняете подключение носителя к USB-разъёму, а, вместо того, чтобы открылись ваши файлы, вы видите табличку с требованием отформатировать флешку.
- Нажмите «Нет», если вы действительно не хотите потерять записанные данные.
- Запустите командную строку от имени администратора. Для этого нажмите кнопку Пуск, в строке поиска введите cmd, в результатах поиска кликните по утилите правой кнопкой мыши и выберите «Запуск от имени администратора». На Windows 10 можно выбрать соответствующий пункт, кликнув правой кнопкой мышки по кнопке Пуск.
- После того как будет отображён прыгающий курсор после адреса системной папки и имени пользователя, напечатайте команду chkdsk x: /f, где вместо x укажите букву, под которой ваша флешка отображается в системе. Уточните эту информацию в проводнике файлов. Для подтверждения и запуска кликните Enter.
- Подождите пару минут, пока утилита сделает своё дело. Итоговое время будет зависеть от объёма и класса флешки, а также количества файлов.
Если все пройдёт благополучно, то вскоре вы сможете просмотреть содержимое своего переносного диска. На всякий случай скопируйте данные на жёсткий диск компьютера и, форматируя флешку, избавьтесь от остатков проблем.

Проверка на наличие вирусов
Очень частой и довольно распространённой причиной того, что система не отображает содержимого флешки и просит форматировать её, может оказаться её заражённость вирусами. Например, так называемый вирус автозапуска превращает все папки и файлы в ярлыки, скрывая их, а некоторые другие вирусы, вообще, начинают требовать отформатировать носитель и не отображают его содержимое. Поэтому, если проверка диска на ошибки не привела к изменениям, выполните проверку на вирусы.
Для этого вам понадобится обычный антивирус или портативный антивирусный сканер. Любой антивирус имеет возможность просканировать систему вплоть до отдельной папки. Вам в настройках нужно указать свой требующий форматирования USB-накопитель и дождаться окончания процедуры. Если же вы пользуетесь бесплатным антивирусом, и он пропустил угрозу, скачайте один из бесплатных портативных сканеров. Кстати, подробный обзор о них мы уже писали на нашем сайте вот в этой статье. Ознакомьтесь с её содержимым. Кроме того, регулярно следите за безопасностью вашей системы, чтобы не страдать от возникающих проблем.

Восстановление данных
Хотя в большинстве случаев первые два способа срабатывают безошибочно, давайте представим ситуацию, что они не помогли. В таком случае можно попробовать провести восстановление данных, используя софт, специально написанный для этой цели. Таких утилит существует огромное количество. Рассмотрим две самые лучшие программы: TestDisk и R-Studio. Они несложные и в них совсем несложно разобраться. В конце не поленитесь произвести очистку, ведь отформатированный накопитель уже не содержит повреждённых секторов. Как открыть флешку при помощи каждой из утилит?
TestDisk
- Скачайте программу с официального сайта.
- Вставьте флешку в компьютер, при запросе на форматирование отклоните его.
- Создайте на жёстком диске папку, куда будут скопированы восстановленные файлы, распакуйте в неё скачанную программу.
- Запустите приложение для восстановления, дважды кликнув по файлу photorec_win.exe.
- При помощи стрелки выберите нужный диск, нажмите Enter.
- Выберите тип таблицы раздела вашего флэш-накопителя, опять же, перемещаясь по списку при помощи стрелок. Нажмите Enter для подтверждения.
- Далее выберите раздел для восстановления. Вам потребуется Whole Disk. Переместите указатель при помощи стрелок и кликните Enter.
- Выберите тип файловой системы, отметив Other, что будет подразумевать FAT
- Отметьте папку, куда будут копироваться восстановленные файлы. По умолчанию выбирается созданная вами в самом начале процедуры.
- Кликните Y для запуска процесса.
- В самом конце перейдите в папку и просмотрите все файлы, которые были восстановлены.

R-Studio
- Загрузите утилиту с официального сайта, установите её на ваш компьютер.
- Откройте главное меню программы, найдите в списке каталогов вашу флешку. Обычно она отображается в самом низу списка.
- Нажмите кнопку «Сканирование» в верхней части экрана, подтвердите операцию в следующем открывшемся окне.
- Отметьте файлы, которые вы желаете восстановить, и нажмите кнопку «Восстановить».
- Дождитесь окончания и перейдите в папку, где хранится восстановленная информация.

Низкоуровневое форматирование
Довольно длительная процедура, о которой не напишешь несколькими словами. Для этого мы подготовили отдельную статью, посвящённую низкоуровневому форматированию. В ней мы расписали полный цикл действий, а также разместили ссылки на все необходимые утилиты. У вас все получится, если вы внимательно ознакомитесь с предоставленным материалом.
Заключение
Надеемся, что мы помогли вам решить проблему, при которой не открывается содержимое флешки, а система пишет, что её нужно отформатировать. В комментариях просим вас рассказать, помог ли вам материал статьи.
NastroyVse.ru
Что делать, если флешка перестала запускаться

Флешки давно стали незаменимым атрибутом современного человека. Они очень компактны и имеют внушительную вместительность. Довольно часто мы записываем туда важные данные и не создаем резервную копию. А очень зря, эти устройства довольно часто выходят из строя и могут унести с собой всю нужную информацию. Давайте рассмотрим, что делать, если флешка перестала работать и пишет, что требуется форматирование.
Что делать если флешка просит отформатировать
Восстановление информации
Для начала восстановим важную информацию с флешки.
Обратите внимание, что не всегда самостоятельное восстановление заканчивается удачей. Если вы не желаете рисковать важной информацией, лучше отнести неисправное устройство в специализированное учреждение.
Для этого будем использовать специальную программу Handy Recovery. Эта платная программа, которая имеет тестовый период 30 дней. Загрузим и запустим ее. Флешку пока не форматируем.
Выберем необходимый диск и нажмем «Быстрое восстановление». Если флешку программа не видит, тогда применим к ней «Быстрое форматирование». Для этого в окне «Мой компьютер» нажмем правой клавишей на устройстве и выберем нужный пункт. После этого попробуем восстановить еще раз.

Данная программа восстанавливает данные со съемного носителя, а не само устройство.
После этого, все данные которые удалось найти будут выведены в левом столбце. Обычные папки это как раз та информация, что была на флешке на момент поломки. Те, что отмечены красным крестиком – файлы, которые вы удаляли с носителя.

Выбираем нужный файл и жмем «Восстановить».

Если все получилось, то вам повезло. Теперь разберем, что же делать с самой флешкой, которая утратила свою работоспособность.
Для начала проверьте ее в других компьютерах, желательно с разными операционками, вставьте в другой разъем. Если проблема присутствует везде тогда переходим к следующему пункту.
Проверка на вирусы
Очень часто путь к съемному носителю могут блокировать вредоносные объекты. Одна из таких Autorun.inf. Для ее устранения можем применить программу Anti-Autorun. Вам ее нужно скачать и запустить, остальное в автоматическом режиме.

Если проблема осталась, просканируем компьютер вместе со съемным носителем своим антивирусом.

После чего используем дополнительные средства. Для начала скачаем и установим утилиту Malware, она не мешает работе вашего защитника и может быть использована параллельно. Проведем проверку.

Запускать проверку необходимо во всей области системы (включая флешку).
Воспользуемся портативной утилитой AVZ, которая также эффективна в поиске различных угроз.

Если ничего не нашлось попробуем применить AdwCleaner.

Все, что удалось найти очищаем и перегружаем компьютер.
Удаление раздела и создание нового
Заходим в «Администрирование-Управление дисками». Находим в списке свое устройство.
Теперь заходим в командную строку Windows 7 (в поле поиск напишем cmd) и вводим по очереди «diskpart-listdisk», в полученном списке выберем букву вашей флешки, определить ее можно по объему. Если будет выбран не тот раздел, вы потеряете всю информацию на нем. Введем «select disk» (№ съемного носителя).

Теперь опять вернемся в «Управление дисками», область флешки стала неразмеченной. Кликнем правой клавишей мыши для создания нового тома.

На экране вы увидите «Мастер для создания нового тома», везде нажимаем «Далее». Останавливаемся на выборе файловой системы. Я буду форматировать в «Fat 32».

После проделанных действий моя флешка стала нормально работать. Если у вас нет, можно использовать специальные программы для восстановления съемных носителей. Только учтите, что после использования подобного ПО, данные уже вернуть вы не сможете, поэтому займитесь этим заранее.
Восстановление флешки при помощи специальных утилит
Выбор программы зависит от марки вашего устройства. Некоторые производители выпускают специализированные утилиты, другие нет.
Если такое ПО отсутствует, можно использовать программы, которые подходят для большинства носителей. Например D-Soft Flash Doctor. Скачаем и запустим программу. Установки она не требует. Выберем из списка свой носитель и нажмем «Восстановить».

Если ничего не помогло, то скорее всего поломка в аппаратной части устройства. Отнесите ее в специализированый центр. Возможно там вам смогут помочь.
chopen.net
Система просит отформатировать флешку: что делать, чтобы данные на носителе не пропали?
Достаточно распространенным явлением можно назвать ситуацию, когда пользователь вставляет USB-носитель, на котором хранится какая-то важная информация, в соответствующий порт, но система просит отформатировать флешку. Что делать в этом случае? Прежде всего – не паниковать. Дело в том, что при правильном подходе к решению этой проблемы данные, скорее всего, никуда не денутся. В крайнем случае их можно будет восстановить даже после форматирования. Предлагаемые далее методы, позволяют избежать необходимости форматирования с полным восстановлением всего того, что хранится на съемном устройстве.
Система не читает флешку (просит отформатировать): что делать?
Вообще, ошибкой многих пользователей является хранение важной информации или персональных данных на съемных носителях, поскольку они в большей степени, нежели жесткие диски, подвержены и программным сбоям, и физическим поломкам.

О физических повреждениях сейчас речь не идет, а вот что касается программных нарушений в работе с появлением сбойных секторов вследствие нарушения целостности файловой системы, здесь нужно применять соответствующие методы устранения неполадок. Предположим, компьютер просит отформатировать флешку. Что делать? Ведь полное форматирование уничтожит абсолютно все данные. Ладно бы, если применяется быстрое форматирование. Восстановить информацию в такой ситуации проще простого. Но ведь система предлагает произвести полное форматирование. В этом случае для начала можно использовать средства Windows с параллельным применением специального программного обеспечения для восстановления работоспособности и самого устройства, и восстановления файлов, которые на нем хранятся.
Флешка не открывается (просит отформатировать): что делать в самом простом случае?
Первая методика восстановления работоспособности накопителя состоит в использовании стандартного средства проверки диска, но запускаемого не через раздел свойств диска, а из командной строки, стартующей с правами администратора.
Для ее запуска можно использовать консоль «Выполнить» и команду cmd либо напрямую открыть файл cmd.exe в директории System32 основного каталога операционной системы.

Итак, комп просит отформатировать флешку. Что делать? Для начала нужно запомнить литеру диска, а затем в командной консоли прописать строку проверки носителя на предмет наличия ошибок с автоматическим их исправлением. Например, если устройство в системе значится под литерой Z, команда выглядит так: chkdsk z: /f. В зависимости от объема, процесс может занять достаточно много времени, так что придется потерпеть. По крайней мере в большинстве случаев программные сбои устраняются совершенно просто.
Наиболее популярные утилиты для восстановления съемных USB-носителей
Если же сбой невозможно исправить вышеописанным методом, придется использовать дополнительное программное обеспечение.
Среди наиболее популярных и максимально работоспособных программ можно выделить следующие:
- TestDisk.
- Handy Recovery.
- File Recovery.
- Recuva.
- R.Saver и R-Studio.
TestDisk
Теперь посмотрим на ситуацию, когда первая методика не сработала, и система снова просит отформатировать флешку. Что делать в такой ситуации? Одним из самых действенных методов многие специалисты называют использование программы TestDisk, которая работает в DOS-режиме.

С этой утилитой все обстоит достаточно просто. Запускаем программу, стрелками выбираем наше устройство, указываем значение параметра для таблицы разделов (обычно Intel), выбираем восстанавливаемый раздел в виде всего носителя (Whole disk), для файловой системы выбираем параметр Other, что соответствует FAT32, а в конце прописываем полный путь к заранее созданному каталогу, в котором предполагается сохранить восстановленные файлы.
Handy Recovery
Теперь несколько слов еще об одной программе. Опять же, предполагается, что система просит отформатировать флешку. Что делать, если предыдущие методы не сработали? Можно посоветовать использование программы Handy Recovery.

После старта утилиты в основном окне выбираем съемный диск, нажимаем кнопку начала анализа, в результатах выбираем папку или файл, которые нужно восстановить (они будут помечены соответствующими маркерами), и жмем кнопку восстановления.
File Recovery
Посмотрим, что можно предпринять, если и предыдущая методика не дала результата, а система снова просит отформатировать флешку. Что делать в этом случае? Использовать программу File Recovery.

С ней тоже особых проблем быть не должно. В главном окне из меню слева выбираем съемный носитель и нажимаем кнопку суперсканирования (SuperScan), после чего указываем тип файловой системы, нажимаем кнопку запуска процесса, а затем используем функцию восстановления данных, вызывав ее из меню или сразу применяя сочетание клавиш Ctrl + R. После этого указываемый конечный каталог для сохранения данных, после чего совершенно спокойно можно заняться форматированием, если это действительно так необходимо.
Recuva
Программа Recuva среди обычных пользователей пользуется достаточно большой популярностью, поскольку она очень проста в использовании.

Для восстановления файлов можно задать определенный тип данных (например, аудио, видео или графика). Если требуется найти все, что можно восстановить, выбирается параметр «Все файлы». В результатах файлы, которые можно вернуть в исходное состояние, помечаются зеленым цветом. Те, что можно попытаться восстановить, - желтым, а не подлежащие восстановлению – красным.
R.Saver и R-Studio
Но приложение Recuva работает не всегда корректно, не говоря уже о том, что может не определять давно удаленные объекты. В такой ситуации лучше всего отдать предпочтение утилитам R.Saver и R-Studio, которые очень сильно похожи между собой.

Именно эти две программы способны находить на съемных носителях даже те файлы, об удалении которых пользователь даже не догадывается. Конечно, времени процесс сканирования займет гораздо больше, зато результат для многих окажется совершенно неожиданным.
Сегодня флешка – незаменимое переносное устройство для хранения информации в электронном виде. У каждого из нас в доме найдется минимум одна флешка, а у некоторых пользователей наберется целая коллекция. К сожалению, данное устройство не является надежным, в связи с чем сегодня будет подробнее рассмотрена проблема, когда флешка просит отформатировать.
Неполадка, когда содержимое флешки не удается просмотреть из-за требования системы ее отформатировать, возникает из-за наличия проблем в файловой системе. Возникнуть подобная проблема может по нескольким причинам:
- Неправильное извлечение флешки;
- Действие вирусов;
- Повреждение файловой системы в результате сбоя на компьютере;
- Выход из строя флеш-накопителя.
К сожалению, если подобная проблем уже случилась, то отказаться от форматирования практически в 100% никак не получится. Однако, после того, как процедура будет сделана, вы можете восстановить всю ранее содержавшуюся на ней информацию с помощью специальных программ. Но прежде все же стоит запустить проверку диска, чтобы Windows самостоятельно попробовала найти неполадку и своевременно ее устранить.
Способ 1: проверка диска средствами Windows

Где i: – буква флешки, для которой будет выполняться проверка.
Если данный шаг вам не помог, можете смело форматировать флешку, а затем переходить к выполнению второго или третьего способа (на ваш выбор).
Способ 2: восстановление данных с помощью Recuva
Если вы не знакомы с программой Recuva, то наверняка слышали об инструменте CCleaner. Данные программы объединяет то, что они вышли из-под крыла одних и тех же разработчиков.
Программа Recuva имеет платную версию, однако, на сайте разработчика можно найти и версию программы, распространяемую полностью бесплатно. К счастью, ее вполне достаточно, чтобы выполнить восстановление данных.





Способ 3: восстановление с помощью программы R-STUDIO
Еще один довольно-таки эффективный инструмент для восстановления удаленных файлов. Программа является платной, однако, ее будет более чем достаточно, если вам требуется прямо сейчас выполнить восстановление данных с флешки.






Если компьютер перестал распознавать USB-накопитель (по-народному «флешку»), и «требует» ее форматирования, это не обязательно означает, что данные на флешке утеряны навсегда.
Если на накопителе имеется информация, которую важно восстановить, можно попробовать уже проверенные пользователями варианты удачных решений.
Может, это покажется очевидным, но первое, что нужно попробовать – это вставить USB-накопитель в другой порт USB. Со временем USB-порты загрязняются и изнашиваются. Поэтому есть вероятность, что проблема связана с USB-портом, а не с самой флешкой.

Обновление драйвера на компьютере
Проблема распознавания флешки так же может быть связана с системой, куда подключается флешка, а не с самим накопителем.
Для проверки этого варианта необходимо вставить другой, заведомо рабочий USB-накопитель в порт компьютера и посмотреть, определяется ли правильно другая флешка. Если нет, это может означать, что на компьютере необходимо загрузить новый драйвер.
Чтобы проверить наличие нового драйвера, нужно:
- Открыть «Компьютер» (например, сочетанием клавиш «Win+E», клавиша «Win» находится между левыми «Ctrl» и «Alt» на клавиатуре).

- Щелкнуть правой кнопкой мыши на значке USB-накопителя, требующего форматирования, и нажать «Свойства».

- Далее необходимо щелкнуть на вкладке «Оборудование» и найти «General USB Flash Disc USB Device». Щелкнуть на этом устройстве (выбрать его) и нажать кнопку «Свойства» внизу.

- В следующем открывшемся окне нажать кнопку «Изменить настройки».

- Появится следующее всплывающее окно, где необходимо щелкнуть на вкладке «Драйвер» и нажать кнопку «Обновить драйвер».

- Затем необходимо выбрать первый вариант «Автоматический поиск драйвера для обновленного программного обеспечения». И следовать инструкциям для загрузки нового драйвера.


Проверка ошибок на флешке через Windows
Windows может самостоятельно обнаруживать на USB-накопителях с помощью своего встроенного программного инструмента.

Если Windows сможет идентифицировать проблему, необходимо выполнить ее дальнейшие инструкции.
Проверка ошибок с помощью «chkdsk»
Проверку на ошибки чтения USB-накопителя также можно провести через командную строку операционной системы запуском команды «chkdsk».

Команда «chkdsk» также может быть выполнена через ввод в окне «Выполнить» команды «cmd» и нажатие «ОК». После запуска окна командного интерпретатора, ввести в нем: «chkdsk H:/F/R» и нажать клавишу «Enter».


Справка! Вместо буквы «H» необходимо подставить ту букву, которой «подписана» в «Компьютер» «проблемная» флешка. Подставление в команду буквы «/F» запускает устранение ошибок файловой системы, а буквы «/R» – устранение проблем с поврежденными секторами.
Команда «chkdsk» проверит USB-накопитель на ошибки и восстановит по возможности необходимые данные, показав по завершению отчет о результатах работы.

Восстановление данных с USB-накопителя специальными утилитами
Существуют специализированные программы (утилиты), разработанные для сканирования USB накопителей и без помощи Windows.
Recuva
Одним из лидеров программ восстановления данных является бесплатная утилита Recuva. Она легко устанавливается на компьютер и быстро и просто выполняет все необходимые действия.
Особенности Recuva:
- удобный интерфейс;
- расширенное сканирование файлов;
- восстановление с поврежденных носителей;
- предварительный просмотр найденных файлов;
- восстановление после недавнего «быстрого» форматирования.
Использование Recuva:
- Скачать программу с надежного источника.

- Запустить установочный файл и следовать инструкции установщика.


- Запустить программу и нажать «Далее».

- Выбрать «Все файлы» для показа. Нажать «Далее».

- Выбрать «В указанном месте» и найти USB-носитель, нажав кнопку «Обзор». Нажать «Далее».

- Выбрать «Включить углубленный анализ». Нажать «Начать».

- После появления списка найденных файлов отметить галочкой нужные и нажать «Восстановить».

- Когда необходимые файлы будут извлечены, можно отформатировать USB-накопитель для дальнейшей работы.
Handy Recovery
Эта утилита платная, но она имеет бесплатный 30-дневный период ее использования.
Использование Handy Recovery:

Справка! Удобной функцией Handy Recovery является то, что красные крестики в программе отмечают удаленные ранее с USB-носителя файлы, которые также можно восстановить.
Форматирование USB-накопителя
Пожалуй, последний шаг, который дает возможность восстановить утерянные файлы на «нечитаемом» USB-накопителе – это его форматирование.
Важно! «По умолчанию» Windows проводит «полное» форматирование носителей информации. Однако в этом случае необходимо провести «быстрое» форматирование накопителя. В отличие от «полного», оно не стирает на носителе утерянные файлы. Оно лишь записывает новый загрузочный сектор и таблицу файловой системы на флешку, восстанавливая к ней доступ.

Справка! После проведения быстрого форматирования и открытия доступа к USB-носителю в Windows, можно попробовать извлечь с него файлы описанными выше специальными утилитами.
Низкоуровневое форматирование
При сбоях в работе флешки обычное, в том числе полное ее форматирование, не всегда выполнимо и не всегда решает возникшую с ней проблему.
В этом случае «вылечить» флешку может форматирование на «низком логическом уровне». Однако после проведения такого форматирования восстановить файлы с носителя уже будет невозможно.
HDD Low Level Format Tool
Использование программы:

Отформатированный USB-накопитель операционная система будет определять как неотформатированное USB-устройство емкостью 0 байт.
Чтобы отформатировать накопитель в Windows, можно провести его быстрое форматирование по инструкции, описанной выше.
На заметку! Учитывая серьезные, в том числе и финансовые затраты на восстановление утерянной информации, на сегодняшний день специалисты рекомендуют создавать резервные копии важных данных, размещенных на любых цифровых носителях.
Видео — Как открыть флешку, если она требует форматирования