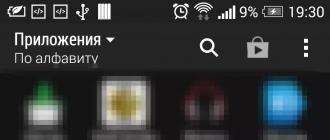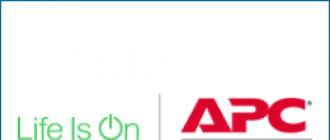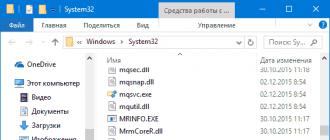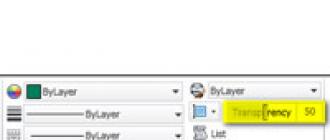Инструкция
Проверьте кабель вашего микрофона и разъем “джек”. Очень часто шум создается поврежденным кабелем, в котором нарушены контакты. Протестируйте микрофон с разными кабелями, чтобы подобрать идеальный вариант.
Удостоверьтесь, что вокруг нет других микрофонов или устройств, которые могут создавать высокочастотный шум, проходящий через колонки. Ветер или любые воздушные колебания также могут стать помехой для нормальной работы микрофона . В таких случаях рекомендуется использовать ветрозащитные насадки.
Если вы используете микрофон для звукозаписи на своем компьютере, проверьте настройки громкости записи в конфигурации вашей звуковой карты. Отрегулируйте громкость до оптимального уровня.
Говорите или пойте прямо в микрофон, как можно ближе к нему. Чем меньше вы усиливаете микрофон, тем меньше шумов он улавливает.
Если вы записываете звук на компьютер, то вы сможете обработать вашу запись специальными фильтрами для удаления шумов, которые обычно включены в поставку любого звукового редактора. Кроме того, во время записи вы можете использовать эквалайзер. К примеру, если вы записываете низкий глубокий голос, и кроме этого микрофоном улавливается высокочастотный шум, то в настройках эквалайзера стоит немного убрать верхние частоты и добавить нижние.
Обратите внимание
Работать с эквалайзером и фильтрами стоит осторожно, иначе звук может стать ненатуральным, плоским.
Если вы записываете звук дома, то стоит позаботиться о том, чтобы пространство было изолировано от посторонних шумов
Источники:
- фон в микрофоне
Человек приходит домой в первую очередь отдыхать. И ему совершенно не хочется слушать, как ругаются соседи или как кто-то на десятом этаже долбит стену. К некоторым шумам наше ухо довольно быстро адаптируется, мы перестаем их слышать, но это вовсе не значит, что шум не действует на нервы. Кроме того, к некоторым шумам ухо привыкать не желает, а все обстроит с точностью до наоборот - чем больше сосед сверлит, тем сильнее это раздражает остальных жильцов. От посторонних шумов необходимо избавляться.
Вам понадобится
- асбестовая ткань
- цемент
- шпаклевка
- силиконовый герметиком
- акриловый герметиком
- инструменты для ремонта квартиры
Инструкция
Приведите двери и окна. Старые деревянные оконные рамы замените на металлопластиковые, они значительно хуже пропускают звук. Входную дверь сделайте максимально герметичной. Можно даже сделать ее двойной или в виде тамбура, чтобы между двумя дверями был зазор. Это уменьшит шум из коридора.
Сделайте . Это особенно важно, если вы живете в или монолитном доме. Кирпич хуже пропускают звук, но тоже не гарантируют полной тишины. Послушайте несколько дней, откуда преимущественно доносятся звуки. Чаще всего шум проходит через отверстия в стенах и перекрытиях. Без этих отверстий невозможно провести коммуникации, но не всегда должным образом их заделывают.
Шум , живущих через стену, частенько доносится к вам через розетку. Разберите розетку и монтажную коробку. Перед этим ознакомьтесь с правилами техники безопасности при работах с электрооборудованием, и неукоснительно им следуйте. Закройте отверстие прокладкой из асбестовой ткани. Зашпаклюйте отверстие или зацементируйте. Точно так же изолируйте и монтажную коробку.
Осмотрите все трубы, которые есть - точнее, места их пересечения с полом или перекрытием. В местах стыков должна быть - труба большего диаметра между этажами. Зазор между трубами строители должны были заполнить звукоизолирующим материалом и загерметизирован. Герметик применяется нетвердеющий. Это делается не всегда. Загерметизируйте этот зазор силиконовым герметиком. Если же звукоизолирующей трубы вообще нет, удалите слой цемента вокруг трубы, оберните верх или низ трубы асбестовой тканью или стекловолокном и зацементируйте.
Время от времени у некоторых покупателей возникает вопрос. Или даже претензия. Микрофон, который вы продали - трещит, говорят они! Пожалуйста, замените. Заменить то мы можем без проблем, но как показывает практика, дело вовсе не в микрофоне. Что бы сэкономить наше время и ноги некомпетентных в этом вопросе покупателей давайте разберем основные причины, по которым может возникать треск микрофона. Еще раз повторимся. Трещит не микрофон!
Причины микрофонных помех
Первая причина треска микрофона , по которой может возникать треск - это некачественный микрофонный кабель. Как можно проверить - именно он виноват в треках или есть еще какие либо причины. Включите вашу систему. Подергайте рукой микрофонный кабель, потеребите его. Если дело именно в кабеле вы тут же услышите треск. Т.е. если в состоянии покоя треска не наблюдается, а когда вы дергаете кабель появляются помехи, то дело именно в этом - необходимо заменить микрофонный кабель.
Вторая причина шумов микрофона - слишком высокий входной уровень сигнала. У микрофона достаточно слабый выходной уровень сигнала. В силу этого между усилителем мощности и микрофоном всегда стоит предварительный микрофонный усилитель. Иногда это отдельный прибор, иногда он встроен в микшер или другое устройство. Как провертеть что трески возникающие при работе микрофона, возникают именно из за высокого уровня сигнала в предусилителе. Если на микрофоне есть тумблер - 10 дБ или - 20 дБ или что-то подобное, попробуйте ослабить уровень сигнала поступающего с микрофона. Если такого тумблера нет, попробуйте покрутить ручку чувствительности или ручку уровня входного сигнала на микшере или на том приборе, в который включен микрофон.
Третья причина помех микрофона - она схожа со второй. Проявляется в том случае, когда вы пишете микрофонный сигнал через аудиоинтерфейс. Дело в том, что цифровой сигнал имеет четко очерченные характеристики. Например, 44 кГц, 16 бит. А амплитуда сигнала (самый низкий, самый высокий) некое количество дБ. Если переборщить с входным уровнем сигнала, то даже в случае если микрофонный предусилитель аудио карты и справляется с ним, то аналого-цифровой преобразователь может и не смочь. «Лечение» в этом случае, заключается в ослаблении входного звукового сигнала поступающего с микрофона на вход аудио-карты. Как правило, это делается или переключателем на микрофоне или ручкой уровня сигнала в микрофонном усилителе аудиоинтерфейса.
Только если все вышесказанные меры не помогли, стоит обращать внимание на сам микрофон . Как правило трески и помехи возникающие в микрофоне так же можно разделить на несколько составляющих
- Надорванная мембрана микрофона
- Поломка в электронной схеме микрофона
- Плохой контакт в соединительных проводах микрофона
Самостоятельно исправить можно, пожалуй, только плохой контакт. Если аккуратно разобрать корпус микрофона и найти нарушение контакта, то пропаяв данное место можно устранить неисправность. Сломанную мембрану можно только заменить, но это не бюджетное предприятие. Оно оправдано только случае, с дорогостоящими микрофонами. В других случаях продуктивнее заменить сам микрофон. Ну а нарушения в электронных схемах, которые еще нужно уметь диагностировать, может исправить только квалифицированный специалист.
Вам понадобится
- - умение работать со своим диспетчером звука.
- - навык использования программы звукозаписи в Windows или другой ОС.
- - умение проверить настройки звука в скайпе.
- - навык проверки настроек звука в среде своей операционной системы.
Инструкция
Первая причина - некачественное интернет-соединение.
Для защиты микрофона от ветра используйте специальный колпачок, который так и называется - ветрозащитный. Он может входить в комплект поставки прибора, а если его нет, просто обмотайте его несколькими слоями поролона суммарной толщиной около 10 миллиметров.
При наличии треска попытайтесь найти, при перегибании какого именно участка кабеля он возникает. Там и расположено периодически возникающее короткое замыкание или обрыв. Устраните его.
Для того чтобы микрофон был чувствительным только к голосу говорящего, но не к посторонним шумам, смените его на другой, обладающий узкой диаграммой направленности. Хорошие результаты дают дифференциальные микрофоны ДЭМ и ДЭМШ, которые не чувствительны к звукам, одинаково воздействующим на мембрану с обоих сторон. В особо шумной обстановке вместе микрофона используйте ларингофон.
Для устранения акустической обратной связи также можно использовать дифференциальный микрофон или ларингофон. Но они редко бывают электретными, а значит для работы совместно с компьютером решение непригодно. Неплохие результаты в этом случае может дать ларингофон, развивающий напряжения достаточной амплитуды. Он должен быть в обязательном порядке хорошо электрически изолирован от шеи. При использовании обычного микрофона попробуйте уменьшить колонок либо расположить прибор подальше от них. Наконец, радикальным решением является использование во время записи или исполнения под караоке вместо колонок .
Источники:
- как убрать на микрофоне фоновой шум
Причина шума при прослушивании речи или музыки в наушниках далеко не всегда очевидна. Он может возникать в источнике сигнала, в усилительном тракте и даже самих наушниках. Способ устранения шума зависит от места его возникновения.

Инструкция
Выполните загрузку программы. Если скачивание производилось не с официального сайта, проверьте архив на вирусы и приступите к установке. Следуя указаниям меню инсталлятора, выполните настройку системы и программы нужным для вас образом. Перед установкой убедитесь, что на вашу видеокарту установлены обновленные версии драйверов.
Ознакомьтесь с функционалом программы, поскольку для выполнения функций редактирования видеозаписей в ней нужно уметь свободно ориентироваться в меню. После того, как вы освоите работу с фильтрами, скачайте fft3dfilter, это наиболее удобное и быстро развивающееся дополнение, которое поможет вам устранить недостатки видеозаписи.
Обратите внимание, что если недостатки связаны с дрожанием камеры, некачественной съемкой или съемкой при темном освещении, особых результатов вы не добьетесь ни одной программой.
Если вам часто приходится , а качество записи вас не устраивает, замените аппаратуру на более подходящую условиям съемки, поскольку если изначально качество видео было плохим, это не исправить ни одной программой. При выборе камеры руководствуйтесь светочувствительностью и стабилизацией изображения, также обратите внимание на производителя оптики.
Не используйте функцию записи видео на цифровых фотоаппаратах, это портит его матрицу. Видео, записанное при помощи дополнительной матрицы зеркальной камеры, также не будет отличаться хорошим качеством, лучше всего приобрести отдельный аппарат.
Если вы хотите улучшить видимость при плохом освещении, увеличьте показатель светочувствительности, однако обратите внимание, что при показателе больше 800 на видео и появляются помехи . Найдите баланс между качеством и светочувствительностью при съемке таким образом, чтобы шумы легко было изменить в программе.
Видео по теме
Полезный совет
Настраивайте камеру вручную и не пользуйтесь при съемке автоматическим режимом.
Микрофон в компьютерах используется чаще всего для записи звука или для общения по интернету. Обычно при неправильной его настройке возникают различные помехи, а часто бывает и так, что они вовсе не связаны с микрофоном.

Вам понадобится
- - драйвер звуковой карты.
Инструкция
При возникновении шумов в вашем микрофоне зайдите в настройки аудиоустройств, которые доступны в программе драйвера вашей звуковой карты или на панели управления в меню «Звуковые устройства». Отключите все используемые при работе устройства звуковые эффекты и установите флажок на параметр «Подавление эхо», после чего примените изменения и проверьте наличие помех.
Если у вас возникают неисправности в работе микрофона при общении в «Скайпе», «Мэйл Агенте» и других программах для связи, проверьте настройки устройства в параметрах программы, а если нужно, увеличьте громкость передаваемого сигнала.
Обратите внимание, что это можно сделать как в программе, так и в общих настройках системы в соответствующем меню панели управления. Во втором случае лучше всего установите максимальную громкость для всех программ, а затем настройте громкость отдельно для каждого задействующего микрофон элемента системы.
Если вам нужно убрать шумы при записи звука через микрофон, воспользуйтесь специальным микшерным пультом. В случае отсутствия у вас такой возможности обеспечьте в комнате максимально возможную тишину, удостоверьтесь также в том, что причиной помех не будет являться громко работающий кулер или жесткий диск компьютера. Лучше всего при записи использовать специальные программы для работы со звуком, например, программное обеспечение производителей Sony или Nero.
Также убедитесь в том, что ваша звуковая карта способна обеспечить вам нужный уровень подавления шумов. В случае если она интегрирована в материнскую плату, купите внешний звуковой адаптер. Если вы собираетесь часто пользоваться звукозаписью, приобретите профессиональную карту, а лучше всего микшерный пульт, поскольку стандартными средствами невозможно обеспечить хорошее качество звука.
Полезный совет
Для записи звука пользуйтесь специальным оборудованием.
Чтобы включить видео в Skype, необходимо предварительно настроить параметры веб-камеры как на уровне драйвера, так и в самой программе. Для этого нужно установить драйвера для камеры, запустить утилиту конфигурации выводимого изображения и произвести соответствующие настройки.

Вам понадобится
- - Веб-камера;
- - драйвера для веб-камеры.
Инструкция
Подключите веб-камеру к USB-порту компьютера. Для установки драйвера вставьте диск, который должен идти в комплекте с устройством. Если установочный диск отстутсвует, необходимо перейти на сайт производителя камеры и из соответствующего раздела загрузок скачать драйвер для вашей модели.
Запустите утилиту установки драйвера и следуйте инструкциям инсталлятора. После окончания распаковки файлов переподключите устройство и откройте установленную вместе с драйвером программу.
Отрегулируйте параметры изображения при помощи различных пунктов меню. Измените настройки яркости, контрастности, баланса белого и освещения. В утилите конфигурации могут быть указаны дополнительные параметры. Функционал программы зависит от версии программного обеспечения и используемой модели веб-камеры.
После произведения всех настроек запустите Skype и войдите под своим логином и паролем в систему. Перейдите в меню «Инструменты» - «Настройки» - «Настройки видео». Поставьте флажок напротив пункта «Включить Skype видео», чтобы активировать возможность транслирования изображения с камеры. В поле «Выбрать камеру» укажите название подключенного устройства.
При звонке абоненту Skype на экране нажмите кнопку «Включить », чтобы собеседник мог вас увидеть. Чтобы режим передачи видео автоматически при начале разговора, поставьте флажок напротив пункта «Автоматически начинать видеотрансляцию» в меню настроек Skype.
Если после произведения всех настроек видеосвязь так и не работает, проверьте настройки драйвера. Попробуйте произвести перезагрузку компьютера и запустить Skype заново. В противном случае попробуйте переустановить Skype.
Обратите внимание
Если во время разговора изображение движется рывками, необходимо уменьшить качество передаваемого видео. Этот параметр настраивается также в опциях драйвера.
Источники:
- включить камеру в скайпе

Нойс-гейт - это устройство, прерывающее сигнал в случае, если его уровень ниже заданного. Как правило, уровень шума гораздо ниже уровня полезного сигнала. Все звуки, которые заметно тише полезного сигнала (звука с гитарного или клавишного усилителя, барабанов и других мощных источников), как бы отсекаются при включении гейта. Во время прохождения через гейт громкого звука гейт выключается, но шум маскируется полезным сигналом. Пороговый уровень отстраивается вручную. Таким образом можно добиться отсутствия просачивания шумов в запись.
При записи более тихих источников звука (вокал, акустическая гитара, скрипка и т. п.) можно воспользоваться одним из цифровых алгоритмов шумоподавления. В случае с крупными профессиональными студиями эти алгоритмы реализуются с помощью дорогих цифровых устройств, в домашней же студии можно воспользоваться обычным компьютером и тем или иным плагином для адаптивного шумоподавления либо шумоподавления по шаблону. И тот, и другой алгоритмы обладают большими возможностями для настройки параметров шумоподавления и, как правило, имеют опцию, позволяющую прослушивать как сигнал после очистки, так и отсеченный шум. Если в шум, удаленный из фонограммы, просачивается полезный сигнал, настройки можно поменять.
Обратите внимание
Шум микрофона может быть вызван несколькими причинами: низкокачественный или неисправный микрофон, неисправный микрофонный шнур, неправильное или плохое соединение микрофона с кабелем или кабеля с микрофонным входом, шумное помещение, слишком высокий уровень громкости на микрофонном входе либо слишком сильное цифровое усиление.
Полезный совет
Шум, вызванный дешевым или бракованным микрофоном, можно устранить только заменой прибора. Если требования к качеству сигнала не очень высоки, можно попытаться снизить уровень шума в сигнале с помощью программ или устройств шумоподавления.
Неисправности микрофонного шнура, как правило, устраняются заменой штекеров, так как это самая ненадежная часть микрофонного тракта.
Если при пайке микрофонного шнура допущена ошибка и не соблюдена полярность проводов, это тоже повлияет на качество сигнала. При подозрении на неправильную пайку необходимо проверить полярность и при необходимости исправить ее.
Инструкция
Найдите и скачайте в интернете одну из программ для редактирования видеозаписей с достаточным количеством функций, например, AviSynth. Данное приложение хорошо подходит для удаления шумов, поскольку поддерживает специальный фильтр и позволяет выполнять множество операций с видео. Изучите функционал программы и ее меню, чтобы свободно ориентироваться в нем во время редактирования видео. Загрузите и импортируйте в приложение фильтр fft3dfilter, предназначенный для устранения шумов и других распространенных недостатков. В меню настроек фильтра вы можете регулировать параметр Noise, а также некоторые другие, чтобы регулировать количество и громкость шумовых помех.
Попробуйте альтернативный способ обработки звука в видео. Он требует больше времени и усилий, однако результаты могут быть заметно лучше. Воспользуйтесь специальной программой VirtualDub, загрузив ее с официального сайта и установив на компьютер. Вместе с приложением произведите установку специального программного пакета, распаковав его в папку с VirtualDub. Откройте через меню приложения ваше видео. Отделите звуковую дорожку от видеоряда, открыв вкладку «Direct Stream Copy» в меню «Video». Сохраните аудио-дорожку в формате WAV, воспользовавшись функцией «Stream List» в меню «Streams». Видео с вырезанной дорожкой также сохраните отдельным файлом.
Загрузите и установите приложение-аудиоредактор для работы с сохраненной дорожкой. Для этого подойдет небольшая программа Audacity или более сложная Adobe Audition. В редакторе загрузите дорожку в качестве самостоятельного аудио-файла и воспользуйтесь встроенными фильтрами для удаления посторонних шумов или функцией разрезания-склеивания, чтобы избавиться от ненужных участков. Сохраните аудиодорожку и загрузите ее в редактируемое видео через соответствующую программу.
Видео по теме
Обычно компьютеры и ноутбуки работают практически бесшумно. Но иногда звук во время работы становится весьма ощутимым и надоедливым. Это свидетельствует о том, что возможно в компьютере есть какие-либо неполадки или он работает в нештатном режиме. Как же снизить уровень шума компьютера? Чтобы разобраться в этом вопросе, необходимо выяснить, откуда именно издается шум.
Способы снижения шума от кулеров ПК
Шум можно устранить большим количеством способов:
Уменьшить нагрузку на процессор;
Заменить систему охлаждения;
Принудительно снизить частоту вращения;
Заменить маленькие кулеры большими;
Смазать вентиляторы;
Проверить настройку вентиляторов;
Очистить радиатор от пыли и загрязнений.
Как убрать шум
Чем сильнее загружен центральный процессор, тем больше тепла он выделяет и сильнее работают его вентиляторы. А если еще и программа на компьютере зависла, то нагрузка дополнительно увеличивается. Чтобы устранить проблему, достаточно закрыть зависшую программу.
Если заменить систему охлаждения на жидкостную, то можно улучшить теплоотвод. При этом во время их работы вы будете слышать только звук работающей помпы и перетекающей воды.
Существуют специальные программы для уменьшения частоты вращения кулеров. Одна из самых популярных – SpeedFan. Она хороша тем, что может управлять скоростью вентиляторов в автоматическом режиме.
Чем больше крыльчатка вентилятора, тем лучше эффект охлаждения, которое он обеспечивает. При этом количество его вращений меньше, и, соответственно, шум компьютера снижается. Подшипники в вентиляторах тоже бывают разными. Среди двух видов – качения и скольжения, лучше выбрать первый вариант, поскольку он более стабилен по издающим звуковым эффектам.
Иногда достаточно просто смазать вентилятор, чтобы он начал работать тише. Для этих целей подойдет масло для швейной машинки. Если вы хотите смазать кулер процессора, подденьте наклейку, которая наклеена на подшипнике. Капните туда маслом и приклейте ее на место.
Настройка вентилятора проверяется очень просто. Необходимо зайти в BIOS компьютера и проверить, включены ли параметры Smart Fun Control в разделе PC Health Status. В зависимости от типа материнской платы, название функции может варьироваться. Она должна быть включена, то есть, иметь статус Enable.
Если на радиаторе скопилось много пыли, это нарушает работу системы, вентиляторам приходится работать с удвоенной силой. Для их очистки существуют специальные баллончики сжатого воздуха, которые можно приобрести в специализированном магазине.
Зная способы, как снизить шум компьютера, вы легко справитесь с этой проблемой. Но если ваше устройство издает звук, напоминающий писк или свист, тогда вашему ПК нужна замена комплектующих. Следите за состоянием своего компьютера или ноутбука и вовремя устраняйте неполадки.
Видео по теме
Здравствуйте дорогие и уважаемые читатели блога. Приобретая микрофон для общения по скайпу или просто для записи звука мы чаще всего даже не задумываемся о его настройке.
Купили поставили работает без проблем и дискомфорта. Значит все гут, лезть в дебри настроек необходимости нет.
Но так происходит далеко не всегда. Бывает, что при покупке не самого дешового микрофона приходится покопаться в настройках чтобы все наладить как надо.
Как показывает практика далеко пользователи частенько не только не знают как настроить звук на компьютере но и даже как его подключить правильно. В этой статье мы рассмотрим все эти моменты подробней.
Купив микрофон, в первую очередь его необходимо подключить к компьютеру. Для этого вам необходимо подключить микрофон к звуковой карты в специальный вход.
Обычно он отмечается розовым (оранжевым) ободком в отличии от зеленого входа рядом, который нужен для подключения колонок или наушников. Если микрофон начал шипеть или издавать звуки — уберите его подальше от колонок.
Кстати в одной из следующих статей я расскажу о профессиональных звуковых картах. Чем отличаются, как выбирать и многое другое — чтобы не пропустить.
2 Эхо в наушниках с микрофоном
При подключении наушников с гарнитурой может возникнуть довольно неприятная ситуация, когда общаясь с человеком по скайпу, из-за высокой чувствительности микрофона будет слышно свое эхо. В этом случае необходимо будет убавить его громкость.
Для этого переходим в меню пуск -> все программы -> стандартные -> развлечения -> громкость

и уменьшаем значение примерно вдвое до тех пор пока разговор не будет комфортным и без присутствия эхо. В случае возникновения проблем со звуком советую ознакомится со статьей — .
Также мне вспомнился случай, когда при записи звука на ноутбуке через микрофон, постоянно был слышен какой-то посторонний шум. Проблема проявлялась, когда микрофон был на одном столе с ноутбуком. Если убрать микрофон от ноутбука то звук был четкий.
Виновницей оказалась ножка от ноутбука, из-за которой происходила вибрация ноутбука на столе и чувствительный микрофон улавливал посторонний шум. Вот так вот бывает, будьте внимательны друзья 🙂
В этом статье я напишу про то как убрать шум с записи и как обработать запись с микрофона. А в начале я бы хотел рассказать про программу,
которую я использую по сегодняшний день это программа FL Studio 10. С помощью данной программой я убираю шум с моих записей.
Эту программу используют профессиональные музыканты (по моему для создания и обработки музыки). Данную программу можно скачать на официальном сайте разработчика http://fl-studio.ru/
Для начала скачиваем данную программу и устанавливаем как обычно. Далее запускаем и откроется вот такое окно с куча непонятными и крутыми инструментами.
Нажимаем «continue»
И для того чтобы начать обработку записи нужен сам запись. Рекомендую использовать для записи хорошую программу для записи например Bandicam или ее тоже можно скачать на официальном сайте. Заходим поисковик и пишем Bandicam или можно еще использовать Adobe Audition.
В моем случаи я обрабатываю записи формате.wav и стерео при таком выборе мне кажется, что эффект лучше, чем на моно.
И так у вас запись есть, конечно с шумом и ее необходим очистить от шума. Скачиваем программу FL Studio и устанавливаем обычном режиме.
При первом запуске программа автоматический создает трек т.е. уже существует готовый трек, который можно отредактировать.
Чтобы работать с вашей записью заходим «file» и нажимаем «new». Далее откроется «fruity limiter»

На правом верхнем углу находится стрелка направленный вниз нажимаем ее и выбираем из списка меню «replace». Чтобы убрать шум с записи выбираем инструмент edison

Открывшейся окне наводим курсор мыши на центр окна, нажимаем правое кнопка мыши наводим курсор мыши на «file» и нажимаем «load semple».
Или нажимаем сочетание клавиш «ctrl+o» на клавиатуре.

Выбираем обрабатываемый файл и нажимаем «открыт». А сейчас самый важный момент нужно найти на треке участок фонового свободного шума.
Не пугаемся от такого предложения это проще простого.

Выделяем участок шума, который нужно убрать с записи и на верхнем панели в инструменте edison нажимаем на пиктограмму виде щетки


Если вы разбираетесь в этой программе и понимаете какие действии вы выполняете, то тогда можно поиграть в настройках.
Я всегда для того чтобы убрать шум с записи оставляю все настройки по умолчании, так как при изменение каких-нибудь настроек после обработки запись становится искаженной.
По крайне мере с моими результатами получалось так. Но я не люблю такие программы и особо не обращаю на них внимание.
И так выделяем участок шума нажимаем на щетку и открывшийся окне нажимаем «acquire noise profle».
Иногда в инструменте edison по умолчанию включен кладка «output noise only» ее необходимо отключить
После того как снять профиль шума нужно полностью выделить весь трек чтобы убрать шум с всего трека


Время обработки записи зависит от длительности и от качество вашего трека. После окончание процесса удаление шума с записи необходимо сохранить трек.
Для этого наводим курсор мыши на трек, нажимаем правое кнопка мыши и выбираем «save semple as». Все мы убрали шум с записи.
От куда возникает шум на записи
Давайте немного поговорим откуда же все таки возникает шум в записи. Источником шума друзья является вентиляторы и электротехника.
В основном виновником шума является вентиляторы и система охлаждении в системном блоке компьютера. Конечно с ними можно бороться.
Можно купить более мощный радиатор охлаждении за солидную цену и мощные вентиляторы.
Но убрать шум с помощью таких комплектующих на 100% не получиться. Есть так же вариант .
Самый эффективный способ убрать шум с записи это купить конденсаторный студийный микрофон.
Данный микрофон порадует вас своим качественным и чистым записями. Но данный микрофон постучит вам карман.
И под конец хотелось бы рассказать, что кроме данной программы на просторах интернета есть множество программ как
Adobe Audition, Sound Forge Pro 11.0, audacity, которые помогают бороться с шумом на записи.
Об этих программах я напишу отдельные статьи. В моей практике я воспользовался с этими программа которые можно удалить шум с записи
но есть у всех у них один но. Некоторые программы требует профессиональных навыков чтобы добиться максимального результата.
Другие программы сильно искажают звук что приводит худшему результату. Поэтому эти параметры не подходит особенно для новичков.
А с помощью программой FL Studio можно удалить шум с записи за пару кликов и добиться хорошего результата.
Я по сегодняшний день пользуюсь данной программой FL Studio и доволен его плодами.
Я конечно не говорю, что данная программа самая лучшая и использовать только ее а просто делюсь тем что вдруг вам пригодится.
Но этом я заканчиваю данный пост надеюсь, что информация будет вам полезен. Пишите ваши мнении в комментарии.
Вам будет интересно