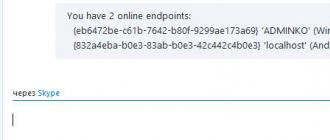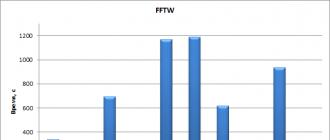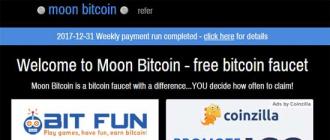Когда не работает тачпад на ноутбуке, зависает прокрутка или пропал курсор, то в отсутствии мыши это становится серьезной помехой. Но далеко не всегда причиной проблемы является серьезная аппаратная неисправность - зачастую восстановить работу можно элементарно. Рассмотрим далее основные причины возникновения проблемы, а также расскажем, что делать, чтобы сенсорная панель устройств снова смогла работать вместо мыши.
Основные причины проблем с сенсорной панелью
С самого начала следует исключить очевидные варианты. Пренебрегать ими не стоит, так как зачастую пользователи относят в сервис абсолютно исправные девайсы. Так, сенсорная панель устройств может не работать по следующим причинам:
- Тачпад просто слишком грязный, жирный - из-за этого часто не двигается прокрутка. Протрите его мягкой тканью, пропитанной спиртом или чистящим раствором, после чего панель нужно протереть салфеткой и дать высохнуть. Помните, что делать работу на ноутбуке жирными и влажными руками нельзя - сенсор панели на них не реагирует и курсор не будет двигаться.
- Проверьте параметры чувствительности в настройках, для чего:
○ через «Пуск» зайдите в панель управления;
○ в диспетчере устройств найдите сенсор лэптопа и, открыв контекстное меню, нажмите «Свойства»;
○ убедитесь, что встроенная мышка не глючит, в противном случае проведите обновление драйвера.

Это самые простые причины, почему тачпад на ноутбуке перестал работать.
Измените настройки панели
Иногда тачпад не работает, курсор пропал, не двигается или прокрутка сильно тормозит по причине неправильной настройки мыши. Чтобы зайти в ее настройки, нужно делать следующее:
- зайдите в «Панель управления» из пускового меню;
- в открывшемся списке выберите пункт «Мышь» (будет удобнее, если в режиме просмотра для устройств будет выбран параметр «Мелкие значки»);
- во вкладке «Параметры указателя» задайте скорость перемещения мыши - тормозит гаджет иногда именно из-за этой настройки, когда выставляется слишком низкое значение.
Измените параметры BIOS
На многих ноутбуках touchpad включается в BIOS. Чтобы исключить вариант, что сенсорная панель просто отключена, зайдите в БИОС после включения питания и проверьте настройки. Попасть в него можно, если сразу после включения питания нажать Del или функциональные клавиши F1…F12. Точнее об этом можно узнать в спецификации к каждому из устройств.
Если во вкладке Advanced вы обнаружите надпись Internal Pointing Device или что-то подобное, удостоверьтесь, что напротив него стоит параметр Enabled.
В противном случае активируйте его самостоятельно и перезагрузите лэптоп. Проверьте, как после этого работает мышка ноутбука.
Аппаратные причины неработоспособности тачпада
Если ни один из ранее предложенных вариантов решения проблемы не относится к вашему случаю, например, плохо работает левая кнопка, то вы имеете дело с аппаратными неисправностями. Одна из возможных причин - исчез контакт шлейфа и материнской платы, иногда он из разъема просто выпадает. Чтобы восстановить работоспособность панели в этом случае, клавиатура с ноутбука должна быть демонтирована.
Снимаем клавиатуру с лэптопа для проверки целостности шлейфа
Клавиатура с лэптопа может быть снята и самим пользователем, правда, перед этим нужно прочитать инструкцию по разборке ноутбука строго для своей модели. В основном все современные ноутбуки для крепления устройств ввода к панели используют специальные защелки, количество которых может варьироваться от 4-х до 8. Обычно клавиатура демонтируется в следующем порядке:

Не на всех ноутбуках клавиатура крепится защелками. Иногда чтобы ее снять, нужно открутить винты на задней крышке лэптопа. В отдельных случаях она крепится парой шурупов, откручивать которые требуется на передней панели. Однако это встречается в основном в старых моделях.
Другие причины неисправности тачпада
Если сенсорная панель не работает наряду со всеми USB-девайсами (клавиатура, мышь и т. д.), то неисправна скорее всего материнская плата. Вмешательство в нее осуществляться должно только в специализированном сервисе. Если же левая или правая кнопка глючит, курсор пропал или тормозит в результате механического повреждения, touchpad следует заменить.
Некоторые из устройств при этом теряют лишь часть своего функционала. Это может выражаться в невозможности прокрутки, могут также не работать только жесты для пальцев. В подавляющем большинстве случаев это проблема «кривых» драйверов.
Их нужно будет установить заново, скачав с сайта производителя вашего лэптопа. Если замена драйверов не помогла, возможна физическая неисправность. Это может произойти в результате того, что клавиатура была залита, внутрь также могут попасть крошки, мешающие нормальной работе девайса. В любом случае при неисправности тачпада, когда из-за него пропал или глючит курсор, можно использовать USB-мышь.
Одним из главных отличий использования ноутбука от персонального компьютера является наличие тачпада – удобной замены компьютерной мыши. Но поломки всегда происходят неожиданно, и потому для многих остро стоит вопрос: что делать, если тачпад на ноутбуке не работает?
Использовать тачпад для многих пользователей становится гораздо удобнее. Чем стандартную мышь. Эта небольших размеров сенсорная панель отлично отвечает на малейшие касания и движения, позиционируя курсор в нужное место.
Такая простота использования приводит к тому, что пользователь прекращает использовать или носить мышку с собой. И однажды, открыв ноутбук, вы обнаруживаете, что тачпад не работает или курсор не поддаётся управлению и «гуляет» по экрану.
Плохо работает тачпад на ноутбуке?
Часть пользователей сразу начинают паниковать и утверждать, что сенсорная панель не работает же при малейших проблемах и дефектах (перемещение курсора рывками, плохое срабатывание сенсорных кнопок и так далее). Но в большинстве случаев проблема такой поломки лежит на поверхности – обычное загрязнение поверхности.
Устранить его можно в домашних условиях обычным намыленным тампоном. Протрите им хорошенько тачпад, а потом пройдитесь влажной салфеткой, и дайте просохнуть. После этого соблюдайте простую технику безопасности: не работайте за ноутбуком, если вы намочили руки или употребляете жирную пищу.
Если проблема всё ещё не решена, то следует обратиться к соответствующим настройкам ноутбука. Для этого проследуйте: Пуск – Панель управления – Мышь. Здесь можно изменить большое количество параметров: чувствительность, ориентация кнопок, прокрутка. Убедитесь, что присутствуют нужные драйвера от соответствующих производителей (версия должна быть более 1.0, это особенно актуально для новоприобретённых моделей, ведь там установлены стандартные драйвера). В отдельных случаях для настройки сенсорной панели потребуется найти специализированное ПО.
Что делать если не работает тачпад на ноутбуке?
Есть ещё много причин, почему на ноутбуке не работает тачпад. Возможно, он просто выключен. Распишем, как можно это исправить:

Также можно проверить состояние аппаратной части ноутбука (если, конечно, у вас закончился период гарантийного обслуживания). Следует удостовериться в том, что все шлейфы на материнской плате подключены в соответствующие разъёмы. Такие проблемы часто происходят при транспортировке техники. Если вы уверены в своих силах, то подключите его самостоятельно. В ином случае – обратитесь к специалистам.
Сенсорная панель может не работать в случае разлива жидкости на поверхность (особенно с долей сухих веществ, например, нерастворённого сахара) или механического повреждения (удара, сильного физического воздействия). В таких случаях вы, скорее всего не сможете решить проблему самостоятельно.
Если кроме touchpad не работают и другие устройства (клавиатура, USB-порты или другое), то в большинстве случаем причиной этому служит неисправная материнская плата. Для нахождения источника поломки и диагностики стоит обратиться в сервисный центр.
Причин, по которым не работает тачпад, великое множество. Пользователю самостоятельно нужно исключить самые простые причины, и только после этого идти к специалистам.
Одна из особенностей работы на ноутбуке заключается в том, что для этого не обязательно использовать мышку, ее заменяет тачпад. Вопрос, почему не работает тачпад на ноутбуке , волнует многих пользователей, поскольку в случае его поломки возникает масса неудобств, в особенности, если Вы не имеете в своем распоряжении мышку. Тачпад – это сенсорная панель, реагирующая на прикосновения и движения пальца, который перемещает курсор по заданной траектории. Возникающие проблемы заключаются часто в его неправильной настройке.
Пошаговая инструкция по восстановлению тачпада
1. Как бы ни смешно звучало, но для начала убедитесь в его чистоте. Чистка этой панели осуществляется при помощи намыленного тампона. Далее протрите влажной салфеткой и дайте высохнуть. Около 5% обращений в наш сервисный центр решается данным способом. Очень важно помнить, что сенсорная панель не реагирует на влажные и жирные руки!
2. Убедитесь, что в настройках выставлены правильные параметры чувствительности и что устройство сенсорной панели touchpad "работает нормально". В данном случае это устройство asus touchpad ps/2.

3. Проверьте наличие всех необходимых драйверов для тачпада. Очень важно, чтобы в окне драйверов присутствовали записи от производителя с версией выше, чем 1.0. Часто стандартные драйверы Windows (особенно часто встречается в системах 7 и 8.1) функционируют некорректно.

4. Когда тачпад не работает в целом, то для устранения причины нужно исключить простые варианты неполадки. Для начала убедитесь, что панель подключена. Для того, чтобы подключить панель, можно использовать несколько способов:
Комбинация клавиш Fn с одной из клавиш F1-F12;

Нажать кнопку вкл/выкл тачпада (она имеется не во всех моделях ноутбука);

Включить при помощи утилиты, что изображается рядом с часами;

Отключить мышку, что автоматически включит панель (конфликт устройств).

Другие возможные проблемы и их решение
Это все относится к программным проблемам, и если после предоставленных вариантов сенсор все равно не работает, то причина переходит в разряд аппаратных.
Во-первых, убедитесь в подключении к материнской плате шлейфа. Бывают случаи, когда при транспортировке шлейф выпадает из разъема. Исправить такую проблему можно и самостоятельно, но при сомнениях лучше обратится в сервисный центр.
Во-вторых, сенсор может перестать работать в результате механического повреждения. В таком случае, его нужно полностью заменить. Исключением являются случаи слабого механического повреждения, которые можно исправить.
Если же тачпад не работает в совокупности с другими устройствами (USB порты, клавиатура и т.д.), то неисправность заключается в материнской плате, вмешательство в которую осуществляется исключительно в сервисном центре. В итоге, при обнаружении неполадок с сенсорной панелью, прежде чем идти в сервисный центр, проведите самостоятельный осмотр возможных причин поломки, что поможет сэкономить ваше время и деньги.
Если не работает только прокрутка или жесты пальцем
Часто проблема заключается не столько в полной утере функционала, сколько в частично работоспособности устройства, и если у Вас не работает прокрутка на тачпаде (так называемый скроллинг) или специальные жесты для пальцев, вся неполадка заключается в кривости установленных драйверов. Если их реинсталляция не помогла, то Вам придется обратиться в сервисный центр, так как нельзя исключать и физического отказа панели (например, после залития жидкостью с содержанием сухих веществ). Другое дело, если у вас перестала работать прокрутка на тачпаде без видимой на то причины. В таком случае, это 99% кривые драйверы - особенно часто подобные неполадки со скроллом встречаются на устройствах Acer, ASUS и Hewlett-Packard (HP).
Кстати, много полезной информации можно прочитать в статье "Что делать, если залит ноутбук ".
Проблемы на различных моделях ноутбуков
В наши сервисные центры по всей стране обращаются тысячи людей в месяц и, благодаря этому, мы можем собирать весьма интересную статистику поломок touchpad
устройств.
ASUS
Тайваньская компания выпускает отличные модели, которые практически никогда не ломаются. Если у Вас не работает тачпад на ноутбуке ASUS - это проблема не самого девайса, а операционной системы. Однако, не все так радужно - физические поломки встречаются в серии асус K53S.
ACER ASPIRE
Бюджетные ноутбуки данного производителя - постоянная головная боль для мастера по ремонту. На операционку тут грешить не приходится - на ноутбуках Acer Aspire не работает тачпад часто без видимой на то причины. Советуем обратить внимание на настройки биоса, а если Вы в состоянии самостоятельно разобрать устройство (чего мы категорически не рекомендуем), то проверить шлейф, подключающий панель. В отличии от предыдущей торговой марки, единственной моделью, страдающей постоянными проблемами с touchpad, является линейка 5750g.
PACKARD BELL
Некогда популярная в странах СНГ американская компания Packard Bell все реже встречается на рынке, что не может не опечалить "старож илов" мира IT. Самая распространенная проблема, благодаря которой на ноутбуках Packard Bell не работает тачпад - это нечаянное нажатие клавиш Fn + F7 (на ней нарисована соответствующая пиктограмма). Просто нажмите и все будет хорошо. Если не сработало, попробуйте сочетание Fn+Esc - эта комбинация также удобна для исключения ложных срабатываний.
Интересная статья: Настройка роутеров под PB
HEWLETT-PACKARD (HP)
Очень часто проблемы заключаются в усилении чувствительности, засорении кнопок едой (все иногда грешат, не переживайте), отсутствии адекватных драйверов. Если у Вас не работает тачпад на ноутбуке HP - лучше обратитесь в сервисный центр, чтобы сохранить гарантию на весьма дорогое устройство.
Интересная статья: Чистка ноутбука HP от пыли и засорений
LENOVO
Техника компании Леново стремительно набирает популярность в России, Украине и других странах СНГ. Если на купленом устройстве Lenovo не работает тачпад - скачайте свежие драйверы, это поможет решить проблему. Также очень насто на девайсах Леново люди просто нечаянно забывают включить тачпад (кнопка размещена очень неудобно, и часто люди сами не замечают, как сами создают себе проблему).
Полезная ссылка: Софт от производителя
SAMSUNG
Если у вас не работает тачпад на Самсунге - воспользуйтесь для устранения неисправности. Чаще всего на устройствах Samsung не работает тачпад из-за программных дефектов. Скачать необходимые данные Вы можете на сайте технической поддержки или же обновить их прямо в Windows.
Интересная статья: Как выключить Windows 8
SONY VAIO
Компания Сони выпускает множество топовых моделей, в том числе и ультрабуков, диагностика которых затруднена сложной конструкцией корпуса и микроскопическими соединениями (в том числе и шлейфа). Особенно тяжело производить ремонт если поломан тачпад на SONY VAIO. Устройство соединено с печатной платой сверхтонким шлейфов. Если устройство не функционирует - лучше обратитесь в мастерскую.
Довольно часто проблема кроется не в железе, а в настройках операционной системы. Для того, чтобы переустановить драйверы, необходимо скачать их официального сайта и запустить в ОС.
Для Windows - зайдите в Диспетчер Устройств и выберите нужное. Затем кликните на его свойства и нажмите "Обновить". Если драйвер не находится - удалите его и перезапустите сиситему. После рестарта Windows автоматически подтянет нужный софт. Пошаговая фотоинструкция:



Ремонт в сервисном центре
В сети наших мастерских по всей Украине Вы можете решить любую техническую проблему быстро и, главное, недорого. Позвоните менеджеру прямо сейчас, и мы тут же назовем цену ремонта!
Если статья Вам помогла - сделайте доброе дело и поставьте лайк. Если же проблема так и не была решена - посетите наш форум или задайте вопрос онлайн-консультанту.
Начнем с обычного вопроса компьютерной грамотности: «Что такое тачпад в ноутбуке?» Ноутбуки, нетбуки и иные подобные портативные устройства (например, ) имеют в своем составе, как правило, встроенную компьютерную мышь. Эта встроенная мышь совсем не похожа на привычную компьютерную мышь, которую можно двигать по столу и нажимать на кнопки.
Встроенная в портативные переносные компьютеры мышь имеет совершенно иное устройство. Если обычная мышка двигается по столу, то встроенная мышка переносных компьютеров стоит, что называется, намертво. Но двигать по ней можно пальцами руки, что полностью аналогично по ответной реакции движению обычной компьютерной мышки по столу.
Плюсы тачпада или для чего нужен тачпад?
Такое неподвижное устройство встроенной мышки удобно для переносных компьютеров, где нужно иметь как можно меньше движущихся частей. Именно в силу того, что сам компьютер является переносным, в нем не желательно иметь еще что-то двигающееся.
По этой встроенной мышке можно не только двигать пальцем, но и выполнять много других действий. Например, можно постукивать по встроенной мышке, что будет аналогично нажатию на левую кнопку обычной компьютерной мыши. В более развитых компьютерах, особенно в MAC производства компании Apple, на встроенной мышке можно движениями нескольких пальцев поворачивать изображение, увеличивать или уменьшать его масштаб и выполнять множество других удобных действий.
Также встроенные мышки переносных компьютеров имеют левую и правую кнопки, полностью аналогичные левой и правой кнопкам обычной компьютерной мышки.
Так как действия на встроенной компьютерной мышке портативных переносных устройств выполняются чаще всего касаниями пальцев рук по прямоугольной площадке на корпусе компьютера, эта мышка получила свое название «тачпад» от английских слов «touch» – касаться и «pad» – площадка. То есть на простом языке
«тачпад» означает «касаться пальцами специальной площадки».
А если говорить техническим языком, то
«тачпад» означает «сенсорная панель».
Минусы тачпада или как тачпад мешает пользователю
У любого удобства всегда может найтись и обратная сторона – неудобство. Этот «закон вредности» не обошел и тачпад, сенсорную панель, встроенную мышку переносных компьютеров. Дело в том, что обычно эта сенсорная панель конструктивно расположена чуть ниже клавиатуры компьютера (ноутбука, нетбука, планшетного компьютера и т.п.). При работе с клавиатурой можно незаметно для себя самого случайно коснуться и тачпада, той самой панели (площадки), расположенной ниже клавиатуры.
Тачпад любое прикосновение не только пальцем, но и, например, манжетой рубашки может воспринимать, как сигнал к действию. По этому ложному сигналу в компьютер из тачпада пойдет сигнал, например, на перемещение курсора мыши вверх, вниз, влево или вправо.
И теперь представьте себе, например, что Вы печатаете текст. И вдруг в какой-то момент курсор мыши «съезжает» совершенно в другое место текста, где Вы продолжаете, ничего не подозревая, печатать текст дальше. Далеко не все владеют методом , поэтому при печати все внимание, обычно, направлено не на экран, а на клавиатуру. И Вы просто не замечаете, что курсор уже давно «съехал», и тест печатается совершенно не там, где он должен быть.
Неприятно? Еще бы. А потом надо все править, искать, куда «уехал» текст. Извлекать его оттуда, перемещать туда, где этому тексту место. Долго и порой нудно приходится все исправлять.
Поэтому разработчики портативных переносных компьютеров давно озаботились проблемой временного выключения тачпада, сенсорной панели, встроенной мышки. Если, конечно, это нужно пользователю. Эта функция выключения (и, разумеется, включения, если тачпад вновь востребован) весьма удобна. Поэтому всегда полезно знать и уметь этой функцией пользоваться.
Выводы и основной вопрос:
Тачпад представляет собой аналог компьютерной мыши. Появление такой сенсорной панели обусловлено особенностью портативных компьютеров.
В домашних условиях, где ноутбук можно поставить на стол, многие предпочитают пользоваться обычной компьютерной мышкой. Только в этом случае включенный тачпад может сильно мешать, поэтому возникает вопрос: как отключать/включать тачпад?
Производители побеспокоились о функции выключения тачпада: в ноутбуках предусмотрена специальная клавиша либо комбинация клавиш. К каким-либо специальным техническим или программным средствам прибегать не нужно.
1 вариант, как включить тачпад на ноутбуке или отключить его
Современные модели ноутбуков имеют небольшое углубление в углу тачпада. Это и есть кнопка включения/отключения сенсорной панели. Нажав ее дважды, Вы активируете тачпад или отключите, если он был включен.
Это очень удобно, хотя такая кнопка предусмотрена далеко не во всех моделях портативных переносных компьютеров.
2 вариант, как включить или отключить тачпад на ноутбуке
В других ноутбуках для включения/отключения тачпада нужно нажать сочетание клавиш Fn и одной из верхнего ряда F1-F12 . Клавиша Fn обычно находится в левом нижнем углу клавиатуры. Какую из клавиш F1-F12 нажимать, можно судить по нанесенным на них пиктограммам, которые выполнены в том же цвете что и клавиша Fn.
Для ноутбука Sony Vaio отключить/включить тачпад можно с помощью клавиш Fn+F1. Один раз нажали на две клавиши Fn+F1 и тем самым отключили тачпад. При повторном нажатии на Fn+F1 тачпад будет снова включен.

Рис. 1 Для ноутбука Sony Vaio отключить/включить тачпад можно с помощью клавиш Fn+F1.
Пиктограмма включения/выключения сенсорной панели обычно имеет вид этой сенсорной панели – прямоугольник со скругленными углами (изображение «площадки»), под которым показаны два маленьких прямоугольника (как бы кнопочки, левая и правая кнопки мышки) и сверху над всем этим стоит крестик, как буква «х», означающая «выключить». Но могут быть и другие мнемонические картинки сенсорной панели, тут уж производители компьютеров стараются, как могут.
3 вариант, как включить/отключить тачпад на ноутбуке
Если по каким-то причинам описанными способами не получается включить или отключить тачпад специальной кнопочкой или с помощью , тогда это можно сделать через настройки BIOS. Чтобы получить доступ к этим настройкам нужно во время запуска ноутбука зажать клавишу F2 или Del. Как правило, при включении внизу экрана отображается подсказка, какую именно клавишу нажимать. Надо помнить, что эта подсказка появляется на очень короткое время. И нажимать на эту клавишу нужно именно в тот момент, когда высвечивается подсказка. Иначе зайти в программу настройки BIOS будет невозможно, потребуется перезагружать ноутбук.
В настройках BIOS находим пункт Pointing Device (дословно «указательные устройства»). Измените его значение на Enabled (дословный перевод «Включено»), если хотите включить тачпад, либо на Disabled (дословный перевод «Выключено») – для отключения устройства. Затем выйдите с сохранением (как правило, этот пункт меню настройки BIOS выглядит как «Save & Exit» или «Exit with Saving»), чтобы изменения вступили в силу.
Помните, с настройками BIOS нужно быть осторожнее, особенно если не знаете, для чего нужна та или иная настройка.Можно даже повредить компьютер до такой степени, что его невозможно будет починить, вот такой он этот BIOS «коварный».
4 вариант, как включить/отключить тачпад на ноутбуке
Еще один способ, как найти информацию по вопросу, как можно отключить/включить тачпад на ноутбуке. Для этого можно воспользоваться инструкцией к своему ноутбуку, которая в последнее время, как правило, не в бумажном, а в электронном виде находится на жестком диске C: ноутбука, как правило, в папке “Documentation”, но не обязательно именно в ней.
Когда все 4 варианта не работают
Итак, тачпад несложно включить и отключить. Но если описанными способами сенсорную панель не удается включить, тогда, вероятно,
- устройство неисправно,
- либо не установлены , например, в результате переустановки операционной системы (захотелось, скажем вместо “родной” XP (то есть “зашитой” производителем в устройство на момент его продажи) установить семерку, или вместо “родной” семерки – восьмерку или десятку!).
Но это, как говорится, уже другая история.
Получайте актуальные статьи по компьютерной грамотности прямо на ваш почтовый ящик
.
Уже более 3.000 подписчиков
Само ничего не ломается. Если у вас не работает тачпад на ноутбуке, это означает что необходимо вспомнить тот момент, когда он перестал работать. Давайте я попробую освежить вашу память, бить может после установки windows или же Вы что-то пролили на него? Если он перестал работать сам по себе, это означает что 99% мы его сейчас включим, а если он залит или ударен, попробуем разобраться.
Как включить тачпад
Признаюсь, когда-то и у меня тачпад сам по себе перестал работать. Я даже не стал разбираться почему так произошло т.к. я использую ноутбук как стационарный компьютер и никуда его не ношу, поэтому у меня всегда есть мышь. Как Вы сами понимаете, в один прекрасные момент мне всё-таки понадобился, и пришлось разбираться с поломкой. В моем случае проблема была программной, если быть точнее не подошли драйвера. Об этом и всем остальном давайте рассмотрим ниже, в каждом случае отдельно.
Включение в ОС Windows
Чтоб включить тачпад в операционной системе windows, необходимо зайти в панель управления и выбрать «Оборудование и звук», а там выбрать кладку «Мышь». Перейдите на вкладку «параметры устройства» и включите как на скриншоте ниже:
Как включить тачпад в BIOS
Если посмотреть нашу проблему на различных форумах, в некоторых случаях слетают настройки BIOS и вместе с ними тачпад перестает работать. Чтоб включить его в биосе, вам необходимо найти «Internal Pointing Device» и поставить «Enabled» который чаще всего находиться на вкладке «Advanced».
Как включить кнопкой: разные модели
Если Вы включили в БИОС или убедились, что тачпад включен, идем далее и пытаемся включить его при помощи специальных кнопок, которые у каждой модели разные. Кнопки для включения:
- Acer Aspire — Fn+F7
- Остальные модели Acer – Fn+F6 или Fn+F7
- Asus — Fn+F7 или Fn+F9
- Тошиба — Fn+F5
- Dell — Fn+F5
- Samsung — Fn+F6 или Fn+F5
- Lenovo — Fn+F5 или Fn+F8
- Sony Vaio — Fn+F1
Клавиши необходимо нажимать одновременно. Так же, в вашем ноутбуке может быть специально предназначенная клавиша рядом с тачпадом или сенсорная кнопка в углу тачпада. Если кнопок нет, а сочетание клавиш не помогло решить проблему, идем далее.
Драйвер для тачпада
Одно, но – будьте внимательны, когда будете устанавливать программу и нажимать установить драйвера, вместе с ними не установите куча бесполезного ПО (Браузеры, кнопки на панели и прочий шлак, который не так просто удалить, как кажется на первый взгляд). Просто уберите птички возле ненужного софта.
Аппаратная поломка тачпада
Например, ноутбук был залит жидкостью (чай, кофе, и т.д.), в таких случаях лучше всего сразу же (чем быстрее, тем лучше) обесточить его выключить и вынуть батарею. После чего разобрать и все тщательно вытереть спиртом и высушить, после чего только можно включать обратно. Скорее всего Вы этого не сделали, и теперь давайте посмотрим, что с этим можно сделать.
Разберите ноутбук (не забываем снять АКБ), доберитесь до обрасти тачпада и сделайте всё выше сказанное (протрите спиртом и высушите), после чего, проверьте правильно ли он подключен:

Как видите на фото выше, он имеет шлейф, который должен быть плотно подключен и вполне возможно, он окислился. Протрите его и высушите, после чего подключите как следует.
Если все способы вам не помогли включить тачпад, и он так и не заработал, это означает лишь то, что он свое отжил и пора его сменить на новый.
Как поменять тачпад
В каждой модели ноутбука крепления расположи по-разному. Лучшим решением будет, если Вы поищете в интернете «Разборка + ваша модель ноутбука», и там наглядно глянете, как именно в вашей модели заменить любую деталь. Но, по большому счету, во всех моделях лишь разные крепления, а принцип тот же. Рекомендую посмотреть этот ролик, и всё станет ясно: