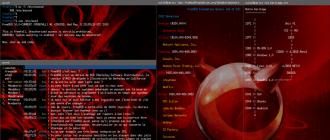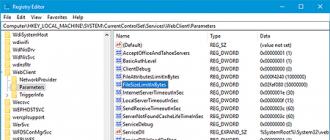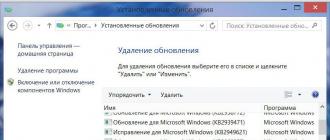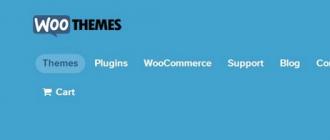Здравствуйте!
Не секрет, что у многих из нас в доме уже не один компьютер, есть и ноутбуки, планшеты и пр. мобильные устройства. А вот принтер, скорее всего, как раз таки один! Да и действительно, для большинства одного принтера в доме - более чем достаточно.
В этой статье хотелось бы рассказать о том, как настроить принтер для общего доступа в локальной сети. Т.е. любой компьютер, подключенный в локальную сеть - мог без проблем печатать на принтере.
И так, обо всем по порядку…
1. Настройка компьютера, к которому подключен принтер
2) Когда вы заходите в проводник (для пользователей Windows 7; для XP нужно зайти в сетевое окружение ) в низу, в левой колонке показываются компьютеры (вкладка сеть ), подключенные к локальной сети.
Обратите внимание - видны ли ваши компьютеры, как на скриншоте ниже.
3) На компьютере, к которому подключен принтер, должны быть установлены драйвера, настроена работа принтера и пр - т,е. чтобы на нем можно было легко распечатать любой документ.
1.1. Доступ к принтеру
Переходим в панель управления\оборудование и звук\устройства и принтеры (для Windows XP «Пуск/Настройка/Панель управления/Принтеры и факсы «). Вы должны увидеть все принтеры, подключенные к вашему ПК. См. скриншот ниже.
Так же нужно заглянуть во вкладку ««: здесь поставьте галочку «печать » для пользователей из группы «все «. Остальные возможности по управлению принтером - отключите.
На этом настройка компьютера к которому подключен принтер - завершена. Переходим к ПК, с которого хотим вести печать.
2. Настройка компьютера, с которого будет вестись печать
Важно! Во-первых, компьютер, к которому подключен принтер должен быть включен, как и сам принтер. Во-вторых, должна быть настроена локальная сеть и открыт общий доступ к данному принтеру (об этом было рассказано выше).
Заходим в «панель управления/оборудование и звук/устройства и принтеры» . Далее жмем кнопку «добавить принтер «.
Вас должны несколько раз переспросить, точно ли вы доверяете этому устройству, установить ли для него драйвера и пр. Отвечаете утвердительно. Драйвера ОС Windows 7, 8 устанавливает сама автоматически, ничего скачивать или устанавливать в ручном режиме не нужно.
После этого, у вас в списке доступных устройств появиться и новый подключенный принтер. Теперь на него можно вести печать как на принтер, будто бы подключенный к вашему ПК.
Единственное условие: должен быть включен компьютер, к которому подключен на прямую принтер. Без этого, распечатать нельзя.
3. Заключение
В этой небольшой статье мы разобрали некоторые тонкости по настройке и открытию доступа для принтера в локальной сети.
Кстати, расскажу об одной из проблем, с которой столкнулся лично, проделывая данную процедуру. На ноутбуке с ОС Windows 7 никак не получалось настроить доступ к локальному принтеру и вести на него печать. В итоге после длительных мучений, просто переустановил Windows 7 - все заработало! Оказывается, предустановленная в магазине ОС была несколько урезана, и скорее всего, сетевые возможности в ней так же были ограничены…
А у вас сразу заработал принтер в локальной сети или были головоломки?
Во многих офисах устанавливают локальную сеть для того, чтобы обмениваться данными, использовать общие технические средства. Для среднего и малого офиса проще установить один мощный принтер, вместо нескольких мелких. Необходимо так его подключить, чтобы к нему был возможен доступ со всех компьютеров учреждения. Чтобы превратить в сетевой обычный принтер, надо правильно поменять некоторые параметры устройств.
Существуют печатающие устройства, подключаемые к маршрутизатору напрямую, минуя компьютер, но стоят они дорого. Самый простой и недорогой способ – сделать общедоступным обычный принтер. Он подключается к одному из офисных компьютеров стандартным способом – через LPT или USB порт, затем его делают общедоступным в сети. Этот метод сетевого использования принтера имеет ограничения по своим возможностям. Компьютер или ноутбук, к которому подключили общий принтер физически, должен быть активным максимальное время в сети. Драйверы и программное обеспечение устанавливайте на него с диска, всегда прилагаемого к принтеру, или найдите и скачайте в интернете на сайте производителя. Проверьте работоспособность системы. Сделайте принтер общедоступным. Для настройки откройте в панели управления «Устройства и принтеры» (или «Принтеры и факсы»). Найдите установленный принтер, откройте его «Свойства», кликнув правой кнопочкой мыши на значке вашего принтера. В окне «Свойства» нужная вкладка – «Доступ». Против строки «Общий доступ к данному принтеру» поставьте галочку. Оставьте предложенное системой сетевое имя принтера или задайте свое. Например: «OKI_C510dn». Под этим именем в локальной сети принтер будет распознаваться как общий ресурс. Имя задавайте любое, но без пробелов. На всех компьютерах, объединенных сетью, установлена одинаковая операционная система, что и на компьютере с подключенным принтером – нажмите «Ок». Процедура завершена. В случае, когда есть в локальной сети компьютеры с другой операционной системой, установите для них подходящие драйверы. В окне «Свойства» в разделе «Драйверы» вкладки «Доступ» щелкните кнопку «Дополнительные драйверы». Откроется список драйверов, в котором проставьте галочки против тех, которые могут вам понадобиться для других Windows. Обратите внимание на колонку «Установлено», если там значится слово «Нет», то необходимо поставить диск с драйверами от производителя принтера, или выбранные драйверы скачать с его официального веб-сайта. Например: , Canon , Epson , OKI . Теперь можно использовать принтер как общий сетевой ресурс. На удаленном компьютере зайдите в раздел «Устройства и принтеры» (или «Принтеры и факсы»), вызовите «Мастер установки принтеров». Откроется его окно, в нем в качестве способа подключения выберите «Сетевой принтер», затем «Далее». Осталось правильно указать путь к установленному сетевому принтеру. Соблюдайте синтаксис: два знака «прямой слэш», имя компьютера в сети, «слэш», сетевое имя принтера. Например: «\\MyComp\OKI_C510dn». Нажмите кнопку «Далее». Процесс установки принтера завершится предложением системы напечатать пробную страницу – сделайте это.

Плюсы такого подключения сетевого принтера: нет необходимости покупать новое оборудование, он стандартный для Windows, простой в исполнении, без дополнительного софта. Минусы: компьютер с физически подключенным принтером должен работать еще до его использования, его замедленное функционирование во время сеанса удаленной печати, долгое время ожидания отпечатка, особенно для цветной печати.
Возникают случаи, когда необходимо распечатать документ через принтер, подключенный к компьютеру в локальной сети, но при настройке доступа к нему появляется ряд проблем. Рассмотрите пример стандартной рабочей сети с подключенным через роутер компьютером бухгалтера и присоединенным к нему принтером LaserJet 1200, а так же с рабочей станцией, подключенной в тот же самый роутер. Оба компьютера находятся под управлением операционной системой Windows 7.
Открытие общего доступа
Первая трудность, с которой сталкивается пользователь, это отсутствие доступа к удаленному компьютеру в локальной сети, в данном случае, к компьютеру бухгалтера, к которому подключен принтер по USB кабелю. Все потому, что по умолчанию в настройках Windows 7, отключено сетевое обнаружение. Это нужно для безопасности.
Чтобы его включить, необходимо выполнить следующее: сядьте за машину, к которой подключен через USB принтер (для удобства пусть она будет называться в примере «buh», а рабочая машина, с которой нужно удаленно подключиться к принтеру – «user1»).
Нажмите круглую кнопку слева в нижней части рабочего стола, откроется меню, в котором вы должны выбрать пункт «Панель управления». Далее найдите в списке ярлык с надписью «Центр управления сетями и общим доступом». В открывшемся окне, с левой стороны, у вас должен быть пункт «Изменить дополнительные параметры общего доступа», нажмите.
Внесите следующие изменения:
«Включить сетевое обнаружение», включите эту галочку, чтоб ваш компьютер был виден другим пользователям локальной сети.
«Включить общий доступ к файлам и принтерам», это основной параметр, за которым вы, собственно, сюда и зашли, включайте.
«Включить общий доступ, чтоб сетевые пользователи могли читать и записывать файлы в общих папках». Эта функция вам может пригодиться для обмена файлами по сети, если открыть доступ на компьютере «buh» к папке, то можно будет с компьютера «user1» добавлять в нее файлы и оперировать с ними.
«Отключить общий доступ с парольной защитой». Эту галочку вы ставите, если в вашей локальной сети нет посторонних компьютеров и нет угрозы утечки информации, в противном случае, этот пункт не затрагивайте, но при каждом включении компьютера придется проходить авторизацию на удаленной машине.
Если компьютеры находятся в разных рабочих группах, это может усложнить задачу их доступа друг к другу. Обе машины должны состоять в одной и той же рабочей группе, например «WORKGROUP», как показано на рисунке ниже. Для этого необходимо нажать на кнопку «Изменить» и написать имя группы.

Далее нажмите на круглую кнопку в левой нижней части рабочего стола. В открывшемся меню выберите пункт «Панель управления». Откроется окно, в котором необходимо найти пункт Устройства и принтеры, он вам и нужен. Откроется окно с устройствами. Нажмите правой кнопкой мыши на принтер LaserJet 1200 и выберите «Свойства принтера». Перейдите на закладку "Доступ" и поставьте галочку «Общий доступ к данному принтеру»". Нажмите «Применить» и «ОК». Теперь все готово для подключения.

Подключение сетевого принтера на другом компьютере в локальной сети
Если Вы умеете пользоваться командной строкой (иначе пропустите этот и следующий абзац): cадитесь за компьютер user1, попробуйте сделать команду ping до машины бухгалтера. Откройте все то же меню, нажатием на круглю кнопку снизу слева, выберите пункт «Выполнить» (или нажмите Win+R). Откроется окно со строкой для ввода текста. Напишите в нем команду: cmd. В открывшемся окне введите команду "ping buh" (без кавычек).
Если получены ответы и 0 потерь, то можно начинать подключение, в противном случае, если нет ответов, то варианта три: либо брандмауэр блокирует входящие подключения, либо антивирус, либо проблема с кабелем или сетевыми адаптерами. В первом случае попробуйте просто перезагрузить компьютер buh, во втором необходимо настроить фаерволл антивируса, для разрешения входящих подключений. Брандмауэр же, должен автоматически открыть доступ на входящие подключения, если этого не произошло, то необходимо вручную настроить брандмауэр, разрешив пользователям входящие подключения. В случае проблем с адаптерами следует переустановить драйверы сетевых карт, а если это не помогло, то заменить карты. Кабель следует протестировать и в случае неисправности заменить.
Итак, ответы от компьютера buh получены.
Нажимаем круглую кнопку в углу рабочего стола и выберите «Выполнить» (Win+R).
Напишите команду \\buh (без кавычек) и нажмите кнопку «ОК».
Вам откроется бухгалтерский компьютер, где вы и увидете общедоступный принтер LaserJet 1200. Нажмите на него правой кнопкой мыши и выберите «Подключить».

Теперь все готово. Для проверки напечатайте пробную страницу. Для этого нажмите все ту же круглую кнопку в углу рабочего стола и выберите пункт «Панель управления», поищите в открывшемся списке «Устройства и принтеры». Зайдите в него, и там будет ваш сетевой принтер с наименованием «LaserJet 1200 на buh». Кликните по нему правой кнопкой мыши и нажмите «Свойства принтера». В открывшемся окне выберите «Пробная печать». На сетевом принтере должна появиться задача с печатью пробного листка. Посмотрите на результат.
| Нравится |
В наши дни часто можно наблюдать такую ситуацию, когда часть компьютеров в офисе работают всё ещё под Windows XP (т.к. их аппаратная часть недостаточно мощная для установки более поздних ОС), а часть — уже более свежие компьютеры под Windows 7 или Windows 8. Вот представьте: имеем 2 компьютера — один на Windows XP и один на Windows 7. К каждому компьютеру по USB подключён принтер. И нам необходимо, чтобы с каждого компьютера было возможно печатать на любой принтер. Если бы оба компьютера работали под управлением идентичной ОС, то подключение принтера было бы более, чем простым. Но когда ОС разные, просто «подключить» принтер удастся далеко не всегда.
В этой статье я научу Вас, как правильно подключать принтер по сети, когда локальный компьютер и удалённый компьютер с нужным принтером работают под разными ОС.
Итак, имеем 2 компьютера: один с Windows XP (comp1), второй с Windows 7(comp2).
К каждому компьютеру через USB подключено по одному принтеру и установлены драйверы для локальной печати. Т.е. пока что каждый компьютер может
печатать на свой принтер, но не может
печатать на чужой принтер по сети.
Шаг 1. Настраиваем компьютер №1. Как всегда, первым шагом является расшаривание принтера для сети, т.е. предоставление общего доступа к принтеру.
Для Windows XP: нажимаем Пуск -> Панель управления -> Принтеры и факсы -> правой кнопкой наступаем на нужный принтер -> выбираем Общий доступ -> …и задаём сетевое имя нашему принтеру.
(Для Windows 7(8) в этом случае нужно выполнить такие действия: нажимаем Пуск -> Панель управления -> Устройства и принтеры -> правой кнопкой наступаем на нужный принтер -> выбираем Свойства принтера -> вкладка Доступ -> задаём сетевое имя нашему принтеру.)

Также, для Windows 7 и 8 нужно проверить, включён ли общий доступ на компьютере.
Шаг 2. Переходим на компьютер №2. Заходим с него на компьютер №1 по сети и проверяем, видно ли открытый для сети принтер. Для этого в проводнике набираем \\comp1 и жмём Enter.

Мы видим, что нужный принтер на компьютере №1 открыт для сети. Но так как наши компьютеры работают под управлением разных ОС, мы не будем нажимать Подключить
, потому что мы скорее всего в результате получим сбой службы печати (spooler.exe):

Мы просто оставим это окно открытым, чтобы видеть сетевое имя принтера.
Шаг 3. Скачиваем с официального сайта производителя принтера драйвер под ОС компьютера №2. В нашем случае, это драйвер под Windows 7 для принтера HP LaserJet 1020.
Наступаем на скачанный файл правой кнопкой и выбираем Извлечь в папку hp-lj-1020-xp.

Фокус в том, что у нас вместо exe-файла теперь есть папка с распакованными драйверами, на которую можно указать мастеру установки, чтобы он оттуда взял драйверы под нужную нам ОС.

Шаг 4.
Вручную добавляем сетевой принтер на компьютер №2
. Для этого в окне Принтеры и факсы
для (Windows XP) или Устройства и принтеры
(для Windows 7 (8)) жмём:
Установка принтера
-> Локальный принтер
(в XP тут же снимаем галку Автоматическое определение PnP-принтера
) -> устанавливаем селектор в положение Создать новый порт
-> в выпадающем меню выбираем Local Port
-> в окошке Введите имя порта
вписываем вручную полный адрес нужного нам принтера с компьютера №1:
\\comp1\HP1020 (буква в букву с учётом пробелов, если таковые есть!)

и жмём OK
Система создаёт новый локальный порт.

-> жмём OK -> выбираем в списке нужный нам драйвер -> Далее -> выбираем имя для сетевого принтера, под каким он будет отображаться на компьютере №2 (например HP1020 ) -> Далее -> выбираем Нет общего доступа к принтеру (для Windows 7,8) . -> Далее -> по надобности устанавливаем или снимаем галку …По умолчанию -> Готово .
Принтер добавлен!
Точно так же можно добавить принтер с компьютера №2 на компьютер №1. В этом случае нам нужно скачать драйвер для HP LaserJet 1005 MFP под Windows XP и добавить принтер на компьютер №1 через Local Port.
Установка принтера на локальный компьютер с Windows 7 – не проблема для большинства домашних пользователей: подключил, вставил диск с драйверами – через пять минут всё заработало. Но сегодня довольно часто каждый член семьи имеет собственный ПК, а принтер на всех один. Как делить? Некоторые решают проблему так: нужно что-то распечатать с одного компьютера – несут и подключают принтер к нему, нужно с другого – несут к другому. Вряд ли это хоть кому-то кажется удобным.
Многие юзеры уже научились объединять домашние компьютеры в локальную сеть для получения общего доступа в Интернет. Точно так же несложно установить и сетевой принтер – физически он будет подключен только к одному из узлов сети, но доступен с каждого. Разберемся, как это делается.
Установка локального принтера на Windows 7
Что нужно для установки
Для начала – кратко о том, как подключить и установить принтер на один компьютер. Кроме непосредственно ПК и принтера вам потребуется:
- соединительный кабель, который иногда нужно покупать отдельно;
- диск с драйверами и утилитами печатающего устройства – обычно поставляется с ним в наборе, но если диска нет – загрузите драйвер с веб-сайта производителя.
Практически все современные принтеры и многофункциональные комбайны (сканер-принтер-копир) подключаются к ПК по интерфейсу USB. Специальными принтерными LPT и COM-портами материнские платы компьютеров уже не оснащают. Поэтому для подключения старых моделей потребуется переходник – COM-USB или LPT-USB.

Порядок подключения USB-принтера
- поместите в лазерный привод компьютера диск с драйверами;
- включите принтер в электросеть и с помощью соединительного кабеля подключите к ПК;
- запустите установщик драйвера (обычно это файл Setup.exe);
- после инсталляции перезагрузите компьютер и можете начинать печатать.
Чтобы зайти в настройки принтера и изменить параметры печати, щелкните в панели управления Windows 7 пункт “Устройства и принтеры”.

Эта же опция есть и в правой панели Пуска:

Выберите из списка принтеров тот, который вы только что установили. Здесь отображаются не только физические устройства, но и виртуальные, поэтому смотрите внимательно.

Щелчком по значку выбранного принтера открываются его свойства: окно изменения параметров, окно настроек и просмотр результатов печати.

Установка локального COM или LPT-принтера
- Перейдите из папки “Компьютер” в каталог “Сеть”. Щелкните в верхней панели по кнопке “Установка принтера”.

- Выберите “Добавить локальный принтер”.

- Выберите порт подключения принтера.

- Выберите марку и модель. Если у вас имеется диск с драйверами, щелкните по кнопке “Установить с диска”.

- Откройте диск и укажите путь к файлу сведений об установке – он имеет расширение.inf и обычно находится в корневой папке.

- Вернитесь в предыдущее окно и щелкните “Далее”. После сообщения об успешной установке нажмите “Готово”.

- Для корректного использования драйвера принтера системой Windows 7 перезагрузите компьютер.
Установка сетевого принтера
Чтобы все ПК домашней сети могли пользоваться функцией печати, на компьютере, к которому физически подсоединен принтер, необходимо разрешить общий доступ к нему. А также включить все ПК в одну рабочую группу. Это особенно актуально, если в сети есть машины не только с Windows 7, но и с более ранними выпусками этой ОС.
Рабочая группа
Для создания общей рабочей группы повторите описанные ниже действия на каждой машине сети.
- Раскройте свойства системы: в контекстном меню папки “Компьютер” щелкните по пункту “Свойства”. Или через панель управления откройте апплет “Система”.

- Щелкните на панели перехода “Дополнительные параметры системы”.

- Переключитесь на вкладку “Имя компьютера”. Щелкните “Изменить”. В следующем окне пропишите имя новой рабочей группы и нажатием “ОК” сохраните изменения.

Разрешение на доступ
- Зайдите в “Центр управления сетями и общим доступом”. Щелкните в панели перехода пункт “Изменить дополнительные параметры…”

- В группе устройств “Домашний или рабочий” (если у вас домашняя или малая офисная сеть) – “Сетевое обнаружение” отметьте “Включить общий доступ к принтерам и файлам”. Кликните “Сохранить изменения”.

Подключение сетевого принтера
Первый этап выполняется на компьютере, к которому принтер подключен физически.
- Откройте через Пуск или панель управления “Принтеры и факсы”. Выберите принтер для сетевого доступа и щелкните по значку с его изображением.
- В следующем окне дважды кликните “Настройка принтера”. В свойствах устройства перейдите на вкладку “Доступ” и поставьте отметку возле “Общий доступ к данному принтеру”. Здесь же желательно отметить “Прорисовка заданий печати…”. Если в сети есть компьютеры не только с Windows 7, потребуется установка дополнительных драйверов (одноименная кнопка внизу окна).

Второй этап выполняется на остальных компьютерах сети (Windows 7).
- Зайдите в папку “Сеть”. В верхней панели щелкните “Установить принтер”. На этот раз вам нужно будет выбрать нижний пункт – “Добавить сетевой, беспроводной и т. д. принтер”.

- После поиска доступных для подключения сетевых принтеров, Windows 7 выведет на экран их список. Если там присутствует нужное устройство – выберите его. Кликните “Далее”.

- После подключения система оповестит вас об успешной установке.

- На этом установка сетевого принтера закончена. Он будет отображаться в списке девайсов в “Устройствах и принтерах”.
Бывает, что Windows 7 не может найти ни одного сетевого устройства печати, хотя общий доступ открыт и все прочие настройки сделаны правильно. Тогда придется вручную прописать путь к вашему принтеру. Для этого в окне “Установка принтера”, после того, как система выполнит поиск и ничего не найдет, кликните “Нужный принтер отсутствует в списке”.

- Следующим шагом будет предложено найти принтер по имени или сетевому адресу. Поставьте метку возле “Выбрать принтер по имени”. Примеры правильной записи указаны прямо под строкой: после двойного обратного слеша пишется имя компьютера (если забыли- посмотрите в свойствах системы), потом пишется одиночный обратный слеш и имя принтера. Если вы не помните сетевого имени принтера, посмотрите в его свойствах в разделе “Доступ”.

В нашем примере правильная запись выглядит так: \\112-ПК\HP Deskjet 1050 J410 series . После подтверждения введенного имени, система вероятнее всего найдет устройство.
Решение типовых проблем при установке принтера
Иногда несмотря на буквальное выполнение всех рекомендаций принтер не устанавливается. Ни локальный, ни сетевой. Чаще всего это бывает из-за следующего:
- некорректные или неподдерживаемые Windows 7 драйвера устройства – такое иногда случается при попытке подключить очень старый принтер;
- другое оборудование конфликтуют с принтером;
- драйвер принтера блокируется защитным программным обеспечением – особенно часто это бывает при установке неподписанных драйверов;
- на данном компьютере ранее был установлен принтер другой марки, и в системе остались его следы (служебные программы или драйвера);
- компьютер заражен вирусами;
- учетная запись текущего пользователя не имеет разрешения на установку оборудования;
- в системе действуют политики безопасности, ограничивающие доступ к определенным ресурсам – к примеру, ко временным папкам.
Перед тем, как предпринимать попытки устранения сбоя, удостоверьтесь, что имеющийся драйвер подходит вашей версии Windows 7. Для 64- и 32-битных ОС предназначены разные драйвера. Если установка производится с диска, посмотрите, не поврежден ли он – возможно, драйвер не может корректно считаться из-за царапин на поверхности. Также не будет лишним попробовать установить более свежий драйвер с сайта разработчика оборудования.
Удалите всё программное обеспечение, оставшееся от ранее установленных печатающих устройств. Используйте для этого утилиты-деинсталляторы или собственные средства системы – “Программы и компоненты”.
Удостоверьтесь, что ваша учетная запись имеет достаточно прав. Если вы пользователь, состоящий в группе “администраторы” профессиональной, корпоративной и максимальной редакций Windows 7, откройте оснастку “Управление групповыми политиками” (команда gpedit.msc через поисковую строку Пуска) и тщательно просмотрите все разрешения.
Для проверки аппаратных конфликтов откройте “Сведения о системе” (C:\Windows\System32\msinfo32.exe), разверните “Аппаратные ресурсы” и “Конфликты и совместное использование”.

Если в списке устройств в правой половине окна есть ваш принтер, отключите девайс, которое использует с ним общие ресурсы. Конечно, если есть такая возможность.
Исправление некоторых ошибок
Ошибка 0x000006d9 при предоставлении общего доступа к принтеру

Причина возникновения ошибка кроется в отключенной службе брандмауэра Windows.

Переходим в раздел “Службы и приложения