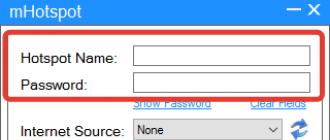Черный экран при запуске компьютера – это, пожалуй, самая страшная и в тоже время однозначная неисправность компьютера.Если при включении компьютера, на монитор не выводиться ни каких символов, заставок, а вместо этого Вы видите просто черный экран – то с одной стороны, однозначно нет проблем с программной частью ПК (причина не в Windows, драйверах или программах), но с другой стороны – неисправность в аппаратной может обойтись дорогим ремонтом.
Исключение из причин поломок программной части компьютера избавляет от переустановки операционной системы, долгих рысканий в реестре системы, переустановки драйверов. Ведь именно это отнимает наибольшее количество времени, а также требует более серьезных познаний ПК.
Причину неисправности, при которой экран монитора остается черным после нажатия кнопки включения искать следует в системном блоке или мониторе ПК. Печальной стороной диагностики в такой ситуации является то, что стоимость замены или ремонта вышедшей из строя детали может обойтись в весьма солидную сумму. Также большую часть по диагностики лучше все-таки доверить специалистам, так как любые ошибки могут привести к выходу из строя еще большего числа комплектующих компьютера.
Давайте рассмотрим основные причины появления черного экрана при старте ПК. Ниже приводятся только те причины, диагностику которых вы можете провести самостоятельно дома, без привлечения мастеров сервисного центра.
Монитор . Первое и самое простое, что можно предпринять – это проверить состояние монитора. Отключите системный блок от электрической сети, нажмите кнопку выключения на мониторе. После этого отсоедините провод идущий от монитора к системному блоку. Затем снова включите монитор кнопкой питания! Если на корпусе монитора загорится лампочка-индикатор напряжения, а на самом экране появится табличка приветствия или диагностики монитора (например, может появиться надпись "NO SIGNAL "), то монитор, скорее всего, исправен и дело не в нем. Проверьте разъемы информационного кабеля, плотно и надежно соедините его с системным блоком. Конечно же, для 100% уверенности в исправности монитора, его следует подключить к другому компьютеру, или же разъему ноутбука для внешнего монитора.USB разъемы . Внимательно осмотрите состояние всех USB портов компьютера, удлинителей USB, а также USB устройств (флешки, мышки, веб-камеры и др.) USB разъемы не должны иметь механических повреждений. Контакты их должны быть исправны и не сломаны. Если есть такая возможность, то такие порты сразу же следует отключить от материнской платы компьютера (это относиться в основном к передним разъемам на корпусе ПК). Все USB устройства, подключаемые к компьютеру осмотрите на повреждения – их провода не должны быть перегнутыми, или оборванными. Клавиатура может быть залита жидкостью (такую клавиатуру следует отключить и отправить в ремонт). Разъемы флешки могут быть сломаны. Никогда не пользуйтесь USB оборудованием с механическими дефектами или имеющие запах гари!
Дальнейшие действия требует профессиональных знаний внутреннего устройства системного блока ПК, а также назначение всех его составляющих элементов. Не следует вскрывать корпус компьютера и пытаться чинить его самостоятельно, если Вы этого никогда не делали. Лучше обратиться к специалистам. Но приведем моменты, которые вы можете провести самостоятельно, имея достаточные знания своего ПК. Все действия нужно проводить только при отключенном от питающей сети компьютере! Компьютер включать следует только для проверки результата ремонта. Нельзя прилагать излишних усилий. Если не знаете, как отсоединяется та или иная плата, никогда не прилагайте силы! Все детали компьютера достаточно хрупкие.
Пыль . От неё очищать компьютер следует всегда и регулярно, даже если все работает исправно! Это самый злейший враг всей бытовой электронной техники. Пользоваться лучше пылесосами имеющими возможность работы на «выдув». Пыль следует сдувать, а не всасывать – так меньше вероятности повредить платы. Можно воспользоваться феном для сушки волос, или компрессором, мощным насосом для матрасов. Не думайте, что если внешне пыли не заметно, то её там нет. Пыли в компьютере всегда много, и она очень мелкая, поэтому такой «клининг» следует проводить не в квартире, а на открытом пространстве (балкон или лестничная площадка), а также не забывайте пользоваться защитной маской и очками.
Проверьте все разъемы и провода
! Аккуратно проверьте все соединения, разъемы, шлейфа, защелки внутри системного блока. Осмотрите разъемы на механические повреждения и обгорания. Провода нельзя подсоединять в «натяг»! Если не хватает длины кабеля, либо переставьте подсоединяемое устройство в другой разъем, или купите удлинитель кабеля. Очень часто ломаются разъемы широких шлейфов жестких дисков стандарта IDE. Не следует их чинить – замените! Аккуратно проверьте оперативную память, видеокарту – они могут не до конца сидеть в своих разъемах. Просто вставьте их на место! Если вся оперативная память компьютера состоит из двух и более плат, то для проверки выньте их все, а затем проверьте включение ПК установкой каждой планки памяти по одной. Возможно, одна из них неисправна.Механические повреждения . Системный блок мог быть залит водой, или иной активной жидкостью. В моей практике бывали случаи, когда компьютер не работал после произведенного в доме ремонта – внутрь системного блока попадали капли обойного клея или известки. Не рекомендуется работать при открытой боковой крышке корпуса. Система вентиляции компьютера самодостаточна! И правильно она будет работать только при закрытом корпусе! Также домашние животные могут принять активное участие в поломке компьютера. Осмотрите провода - они могут быть перегрызенными, а внутри компьютера Ваши домашние питомцы могут запросто устроить, извините меня, туалет! Отнеситесь к этому философски, животные страдать не должны!
Внутри корпуса могут оказаться монеты, гайки и другие мелкие металлические вещи. Уберите их, так как это часто является причиной короткого замыкания, из-за чего компьютер не загружается должным образом.
Осмотрите все электронные компоненты на наличие следов короткого замыкания. Если есть нагары, сажа, то приглашайте специалиста – своими силами тут не справиться, требуется качественный ремонт или замена.
Вот в принципе и все, что можно быстро и самостоятельно сделать дома. Все остальные действия требует более радикального вмешательства. Да и диагностика всех комплектующих системного блока по отдельности требует наличия запасных работающих деталей, что проблематично у домашних пользователей. Но если вдруг в Вашей практике встретились другие причины, и вы их решили самостоятельно, то отпишитесь в комментариях к этой статье. Ведь ваш опыт может оказаться полезным для других начинающих пользователей.
Иногда при включении компьютера пользователи сталкиваются с неприятным явлением: вместо загрузки операционной системы отображается черный экран , на котором предлагается выбрать один из дополнительных вариантов загрузки Windows xp, 7, 8, 10 .
Черный экран является верным признаком системных неполадок, способных негативно повлиять на сохранность информации и работу компьютера. Но паниковать и переустанавливать систему нет необходимости. Такую проблему можно решить самостоятельно, затратив минимум времени и средств. В этой статье мы разберемся, что вызывает черный экран и как от него избавиться.
Вероятные причины появления черного экрана во время загрузки Windows
Главная причина, вызывающая черный экран, заключается в неправильном выключении компьютера. Некоторые пользователи после работы просто выдергивают шнур из розетки, что категорически нельзя делать. После этого возникают разнообразные программные ошибки и неполадки, влекущие за собой появление черного экрана при следующем включении компьютера.
Хотя вина пользователя может и отсутствовать. Например, если произошло внезапное отключение электроэнергии, а блок бесперебойного питания отсутствует, персональный компьютер попросту не сможет правильно завершить работу. И следующее включение обязательно повлечет черный экран.
Наличие вирусов в компьютере
Вредоносное программное обеспечение нередко вызывает системные ошибки, вплоть до того, что компьютер отказывается загружаться в обычном режиме. Поэтому рекомендуется регулярно осуществлять проверку на наличие вирусов, пользуясь проверенными . Также нельзя запускать неизвестные файлы из интернета, в которых может оказаться червь или троян .
Плохие контакты
Персональный компьютер может включиться как обычно, оповестив пользователя писком системного блока, а монитор не подавать никаких признаков работы. В подобной ситуации желательно осуществить проверку работоспособности монитора.
Для начала нужно убедиться, что кабель монитора подключен к системному блоку. Если накануне проводилась перестановка компьютера в другую комнату, то контакты разъема могли просто отойти. Также нужно проверить кабель на повреждения. В некоторых местах он способен перегнуться в процессе использования и оборваться внутри.
Затем требуется включить монитор отдельно от ПК. Если он выведет сообщение об отсутствии сигнала, то проблема состоит совсем в другом. Нужно двигаться дальше, перебирая вероятные причины возникновения черного экрана.
Сбой в системе
Черный экран нередко говорит о системном сбое. В этом случае пользователю предоставляется несколько вариантов загрузки операционной системы. Чтобы вызвать меню выбора, нужно нажать клавишу F8 сразу после включения компьютера. Затем выделить «безопасный режим » с помощью стрелок и нажать «Enter » для подтверждения.

Именно «безопасный режим» выручает пользователя в случаях, когда компьютер заражен вредоносными программами и не может правильно загрузиться. Выбрав этот режим, удастся войти в операционную систему и устранить разнообразные неполадки.
Интересно, что «безопасный режим» имеет несколько вариантов:
- Первый в списке «безопасный режим » подразумевает запуск минимального количества служб и приложений, необходимых для работы операционной системы без сетевого доступа.
- «Безопасный режим с загрузкой сетевых драйверов » идет вторым в списке. В отличие от предыдущего он позволяет пользователю беспрепятственно выходить в интернет.
- Третий в списке «безопасный режим с поддержкой командной строки » для управления операционной системой. Данный пункт обычно выбирают сетевые администраторы.
Если «безопасный режим» позволил загрузиться и на мониторе отобразился рабочий стол, то проблема черного экрана была вызвана программным сбоем. Вполне возможно, что недавно на компьютер было инсталлировано программное обеспечение с ошибками, послужившими причиной возникновения черного экрана. Рекомендуется просто удалить такую программу или драйвер.
Также полезной возможностью «безопасного режима» является сканирование компьютера. Оно позволяет найти вредоносные программные коды, как среди установленных приложений, так и в системном реестре.
Отсутствие элементов на рабочем столе
Иногда после успешного удаления вирусных программ черный экран перестает появляться, но возникает другая проблема, характеризующая пустым рабочим столом. После загрузки операционной системы не отображаются ни ярлыки, ни меню «Пуск». Но даже эта проблема легко исправляется, если точно следовать нижеизложенной инструкции.
- 1. Сначала нужно нажать комбинацию клавиш «Ctrl + Shift + Esc » для открытия диспетчера задач.
- 2. Затем, в диспетчере задач следует перейти в первую вкладку «приложения» вверху. Далее предстоит щелкнуть по клавише «новая задача». Отобразится небольшое окно. Для windows 10, нужно нажать “Файл ” и выбрать “Запустить новую задачу “.
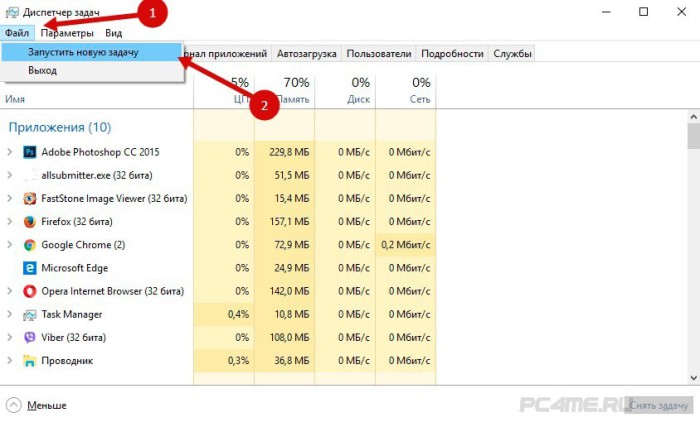
- 3. Теперь остается ввести команду «regedit » и нажать “ок “, чтобы попасть в реестр операционной системы.
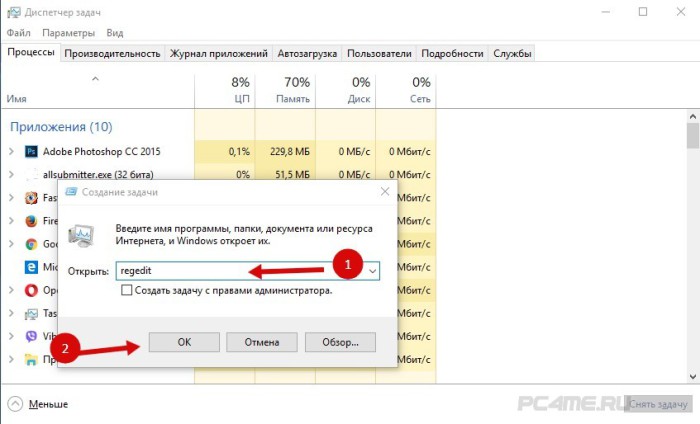
Когда откроется окно реестра, в нем необходимо перейти по следующему пути:
HKEY_LOCAL_MACHINE/SOFTWARE /Microsoft /WindowsNT /CurrentVersion /Winlogn (в windows 20 – Winlogon) /
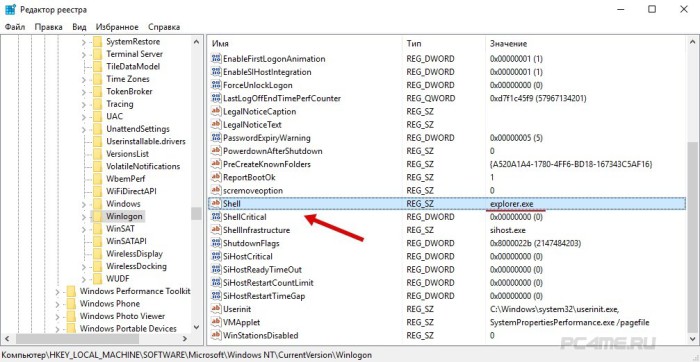
В каталоге имеется параметр «Shell ». Единственное значение, гарантирующее стабильную работу системы – это «explorer .exe ». Если значение отличается от вышеуказанного или вообще отсутствует, его необходимо изменить на правильное. После выполненных действий компьютер будет успешно отображать ярлыки на рабочем столе и открывать меню «Пуск».
Диспетчер задач и другие функции заблокированы
Некоторые вредоносные программы способны заблокировать диспетчер задач и пользователю не удается его отрыть. Также не запускается «безопасный режим». Такая проблема имеет интересное решение – открытие раздела восстановления системы. Для этого можно использовать функцию «залипания клавиш».
- Чтобы отобразилось окошко «залипания клавиш», достаточно пять раз подряд нажать клавишу «Shift » с небольшими интервалами. В открывшемся окне необходимо перейти по кнопке “Да “, располагающейся в нижней части, чтобы попасть в центр специальных возможностей.
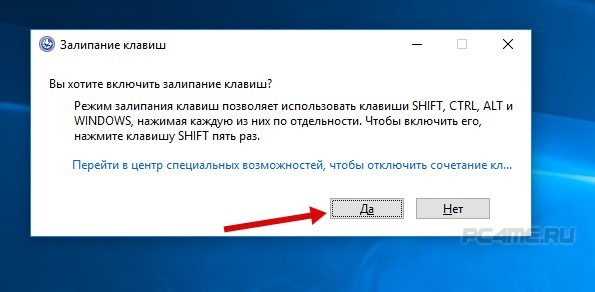
- В центре специальных возможностей имеется поисковая строка. В нее надо ввести запрос «диспетчер задач » и нажать поиск.
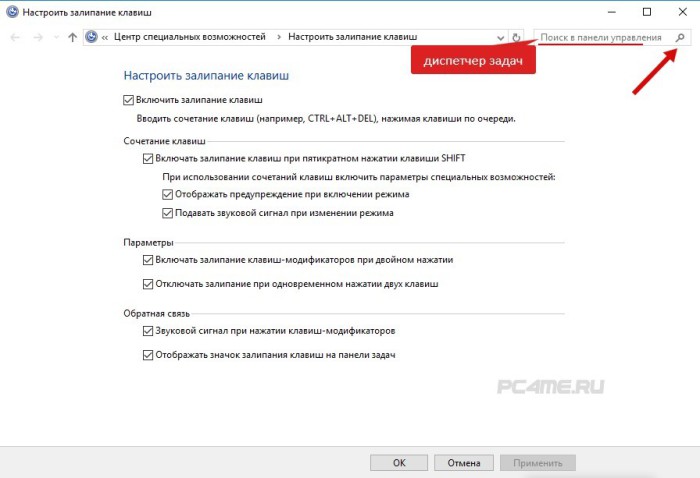
- Далее требуется перейти по ссылке «система », чтобы попасть в настройки компьютера.
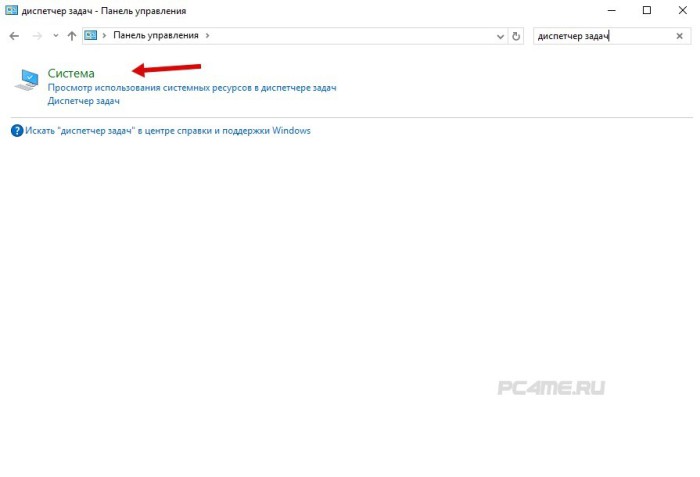
- В левом столбце имеется параметр «защита системы», который необходимо выбрать и нажать по нему.
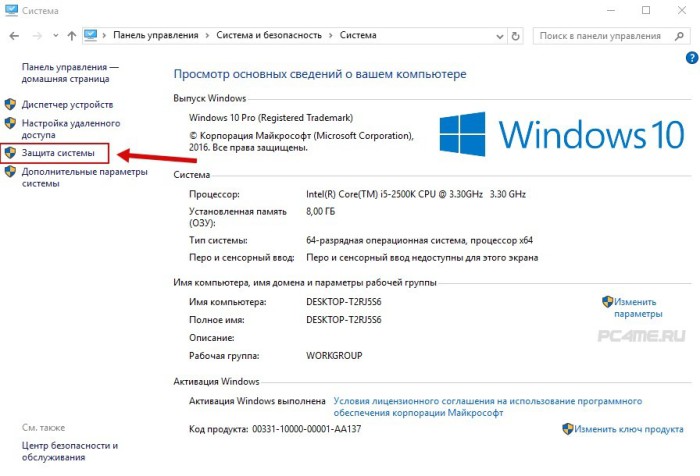
Остается выбрать контрольную точку восстановления системы. После этого диспетчер задач будет работать.
Проблемы с видеоадаптером или драйверами
Причиной черного экрана также способны быть неправильные драйвера, отвечающие за обработку видеоизображения. На мониторе появляются разные аномалии или он вообще отказывается работать. Решением проблемы является полная переустановка программ управления видеоадаптером (драйверов) и проверка работоспособности самого адаптера.
Windows не лицензионная
Если на персональном компьютере установлена пиратская копия операционной системы, то после загрузки обновлений и соединением с сервером вероятно появление черного экрана, в углу которого отображается соответствующее оповещение. Нужно просто приобрести лицензию или переустановить Windows .
Наличие механических повреждений узлов ПК
Если вышеперечисленные методы устранения черного экрана не помогли, то проблема заключается в системном блоке. Некоторые электронные компоненты выходят из строя, препятствуя выводу изображения на монитор. Нужно внимательно осмотреть все внутренние детали, чтобы определить характер неисправности.
В первую очередь визуальному осмотру подлежат провода. Они должны быть целыми и без повреждений оплетки. Также важно убедиться, что порты и разнообразные разъемы находятся в хорошем состоянии. У некоторых пользователей в разъемы попадает грязь, особенно, если долго не следить за состоянием компьютера. В свою очередь, грязь вызывает отсутствие контакта.
Перед поиском неисправностей нужно обязательно обесточить компьютер и аккуратно открутить крышку системного блока. Затем изучить внешний вид деталей на материнской плате и видеокарте. Если они покрыты толстым слоем пыли, следует осторожно удалить загрязнения. Перед этой процедурой рекомендуется ознакомиться со специальной инструкцией.

Далее следует проверить сохранность проводов и шлейфов, связывающих собой различные элементы компьютера. На поверхности кабелей не должно быть изъянов и других повреждений. Требуется убедиться, что они подключены не натяжку.
Довольно редко причина черного экрана кроется в выходе из строя модулей оперативной памяти. Чтобы убедиться в этом предположении, надо извлечь все модули и проверить их исправность. После тщательной чистки контактов планок все должно заработать. Также рекомендуется проверить батарейку CMOS , что установлена на материнской плате и при необходимости заменить.
Вышеописанные шаги наверняка помогут определить причину возникновения черного экрана и исправить ее без помощи сотрудника сервисного центра.
Ведь наиболее часто черный экран возникает после неправильной установки драйверов и сбоя операционной системы. В этих случаях достаточно удалить вирусы или переустановить приложения, отвечающие за видеоадаптер. Если же экран вообще не работает, то причина кроется в технических неполадках, связанных с неработоспособностью какого-либо компонента компьютера.
Например, если во время осмотра материнской платы обнаружены серьезные проблемы (вздувшиеся конденсаторы, отошедшие дорожки или оборванные шлейфы), то будет уместно обратиться к специалистам ремонтной мастерской. Устранять данные проблемы самостоятельно не рекомендуется, поскольку у среднестатистического пользователя нет нужных инструментов и навыка.

Таким образом, причины черного экрана могут быть самые разнообразные. На нашей практике мы столкнулись с двумя интересными случаями, когда клиенты принесли свои персональные компьютеры на ремонт.
Главная трудность в ремонте незнакомого компьютера состоит в незнании, как обращался с ним владелец. Например, одна хозяйка украшала системный блок магнитами для холодильников, вследствие чего некоторые внутренние компоненты пришли в негодность.
Конечно, описанные случаи не всегда могут помочь разобраться в причинах поломки. Но зато наглядно показывают, что даже мелочь способна серьезно нарушить работоспособность такого сложного устройства, как персональный компьютер. В большинстве случаев виновником неисправностей были частицы грязи, попавшие на дорожки платы и внутрь видеокарты. Что впоследствии вызывало черный экран, отображающийся при включении компьютера.
В описываемых случаях под частицами грязи нами подразумевается обыкновенная пыль, содержащаяся в воздухе. Со временем она накапливается внутри ПК и препятствует его нормальному функционированию. Инородные частицы можно удалить тряпочкой, намоченной в спирте или миниатюрным пылесосом. Затем включить ПК и убедиться в положительном результате чистки.
Также вызвать черный экран способен производственный брак, случившийся во время изготовления какого-либо компонента компьютера. Мы столкнулись с нескольким десятком видеокарт, предназначенными для установки в клиенты терминалов. Тестирование показало, что большинство видеокарт не являются работоспособными. После детального визуального осмотра наши специалисты обнаружили, что плата обладает небольшим налётом, неизвестного происхождения, в углу.

Явно видно какое-то инородное вещество, налипшее прямо на дорожки платы. Наши специалисты решили, что проблема неисправности может заключаться именно в нем, поэтому было решено повторить действия по очистке. Вполне вероятно, что данное вещество препятствует нормальной загрузке ПК.
Для очистки использовалась тряпочка, намоченная в спиртовом растворе. Все дорожки были тщательно протерты от странного налета. Небольшая сложность очистки заключалась в маленьких выступающих деталях – их важно было не повредить.
После установки видеокарт в персональные компьютеры все заработало в штатном режиме. Этот случай показывает, что многие проблемы обладают простым и эффективным решением, которое можно провести в краткое время и без существенных затрат денежных средств.
Заключение
В статье были рассмотрены наиболее распространенные причины черного экрана на персональных компьютерах. Многие из них можно решить самостоятельно, не прибегая к помощи специалистов. В частности, это неправильное выключение компьютера, послужившее причиной неправильной загрузки, а также заражение системы вирусами. Достаточно загрузиться в «безопасном режиме» и решить проблему черного экрана.
Специально для этого мы перечислили все возможные действия, предназначенные для очистки вредоносного программного обеспечения. Нужно лишь внимательно ознакомиться с вышеизложенной инструкцией и точно следовать указаниям. В случаях возникновения затруднений рекомендуется обратиться на специализированный компьютерный форум и обсудить проблему с опытными пользователями, компетентными в данном вопросе.
Однако если черный экран возник по причине внутренних неполадок компьютера (неисправных деталей, повреждения дорожек или механического воздействия) то лучше отнести системный блок в мастерскую и получить квалифицированную помощь. Мастер осуществит комплексную диагностику материнской платы и устранит проблемы. Если же компьютер находится на гарантии, то воспользоваться этой услугой можно бесплатно.
Доброго времени суток друзья! Я рад приветствовать вас на моем портале « ». Сегодня речь у нас пойдет о том, как убрать при загрузке компьютера черный экран и что вообще он из себя представляет.
Давайте я опишу все причины, которые могут вызвать при загрузке компьютера черный экран, а ниже подробнее по очереди расскажу о них, а так же поясню как правильно бороться с черным экраном.
- Проблема с драйверами. (скорее всего с драйверами видеоадаптера)
- Не работает монитор или кабель (VGA, HDMI и прочее). Сюда же входят пользовательские ошибки. (Монитор не включен в розетку, к монитору не идет кабель от видеоадаптера. Если у вас 2 видяхи, то может быть вы вставили кабель не в тот слот)
- Операционная система уже изжила свое. Требуется переустановка. При этом обычно при загрузке компьютера черный экран будет не пустым, а с какой либо ошибкой.
- Требуется чистка ПК от пыли
- Серьезные аппаратные неполадки.
Так же я хотел бы разделить все черные экраны при загрузке на 2 категории и вы, я думаю со мной согласитесь.
- Проблема в аппаратной части ПК.
- Проблема в программной части ПК.
Узнать, к какой категории относится ваша проблема очень просто: Если при загрузке компьютера черный экран появляется сразу (то есть на мониторе не появляются никакие символы перед стартом Windows) – у вас аппаратная неполадка , а если ПК что то пишет (и даже система может начать загружаться) а потом потухает, то скорее всего у вас программная неполадка. (тоесть проблема в драйверах или системе) Исключение составляет разве что жесткий диск.

Когда возникают неполадки с жестким диском- система не загружается (или делает это очень долго) и обычно компьютер выдает ошибку, например такого формата:
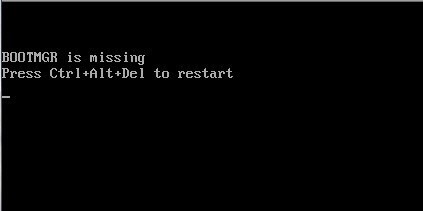
В интернете полно инструкций о том, как проверить жесткий диск. Рекомендую программу Victoria 4.47. Она также умеет восстанавливать поврежденные сектора. (если конечно они повреждены программно)
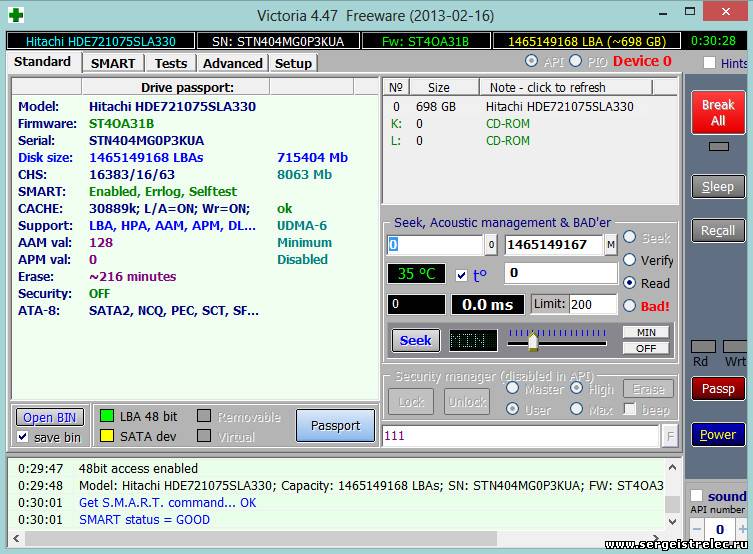
Также, если при загрузке компьютера черный экран, на котором написана какая то ошибка- берите и смело вбивайте эту ошибку в поисковую строку. Вы не одни в этом мире с подобной проблемой. Я вам даю гарантию, что то, что случилось у вас сегодня, у других случилось гораздо раньше. Они описали свою проблему, и им помогли найти решение. Удачи вас в поисках! =)
Так, что то я очень сильно затянул с введением… давайте-ка перейдем к делу, а именно пройдемся по списку причин, из-за которых при загрузке компьютера возникает черный экран.
1.Проблема с драйверами.

Чаще всего черный экран при загрузке ПК появляется именно из за этого. И 90% случаев это из за драйвера видеоадаптера. Допустим вы купили новую видеокарту (или переустановили систему, или решили просто обновить старый драйвер) и после установки система пошла на перезагрузку, но так и не смогла до конца загрузиться, а вместо нее повис черный экран. (иногда с курсором) Есть множество причин, почему так происходит: ПК просто не тянет новую видеокарту, кривые драйвера, очень старая система, (не подходит под новые дрова и как следствие ) слишком (так скажем) «навороченные» дрова для и прочее.
Так ну с проблемой драйверов мы вроде разобрались. Давайте теперь перейдем к решению.
А решение очень простое. Нужно при включении компьютера нажимать клавишу F8. Появиться вот такое меню:

Здесь нужно выбрать «Безопасный режим» и после того как он загрузится- щелкнуть по значку «Компьютер» правой кнопкой мыши и выбрать «Управление». Далее зайти в «Диспетчер устройств», выбрать там вкладку видеоадаптеры, нажать на нее и удалить драйвер, который вы установили. Для того что бы удалить драйвер, нажмите на него правой кнопкой мыши и выберете удалить. Вот и все. После этого система должна загрузиться «как обычно». Вам также теперь нужно Подробнее о том, как правильно это сделать читайте в разделе Если система так и не смогла нормально загрузиться, то опять же заходим в безопасный режим. Нажимаем меню «Пуск» выбираем «Все программы» далее «Стандартные» далее «Служебные» и нажимаем «Восстановление системы» Подробнее о том, как сделать восстановление системы читайте
2.Не работает монитор или кабель


При загрузке компьютера черный экран может быть из- за того, что монитор просто не включен в розетку или немного отошли кабеля питания и передачи «картинки». Попробуйте подоткнуть все кабеля. Также черный экран при загрузке может появиться из за того что кабель вставлен не в ту видеокарту . (Есть такие компьютеры, у которых видеокарта встроена в материнскую плату и+ к этому на ней есть разъем под еще одну видеокарту(более мощную). В данном случае, вставлять кабель следует в ту видеокарту, которая вставлена в слот материнской платы) Вот вам пример:

Случается такое, что перестает работать кабель передачи картинки или еще хуже монитор. Проверить это очень просто. Достаточно подключить компьютер к телевизору этим же кабелем. Если на телевизоре все показывает без проблем- неисправен монитор, а если не показывает, то неисправен либо кабель либо компьютер. Читайте статью дальше и вы сможете сами продиагностировать и решить неполадку, ведь здесь я описываю абсолютно все причины из за которых при загрузке компьютера появляется черный экран.
3.Переустановка Windows.

При включении ПК вылезает черный экран? Тут все просто. Если система до «черного экрана» , выдавала и вообще жила своей жизнью, а теперь при загрузке компьютера появляется черный экран с ошибками, то имеет смысл проверить жесткий диск, а если с ним все в порядке, то переустановить систему.
4.Требуется чистка компьютера от пыли смазывание вентиляторов. Дело в том, что пыль очень хороший проводник и может очень сильно мешать работать ПК. Также из за перегрева компьютер может выключаться. На моей практике чаще всего требовалось прочистить компьютер от пыли. (нужно вытаскивать все комплектующие из своих слотов и продувать их.) Самая первая в случае сильной запыленности перестает работать оперативная память , и я всегда первым делом вытаскивал плашки оперативки, продувал их слоты, чистил сами плашки и вставлял обратно. После этого компьютер включался как обычно, но я все равно чистил его полностью (раз уж взялся.)
5.Серьезные аппаратные неполадки.
Если все вышеперечисленное вы попробовали и все равно при загрузке компьютера висит черный экран, то скорее всего вы столкнулись с серьезной проблемой. Чаще всего сгорает видеокарта.

Предшествие этому- различные полосы на экране и артефакты.
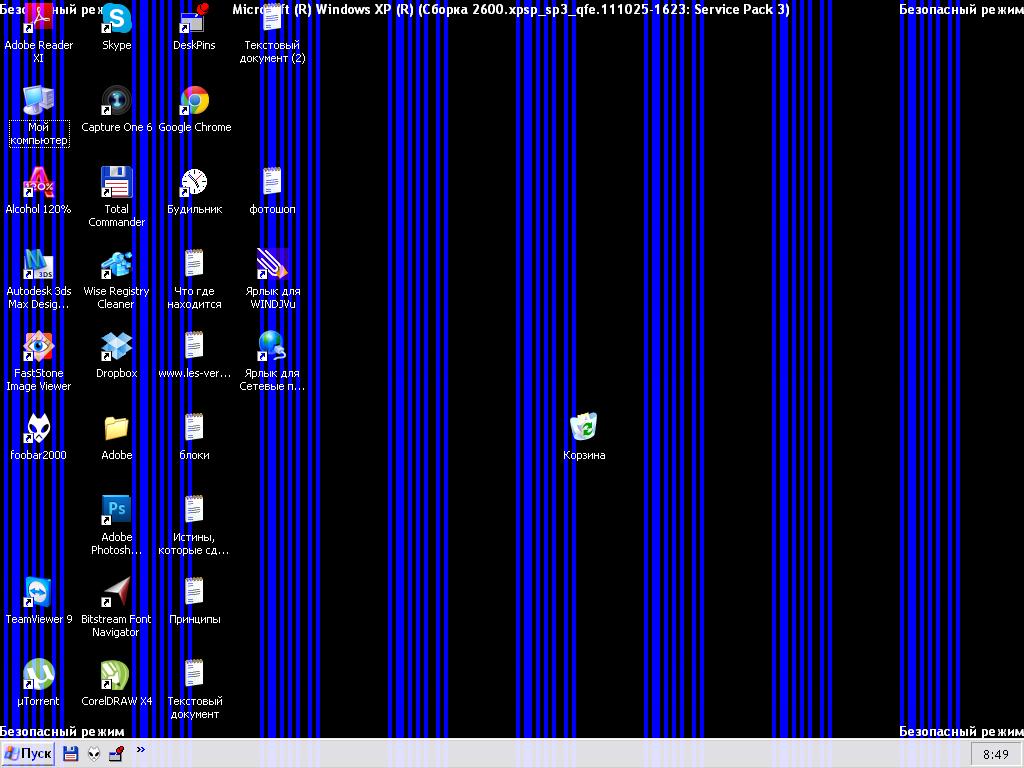
Сгорает видеокарта из-за того, что компьютер долгое время не чистился и скорее всего вентилятор видеокарты засорился и не мог больше нормально ее охлаждать.
Если у вас есть 2 видеокарты, (встроенная в материнскую плату и другая, которая вставлена в слот) то у вас есть возможность проверить видяху на работоспособность. Для этого вытащите видеокарту из своего слота, и подключите кабель передачи «картинки» к той видяхе, которая встроена в материнскую плату. Включите компьютер. Если все заработало- идите в магазин за новой видеокартой. Если же у вас одна видеокарта, сходите к другу и вытащите у него с компа видеокарту. Вставьте её в слот, подсоедините к ней кабель и включите компьютер. Если компьютер ожил- вперед в магазин за новой видяхой.
Более сложные аппаратные неполадки я описывать не буду (замена процессора, материнской платы), так как для простого пользователя это слишком сложно, а продвинутые пользователи решают такие проблемы самостоятельно.
Если после прочтения данной статьи и использования ВСЕХ методов, которые здесь описаны- проблема не решилась- рекомендую обратиться в сервисный центр для диагностики и устранения неисправности. Желаю вам удачи!
Возникновение так называемого «чёрного экрана» во время загрузки операционной системы вызывает у пользователя, как минимум, недоумение. Чем может быть вызвана неисправность, когда при включении компьютера черный экран, хотя запуск вроде бы есть, но не появляется изображение (монитор ничего не показывает) и иногда даже нет сигнала, курсора и что необходимо делать, чтобы оперативно исправить ситуацию и продолжить работу с ПК?
Для того, чтобы решить проблему «черного экрана» на вашем компьютере, когда он включается и изображение не появляется, прежде всего стоит разобраться, в чём причина неисправности. Причины могут быть разного толка: программные или технические.
К техническим проблемам, когда нет сигнала и не видно курсора, не появляются стандартные надписи при загрузке, прежде всего относятся следующие:
- неисправность монитора;
- у монитора выключено питание - поэтому он и не включается, ничего не появляется - в том числе и курсор;
- кабель, соединяющий монитор и системный блок отходит - опять же не ;
- кабель подсоединён не к тому гнезду;
- неисправность видеокарты;
- неисправность шлейфа (но такое актуально для ноутбуков);
- ПК переведён в режим работы со внешним монитором (но, опять же, в таком случае отсутствие сигнала актуально для ноутов).
Список программных неисправностей, которые могут привести к появлению «черного экрана» после запуска и ситуации, когда нет сигнала, немного уже:
- некорректная работа загрузчика операционной системы или драйверов;
- неподходящая частота обновлений на видеокарте вашего ПК;
- неподходящее разрешение экрана;
- вирусная вредоносная программа, мешающая компьютеру делать работу и ничего не появляется именно из-за неё.
Для того, чтобы решить проблему технического плана, будет разумно воспользоваться следующим планом действий:
- Убедитесь, что компьютер включен (вы слышите звук работающего кулера, световые сигналы работают, но изображение, курсор не появляется).
- Проверьте, включена ли кнопка на мониторе и подсоединены ли к нему кабели питания и соединения с системным блоком.
- Внимательно проверьте места, где кабель подключается к гнезду, при необходимости переподключите кабеля.
- Если ваш компьютер имеет и внешнюю и встроенную видеокарту, то проверьте, к какой из них подключен монитор (но, возможно, нужно делать переключение шнура в другой разъём).
- При работе с ноутбуком, если тогда нет сигнала и курсора, попробуйте переключить кнопку управления внешним монитором (как правило, это можно делать, нажав клавиши Fn и F7 или F8).
Если вы уверены, что проблему «черного экрана» вызвали именно технические неполадки, но описанные выше действия вам не помогли и всё равно нет сигнала и курсора — обратитесь в сервисный центр или компанию по ремонту, так как неисправность самостоятельно устранить вам вряд ли удастся.
Столкнувшись с «черным экраном» по вине программного сбоя или вредоносной программы, рекомендуем следовать инструкции:
- Попробуйте загрузить ОС в безопасном режиме, если вам это удалось, то продолжайте по пунктам ниже, но если же нет, то единственным выходом будет загрузить ОС с внешнего носителя.
- Загрузив операционную систему в безопасном режиме, проверьте настройки разрешения экрана и частоты обновления, и при необходимости измените их на верные.
- После обновите драйвера на видеокарту, пусть режим и безопасный, но это можно делать через «диспетчер устройств».
- После этого запустите антивирусную программу и тщательно просканируйте компьютер на заражение вредоносными программами. Все файлы, представляющие угрозу, безжалостно уничтожайте.
- Ну и после перезагрузите компьютер.
Случается, что при полной технической исправности ПК описанные выше действия не помогают. В таком случае рекомендуется обратиться к специалистам по программированию в сервисном центре или специальной компании. Выявить некоторые вредоносные программы возможно лишь вручную, тогда антивирусные программы бесполезны.
Необычные причины
Помимо технических и программных причин, вызвать появление «черного экрана» и ситуацию, когда нет сигнала после включения ПК, также может банальная невнимательность пользователя, иногда доходящая до абсурда. Прежде чем искать сложные причины неполадки, проверьте свою внимательность:
- не могли ли вы случайно (или специально) понизить яркость монитора до минимума? Правда, тогда не скажешь, что нет сигнала, но изображения не будет;
- не «коротит» ли металлические части компьютера? Иногда случается, что статическое электричество поражает корпус ПК, тогда он может выключаться внезапно для вас, в том числе и во время загрузки. Часто к подобной проблеме приводит значительное скопление пыли внутри системного блока или касание проводящих ток элементов к корпусу.
- прислушайтесь к звуку работы кулера, не пора ли там что-то делать — не слышно ли необычных звуков? Работает ли вентилятор? Порой неисправность системы охлаждения также приводит к внезапному выключению компьютера. Во избежание такой неприятности содержите компьютер в чистоте, не прислоняйте его кулером к стенам и шкафам не располагайте возле батарей.
Решить проблему «черного экрана» в подобных случаях можно после исправления конкретной ошибки, то есть прибавить яркость, проверить корпус компьютера на прохождение статического напряжения или заменить неисправный кулер.
В любом случае возникновение «черного экрана» не должно приводить вас к панике, иначе в порыве недоумения или испуга можно усугубить ситуацию. Ни в коем случае не следует стучать ни по монитору, ни по системному блоку — это не решит вашу проблему, зато может вывести ПК из строя окончательно. Также не рекомендуется самостоятельно разбирать системный блок и переключать провода в нём, если вы не знакомы с принципом работы ПК и не имеете опыта в его починке.
Профилактика
Для профилактики возникновения «черного экрана», проблем с курсором и монитором необходимо пользоваться надёжной антивирусной программой и вовремя обновлять базы вирусов, избегать сомнительных файлов и ссылок, а также следить за технической исправностью компьютера и всегда внимательно относиться к своим собственным действиям и тому, что происходит после них.
Помощь мастера
Если самостоятельно устранить «черный экран» и вывести курсор и изображение на экран не получилось, и вы обратились за помощью к специалистам, то помните, что необходимо не только описать проблему, но и последние действия, которые прямо или косвенно могли повлиять на работу компьютера. Ваше описание последних манипуляций поможет специалисту выявить причину неполадки и устранить её быстрее. Обязательно сообщите мастеру о необычных звуках или запахах, исходящих от компьютера.
К сожалению, иногда можно встретить достаточно серьезные проблемы с включением компьютеров и стартом операционных систем, хотя до определенного момента беды ничто не предвещало. Бывает так, что но чаще всего компьютер включается, но не запускается операционная система. Именно о таких ситуациях далее и пойдет речь. Рассмотрим вопросы, связанные с тем, почему не загружается компьютер, и что делать в таких ситуациях. Тут есть несколько универсальных решений.
Компьютер включается, но не запускается операционная система: причины
Среди всех возможных ситуаций, когда возникают сбои на стадии загрузки, можно выделить несколько типичных случаев.
Тут есть три варианта:
- появляется черный экран;
- возникает синий экран BSoD;
- операционная система стартует, но не может полностью загрузиться.
В первом случае, когда не запускается компьютер (не включается загрузка), на черном экране могут возникать сообщения, свидетельствующие о физических или программных неполадках. В самом простом случае, когда ничего серьезного не происходит, система может сообщать, что, например, отсутствует клавиатура (для стационарных ПК). Простейшим решением станет ее подключение и перезагрузка.
Если же компьютер включается, но не запускается загрузка, и вместо этого на черном экране появляются предупреждения о программных сбоях или отсутствующих файлах, причин такого поведения системы может быть достаточно много. Среди них в первую очередь можно выделить проблемы с винчестером, повреждение операционной системы (случайное или намеренное удаление системных компонентов или записей реестра), воздействие вирусов, неправильные записи загрузочного сектора, конфликты оперативной памяти и т.д. Кстати сказать, если выскакивает синий экран, это в большей степени относится к «оперативке» или недавно установленным драйверам устройств, которые и вызывают появление конфликтов уже не на программном, а на физическом уровне.
Что делать, если не загружается компьютер, и операционная система не стартует по вышеуказанным причинам? В зависимости от ситуации есть несколько решений. Непосвященному пользователю они могут показаться достаточно сложными, однако в определенных ситуациях для реанимации системы можно применить только их. Поэтому придется потратить и время, и силы.
Компьютер включается, но не загружается: что делать в первую очередь?
Итак, начнем с самого простого. Предположим, что в системе произошел кратковременный технический сбой, например при некорректном завершении работы или перепадах напряжения.
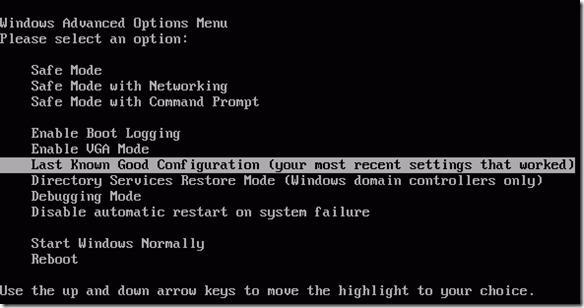
Как правило, практически все сегодня используемые модификации Windows обычно при рестарте автоматически активируют запуск Если этого не произошло, перед стартом системы придется использовать клавишу F8 для вызова дополнительного загрузочного меню (в Windows 10 используется другой метод).
Компьютер включается, но не запускается операционная система? Расстраиваться не стоит. Здесь в самом простом варианте можно выбрать строку загрузки последней работоспособной конфигурации. Если с системными компонентами все в порядке, система загрузится без проблем. Если это не поможет, придется использовать раздел устранения неполадок, а иногда успехом может увенчаться даже попытка загрузки в безопасном режиме.
Возможное вирусное заражение
К сожалению, и вирусы могут вызывать появление таких ситуаций. Что делать, если компьютер не включается? Способы решения именно этой проблемы сводятся к тому, чтобы использовать мощный который мог бы произвести проверку на предмет наличия угроз еще до старта самой ОС.
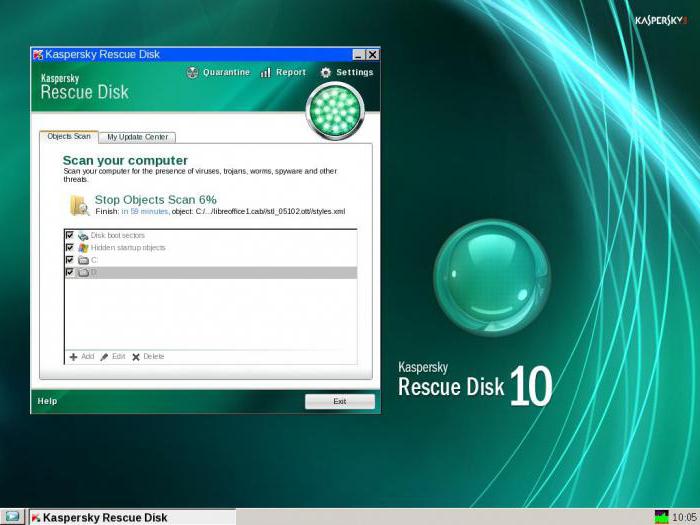
Среди всего многообразия антивирусного ПО отдельно стоит отметить дисковые утилиты, которые стартуют непосредственно с оптического носителя или USB-устройства, имеют собственные загрузочные записи и даже графический интерфейс наподобие Windows. Одним из самых мощных средств можно назвать Kaspersky Rescue Disk. Его использование может гарантировать почти стопроцентное обнаружение вирусов, даже скрывающихся в оперативной памяти.
Конфликты оперативной памяти
Теперь посмотрим, что делать, если не загружается компьютер, и вместо этого появляется синий экран. Как уже говорилось, чаще всего это свидетельствует о проблемах с драйверами и оперативной памятью. Драйверы пока не трогаем, а посмотрим именно на «оперативку».
Предлагаемое решение в вопросе того, если не загружается компьютер, в основном рассчитано на стационарные ПК. В этой ситуации следует удалить все планки памяти, а затем вставлять их поочередно и проверять загрузку. Возможно, какая-то из них и является тем звеном, которое вызывает сбои. Это может наблюдаться, когда добавляются планки разных производителей.
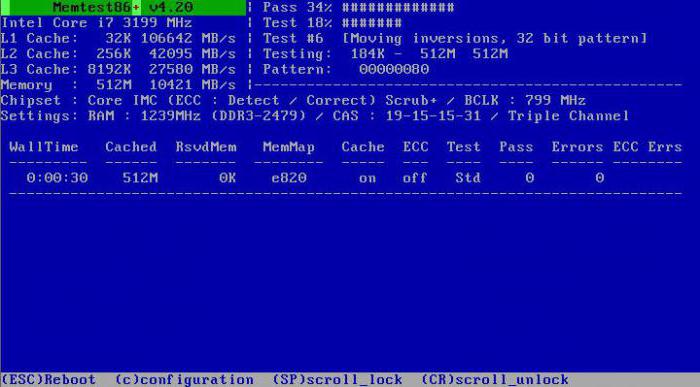
Если же систему удастся хоть как-нибудь загрузить, используя тот же безопасный режим, «оперативку» сразу же следует проверить утилитой Memtest86+, которая и поможет выявить истинную причину неполадок.
Система не видит жесткий диск
Теперь наихудшая ситуация, когда не загружается компьютер. Причины и способы их устранения могут быть связаны с жестким диском.
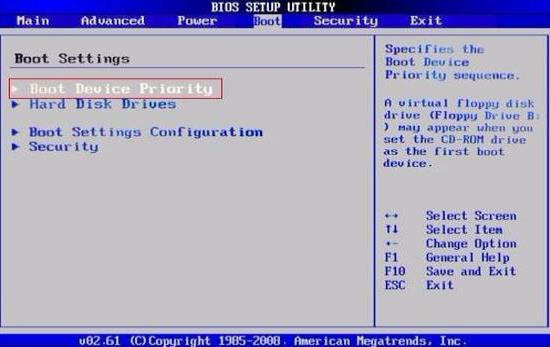
Винчестер может иметь неполадки и программного, и физического характера, хотя иногда дело даже не в этом. Проблема может быть совершенно банальной: у пользователя в настройках BIOS установлен приоритет загрузки со съемного устройства, например, с оптического диска, который в данный момент находится в дисководе, но системным не является. Его следует просто извлечь и повторить загрузку.
С другой стороны, еще одна проблема того, что не запускается компьютер (не включается старт системы), может быть связана с тем, что поврежден загрузчик и записи соответствующего сектора. О решении этой ситуации будет сказано чуть позже. Но в самом простом случае можно попытаться произвести восстановление дисковых данных при помощи Recovery-утилит.
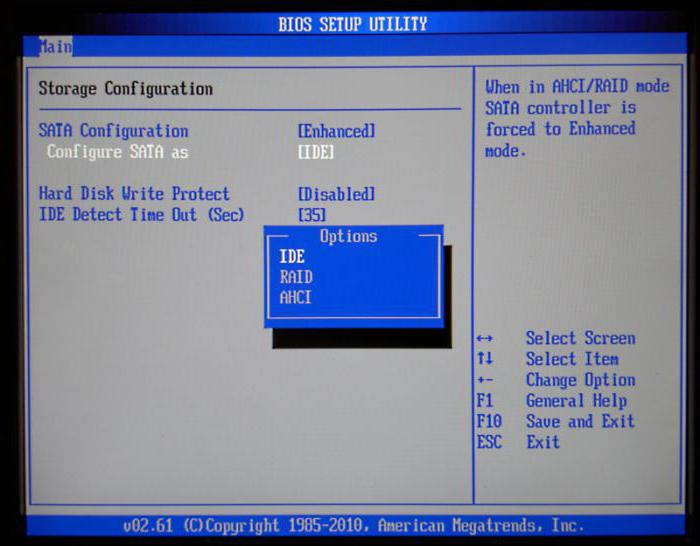
Иногда помогает и изменение настроек первичной системы ввода/вывода BIOS. Здесь нужно найти раздел, связанный с настройкой винчестера, и в параметрах конфигурации SATA деактивировать использование режима AHCI.
Наконец, винчестер может иметь и чисто физические повреждения, и тут без вмешательства извне не обойтись.
Использование установочного диска
Многие пользователи явно недооценивают ту помощь, которую может оказать установочный или с образом системы в решении проблем, связанных с ситуациями, когда компьютер включается, но не загружается операционная система.
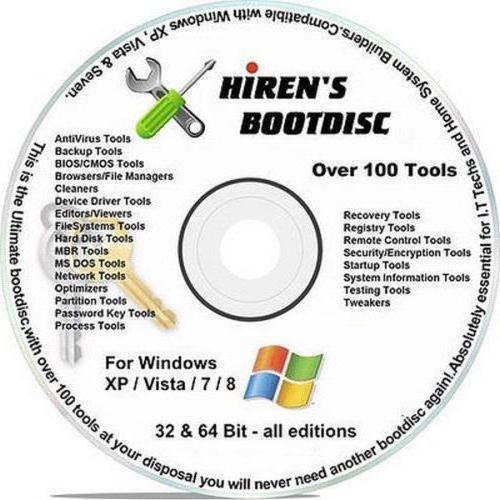
Во-первых, практически в любой комплект входит так называемая консоль восстановления, с помощью которой можно устранить множество сбоев программного характера, а во-вторых, тут можно использовать командную строку. Это, кстати, наиболее действенный метод. Далее будет понятно, как это работает.
Проблемы с загрузчиком BOOTMGR
Считается, что наиболее распространенной проблемой, когда компьютер включается, но не запускается операционная система, является повреждение загрузчика Windows (Boot Manager). В этом случае система как раз и пишет, что отсутствует системный раздел (она попросту не видит винчестер).
Исправить эту проблему можно при условии старта с загрузочного диска и перехода к командной строке в консоли восстановления, для вызова которой следует нажать клавишу «R». Далее нужно сначала использовать команду проверки диска, а затем исправить (восстановить) загрузочные записи.
![]()
Вся последовательность выглядит следующим образом:
- chkdsk c: /f /r;
- Bootrec.exe /FixMbr;
- Bootrec.exe /FixBoot.
После ввода команд знаки препинания не ставятся, а нажимается клавиша ввода. Если по каким-то причинам выполнение этих команд положительного эффекта не возымело, как вариант можно использовать полную перезапись загрузочного сектора, которая производится командой Bootrec.exe /RebuildBcd. Если жесткий диск не имеет физических повреждений, это должно сработать, как говорится, на все сто.
Можно применять и некоторые сторонние утилиты. Наиболее подходящей программой выглядит средство под названием MbrFix, которое входит в состав загрузочного комплекта Hiren’s Boot CD. После ее вызова, например, для Windows 7 при условии того, что именно эта система установлена, причем только на одном диске (разбиение на разделы отсутствует), следует прописать следующее:
- MbrFix.exe /drive 0 fixmbr /win7.
Это избавит пользователя от необходимости внесения изменений в загрузочные записи, а загрузка будет восстановлена.
Проблемы с доступом к файлу NTLDR
При появлении сообщения, что данный компонент в системе отсутствует, сначала применяется фиксация загрузки, как в прошлом случае.
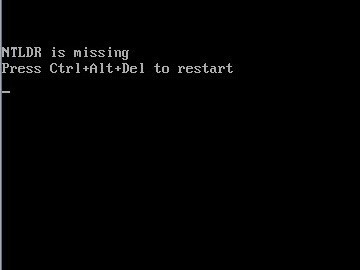
Однако если результат достигнут не будет, нужно будет скопировать оригинальный файл в корень системного раздела. Например, если это диск «C», а дисковод - «E», команда будет иметь следующий вид:
- E:\i386> copy ntldr C:\ (после копирования система загрузится без проблем).
Поврежденный или отсутствующий файл HAL.dll
В случае, когда компьютер включается, но не грузится операционная система в нормальном режиме, причина может состоять в поврежденном компоненте HAL.dll (соответствующее уведомление может быть показано на экране).
В этой ситуации нужно загрузить систему в безопасном режиме, вызвать командную консоль и прописать в ней такую строку:
- C:\windows\system32\restore\rstrui.exe (далее нажимается клавиша Enter и производится рестарт).
Вместо итога
Вот кратко и все, что касается решения проблемы невозможности старта операционной системы. Естественно, здесь не затрагивались вопросы того, что причиной может быть пониженное питание, отказ батарейки CMOS, неплотное прилегание шлейфов, наличие пыли внутри системного блока или другие неисправности. Но в программном плане вышеизложенные методы работают безотказно.