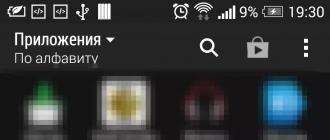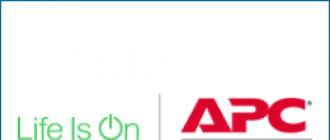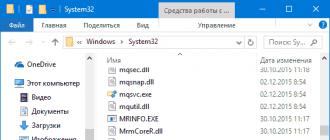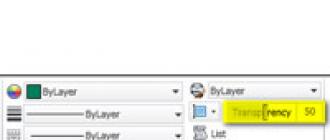Инструкция
Для аппаратного включения-отключения различных устройств в каждом компьютере установлена специальная система базового ввода-вывода, именуемая в простонародье как BIOS . Разные производители материнских плат по-разному обеспечивают доступ пользователя к системе BIOS, но принцип у них всех одинаков. Чтобы войти в систему BIOS, сразу же после включения компьютера вы должны нажать одну из клавиш: delete, F10, F2 или Esc. Какую именно необходимо нажимать клавишу, зависит от производителя материнской платы. Если с первого раза вам не удалось войти в BIOS, не расстраивайтесь, перезагрузите компьютер и повторите описанную операцию еще раз, но с другой клавишей и так, пока вы не попадете в BIOS.
Чем больше размер файла, тем больше аппаратных ресурсов он использует. Поэтому ограничьте использование аннотаций изображениями, чтобы размер файла был минимальным. Конструктор ноутбука также расположен в собственном сегменте памяти, который загружается только в том случае, если он содержит заметки. Без заметок сегмент не загружается и требует меньше ресурсов.
Производительность больших сборок замедляется. Вместо этого используйте команду «Расшифровка» для подключения параметров к компонентам. Используя этот метод, программное обеспечение обнаруживает и обновляет файлы, которые повлияли на изменение. Мы рассмотрим, как бить, разблокировать ядра и что все о производительности с этой платформой.
Войдя в BIOS, вы увидите синий экран , с пунктами настройки, разделенный на две части. Из всех этих пунктов вам необходимо при помощи стрелок на клавиатуре выбрать раздел, в названии которого присутствует слово «Integrated».
После того как вы войдете в этот раздел, найдите строку, примерно со следующим содержанием - «Onboard LAN Controller». Напротив этой строки, если сетевая карта еще не отключена, будет стоять статус «Enabled» или «Enhanced». Вам при помощи клавиатуры необходимо изменить его на «Disabled». После того как вы изменили статус, нажмите клавишу ESC, и вы вернетесь в начальное меню.
После немного теории мы наконец добрались до нашей доски и компонентов. Затем мы проверим настройку и расскажем вам, как и что. Для нашей платы утилита - это версия 10 и даст вам несколько операций. Тогда есть только ожидание завершения операции. Прежде всего, мы должны установить плату в настройку по умолчанию, которую нужно убедить в стабильности на 100%. Это может быть плохая пластина или модуль памяти, и без базового теста стабильности мы бы искали проблему после разгона и, возможно, не нашли.
Для разгона плата уменьшит сам множитель, чего мы не хотим. Сейчас мы смотрим на время, теперь посмотрим на напряжение. Здесь нет необходимости поднимать что-либо, просто напряжение ваших модулей памяти до рабочего напряжения своего производителя. Оставьте следующие четыре варианта, как они есть, установите их на предыдущем экране. Если вы не знаете, как оставить машину в любом месте, вы ничего не можете испортить. Вы попытаетесь отладить память позже. Здесь есть место для экспериментов. Вы можете выбрать дополнительные настройки по своему усмотрению и вашим потребностям.
Затем во второй половине экрана вы должны выбрать пункт под названием «Save Settings». Появится окошко, в котором у вас на английском языке спросят, хотите ли вы сохранить изменения. Согласитесь, нажав клавишу «Y».
Далее вам необходимо еще раз нажать ESC, после чего система спросит, действительно ли вы хотите завершить работу с BIOS с новыми настройками, нажмите «Y», и компьютер автоматически уйдет на перезагрузку.
Отключите все, что вам никогда не понадобится, или используйте позже. Разумеется, если вы используете сетевую карту и звуковую карту, оставьте их включенными. Загрузитесь в операционную систему и приготовьтесь к проверке стабильности на несколько часов.
Загрузите следующие программы. Всегда используйте последнюю версию, то есть теперь 3. Установите 500 циклов и дождитесь результата. Если вы хотите полностью протестировать систему, установите максимально возможную полезную память и запустите тест как минимум на 100 циклов.
Если все пройдет гладко, вы можете быть удовлетворены. Если на данном этапе возникает ошибка, скорее всего, скорее всего, будет исправлено задание памяти или неисправный модуль. Загрузите одну из своих версий и сохраните на загрузочный носитель. Пусть он запускается пару раз, и если память плохая, программа, скорее всего, покажет ее. Надеюсь, вам не придется тестировать свою память на этом этапе, и ваш компьютер будет стабильным по умолчанию.
На одном компьютере может быть установлено несколько сетевых подключений . Очень часто это приводит к путанице. Как правило, одного сетевого подключения хватает. Иногда случайно можно создать несколько сетевых подключений к одному типу интернет-соединения, что не рекомендуется. Следовательно, ненужные профили интернет-подключения необходимо удалить.
Легко ли ваш компьютер сделал первоначальный тест стабильности? Несомненно, большинство пользователей ноутбуков любят подключаться к беспроводной сети по беспроводной сети. Если этого недостаточно, вы можете обновить свою беспроводную сеть за относительно небольшие деньги.
Следуя нашим рекомендациям, вы получите хорошие связи. Чтобы узнать, какая модель была использована на вашем компьютере, просто вызовите диспетчер устройств. Модуль беспроводной сети указан в ветке сетевого адаптера. Оказывается, при поиске файлов обновлений драйверов. Когда вы поместите курсор над значком, система сообщит, что нет подключения к Интернету. В некоторых случаях вам также необходимо отключить режим полета. Вы также получите эту опцию через боковую панель. Описанный метод более удобен, чем вызов панели управления в первую очередь на планшеты, поскольку она обрабатывается через сенсорный экран.
Вам понадобится
- Компьютер
Инструкция
Удалите все ненужные вам сетевые подключения, кроме тех, что были активными в брандмауэере Windows (название профилей, которые вы записали). Для удаления нажмите по папке «Сетевые подключения» правой кнопкой мыши. Появится контекстное меню, в котором выберите команду «Удалить». При необходимости из этой папки можно задать «Подключение по умолчанию» или отправить ярлык сетевого подключения на рабочий стол.
Максимальная скорость передачи, которую планшет или ноутбук достигает, по крайней мере, теоретически, обычно не обусловлена техническими характеристиками устройства. На основе этой информации вы определяете максимальную емкость сетевого модуля. Поэтому хорошо проверить оптимальные условия, в которых две скорости передачи данных были согласованы между двумя устройствами. Ноутбук должен находиться в двух метрах от маршрутизатора, и между устройствами не должно быть препятствий. Как только вы установили беспроводное соединение, проверьте его текущий статус.
От появления BSoD-ошибки (синий экран смерти) не застрахован ни один пользователь ПК или ноутбука. Но есть и хорошая новость – данную ошибку операционной системы, в большинстве случаев, достаточно легко исправить.
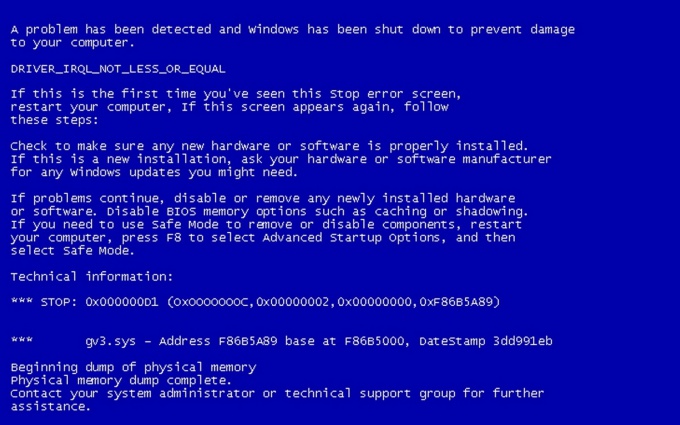
Инструкция
Для успешного удаления синего экрана необходимо уметь правильно читать информацию, содержащуюся в его тексте . Чаще всего данная ошибка появляется из-за порчи или удаления какого-либо системного файла. Это могут быть также файлы драйверов важного оборудования.
Для этого откройте Центр управления сетями и общим доступом в панели управления и дважды щелкните требуемое соединение. Его текущая пропускная способность указана в строке скорости. Как правило, ноутбук не расположен рядом с маршрутизатором. Чем больше расстояние между сетевыми устройствами и внешними помехами, тем хуже качество сигнала. Затем передатчик часто должен повторно транслировать так, чтобы все данные доходили до приемника, что снижает скорость передачи.
В результате веб-страницы открываются дольше, и фильмы, воспроизводимые из Интернета, застревают. Встроенная периферия - это карта, которая в основном содержит режимы работы накопителей и портов вашего компьютера. Здесь вы также можете включить или отключить неиспользуемые контроллеры.
Для начала перезагрузите компьютер. Возможно, после этого ошибка BSoD вообще не появится. Если же данная неисправность вновь повторилась, то изучите содержание текста, находящегося ниже строчки Technical Information.
Обычно именно там перечислены файлы, отсутствие или порча которых вызвала данную ошибку . Перезагрузите компьютер. Нажмите клавишу F8. На экране отобразится список возможных вариантов загрузки.
Другие полезные параметры этой вкладки. Способы экономии энергии. На вкладке «Настройка управления питанием» задаются параметры, которые помогут вам сэкономить энергию. В принципе, настроек по умолчанию должно быть достаточно, но их можно свободно изменять, хотя это задача для сухих буклетов.
Скорость вращения вентилятора, температура и предельные значения. С их помощью вы можете указать пределы температуры и работу вентиляторов. Здесь вы также можете прочитать показания всех датчиков, встроенных в диск. Особенно важным является температурный датчик процессора, который информирует опытного пользователя о том, работает ли система в безопасных условиях.
Выберите «Безопасный режим Windows». Дождитесь завершения загрузки безопасного режима. Если вы не можете самостоятельно исправить или восстановить поврежденные файлы, то воспользуйтесь функций восстановления системы.
Сохранение настроек и защита доступа. Их выбор быстро выполняет определенное действие. Вы можете использовать его, если не уверены, правильны ли ваши настройки или неустойчив ваш компьютер. Дисковые массивы - это системы, состоящие как минимум из двух жестких дисков, которые работают вместе, чтобы обеспечить значительные преимущества.
Существуют также матрицы других видов, но определенно менее популярны. Учебники, опубликованные в блоге, больше не будут обновляться и до сих пор защищены авторским правом. Владельцем всех записей является администратор блога. Узнайте больше о закрытии блога на главной странице.
Откройте панель управления и перейдите в меню «Система и безопасность». Откройте пункт «Архивация и восстановление». Кликните по пункту «Восстановить системные параметры или компьютер».
Запустите восстановление системы. Для этого перейдите в меню «Показать другие точки восстановления» и выберите контрольную точку из предложенных системой вариантов. Перезагрузите компьютер в обычном режиме.
Мы можем сделать это в случае проблем с графическими картами, программного обеспечения и синего экрана. Обязательно перезагрузите компьютер после установки драйвера. Иногда сам установщик попросит нас запустить компьютер, тогда вы должны согласиться. Список драйверов для загрузки со страниц производителя.
В этом случае используйте это руководство. Подготовка к переустановке драйвера. Сначала загрузите соответствующие драйверы для нашего оборудования. В случае с графической картой, звуковой картой, сетевой картой стоит установить драйвер на чипсет на материнскую плату, прежде чем устанавливать драйвер для одного из перечисленных устройств. Драйверы загружаются на ваш рабочий стол для последующего поиска. После загрузки драйверов и программ лучше всего загружать компьютер в безопасном режиме. Однако мы также можем переустановить в обычном режиме.
Иногда информация, содержащаяся в тексте BSoD содержит более обширные данные. К примеру, если неисправны файлы ati2dvag или atikmpag.sys, то скорее всего проблема в драйверах видеокарты. В таком случае запустите ОС в безопасном режиме и переустановите драйверы для вашего видеоадаптера.
Иногда появление данной ошибки может быть связано с отказом или перегревом какого-либо устройства. В данном случае вам придется заменить неисправную деталь.
Удаление и установка драйвера. После этих шагов мы автоматически перейдем к деинсталляции карты. Следуйте инструкциям на экране. Мы проверяем, что ничего не связано с нашим сетевым адаптером, если он должен быть удален. Ищите все, что связано с нашим устройством, и удалите его.
Мы удаляем папку только в случае видеокарты. После удаления драйвера вы должны. Выполните следующие действия для перезагрузки компьютера. Мы также можем отключить сетевые адаптеры с помощью диспетчера устройств. При переустановке драйверов для сетевого адаптера не отключите его с помощью диспетчера устройств, но давайте просто следуем первому предложению. Сначала установите драйвер для набора микросхем. После установки перезагрузите компьютер, который будет предлагаться самим установщиком.
Видео по теме
При активном использовании ноутбука приходится достаточно часто подключаться к различным беспроводным сетям. Чтобы избежать постоянных длительных перенастроек сетевого адаптера, рекомендуют сохранять настройки каждой сети.
1. Обратите внимание:
Первое, что стоит взять на заметку: если Вы не уверены в своих действиях - не делайте ничего!!!
Пригласите специалиста, который знает что делает. Так как БИОС компьютера - не самая удачная площадка для игр и экспериментов.
Самый надежный способ решить возникший вопрос - прочитать документацию на материнскую плату. Как правило, описано все и подробно. В случае отсутствия документации / наличия на другом языке / невозможности найти нужный пункт и т.п. - читаем далее:
Создание компьютерной сети обычно связано с покупкой правильных компонентов. Поэтому, если вы уже решили, какой тип топологии использовать и завершили необходимое оборудование, мы должны начать подготовку вашего компьютера для работы в вашей локальной сети. Давайте посмотрим, как это сделать.
На рынке представлены сетевые карты с различными типами интерфейсов. Установка внутреннего сетевого адаптера. Установка внешнего сетевого адаптера. После этого подключенное устройство будет готово и готово к использованию. Оставайтесь на связи только с локальной сетью, если маршрутизатор уже подключен к Интернету и настроен для обмена глобальными ресурсами сети. Если мы не увидим установку нового устройства, нам придется вручную устанавливать драйверы с платы.
2. Немного теории:
Для начала - существуют две основные версии БИОСа: AMI BIOS (American Megatrends, Inc.) и AwardBIOS (Phoenix Technologies), хотя это не говорит о том, что нет других. Отличия - во внешнем виде, количестве настроек и расположению настроек. В зависимости от использованной в Вашем компьютере материнской платы, необходимые действия будут отличаться.
Навигация по разделам меню: Выбор поля - клавишей "Enter"; Переход на уровень выше - клавишей "ESC"; Перемещения - стрелками на клавиатуре.
Если вы уже установили сетевой адаптер и драйверы, вам все равно нужно подключить компьютер к маршрутизатору, который служит сетевым агентом. Конечно, если бы мы решили использовать специальную топологию, мы бы подключили наш компьютер к другому в локальной сети. Проблема в этом случае также является так называемой. Заплат.
Чтобы напрямую подключить два компьютера, вам понадобится кабель кроссовера, и вам понадобится обычный кабель для подключения вашего компьютера к маршрутизатору. Эти аспекты приведены в статьях «Подключение и настройка маршрутизатора» и «Подключение компьютера к сети». Содержимое этой статьи позволяет легко найти код ошибки и дать советы по исправлению ошибки. Для начала попытайтесь устранить проблему, используя эти общие решения.
3. "А как туда попасть?"
Во время начальной загрузки большинство ПК на короткое время выводят сообщение о том, как вы можете зайти в настройку BIOS (setup). У вас будет несколько секунд на то, чтобы нажать требуемую клавишу, - если не успеете, начнёт загружаться операционная система. Удерживайте или непрерывно нажимайте требуемую клавишу. На большинстве ПК ею является "DELETE",также возможны варианты: "F1", "F2", "F10", "Ctl-Alt-Esc","Esc". Если ваш ПК не входит в настройку BIOS по этим клавишам или не выводит сообщение о том, как это сделать, придётся обратиться к документации или службе поддержки производителя вашего ПК.
Решение не требуется. Этот код ошибки служит только для указания состояния устройства и не требует решения. Этот код ошибки автоматически прекращает отображение, когда связанное устройство подключено к компьютеру. Аппаратное устройство должно работать правильно после перезагрузки компьютера. Устройство недоступно, так как система выключается.
Этот код ошибки появляется только в том случае, если включена опция проверки драйвера, и все приложения уже закрыты. Чтобы устранить эту проблему, отключите устройство от компьютера и снова подключите его. Эта ошибка возникает только в том случае, если вы используете безопасное приложение для удаления, чтобы подготовить удаляемое устройство, или если вы нажмете кнопку физического извлечения.
4. Итак, путь до нужной настройки:
Для AMI BIOS версии 2.5x/2.6x/3.31: Main -> Integrated Peripherals;
Для AMI BIOS версии 2.5x/2.6x на материнских платах ASUS: Main -> Advanced -> Onboard Devices Configuration;
Для AWARD BIOS 4.51PG: Main -> Integrated Peripherals;
Для Phoenix Award BIOS 6.0: Main -> Peripherals -> Onboard Device;
Для Phoenix Award BIOS 6.0PG: Main -> Integrated Peripherals;
Для Award BIOS 6.0 на материнских платах ASUS: Main -> Advanced;
Для Phoenix Award BIOS 6.0 на материнских платах ASUS: Main -> Advanced -> Onboard Devices Configuration;
Если Вы не обнаружили нужного пункта по указанному пути, попробуйте поискать в данном разделе меню или под-меню.
5. Возможные варианты названия нужного пункта:
Ищем строку с упоминанием слова "LAN" или "Ethernet".
Всех возможных вариантов довольно много:
10/100 Mb LAN Device, C.S.A. Gigabit Ethernet,Ethernet Device, GIGA LAN,Gigabit LAN Device,
Intel 82573E, Intel GLAN Device, LAN Controller,MAC Lan, MAC LAN (nVIDIA), MAC Lan Control,
MAC0 LAN, MAC1 LAN, Marvell Gigabit LAN, Marvell LAN Controller, On-Chip MAC Lan,
Onboard GbE LAN1, Onboard GbE LAN2, OnBoard Giga LAN, Onboard H/W LAN, Onboard H/W LAN1,
Onboard H/W LAN2,Onboard Intel LAN, OnBoard LAN, OnBoard LAN Controller, Onboard LAN Device, Onboard LAN Function, Onboard MAC LAN Controller, Onboard Marvell Gigabit LAN, Onboard Marvell LAN,
Onboard NV LAN, Onboard PCI Express LAN, Onboard PCI Gb LAN, Onboard PCI LAN, Onboard PCI LAN_2,
Onboard PCIE GbE LAN_1, OnBoard PCIEX GbE LAN, Onboard RTL8100C LAN DEVICE, OnChip LAN Controller,
PCI Lan Controller, PCI-E Lan Controller, Realtek Gigabit LAN, Realtek LAN, Realtek RTL8100S,
RTL GLAN Device, SiS 10/100M Ethernet, VIA Onboard LAN, VIA-3043 OnChip LAN .
Возможные варианты состояния: "Auto", "Disabled"(отключено) или "Enabled"(включено). Соответственно нужно выбрать вариант - "Enabled" или "Auto".
6. Сохранение изменений и выход:
Нажимаете клавишу "F10", чтобы сохранить изменения и выйти.
Либо, как вариант, выйти в основное меню, нажав клавишу "ESC", и выбрать пункт "Save & Exit Setup".
Если в данной версии БИОСа такого пункта нет, поищите раздел "Exit", войдите в него и выберите пункт "Exit & Save Change".
7. После загрузки операционной системы в диспетчере устройств должна появиться сетевая карта.
8. Если данная информация не помогла - пробуйте найти в Интернете конкретную информацию для Вашей материнской платы. Или используйте дополнительную сетевую карту, устанавливаемую в PCI слот.