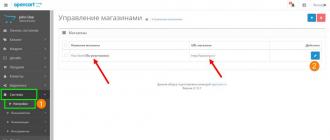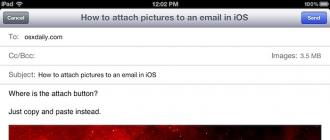Компактность оставалась бы единственным достоинством ноутбуков, если бы они не были оборудованы АКБ или иначе аккумулятором. Он обеспечивает необходимую автономность, позволяя какое-то время работать при отсутствии в зоне доступа источников питания. В среднем заряда батареи лэптопа хватает на четыре часа активной работы, что не так уже и много по сравнению со смартфонами и планшетами, поэтому ноутбук приходится регулярно подзаряжать. Если не считать постепенного снижения энергоемкости, с батареей обычно не возникает проблем, тем не менее, однажды пользователь может неожиданно обнаружить, что аккумулятор ноутбука не заряжается.
Батарея ноутбука вообще не заряжается
«Ну, всё, что-то накрылось, нужно срочно бежать в сервисный центр, а то и покупать новую батарею» – первое, что обычно приходит в голову столкнувшемуся с неполадкой пользователю. Да, не исключен и такой сценарий, но всё же не стоит спешить, возможно, ничего серьезного не случилось, и проблему удастся решить самостоятельно. Ситуация, когда батарея ноутбука подключена, но не заряжается, может быть вызвана многими причинами, и зачастую они связаны не только с программной, но и с аппаратной частью. Устранить первые под силу рядовому пользователю, а вот во втором случае, скорее всего, придется прибегнуть к помощи специалиста.
Программные неполадки
Для начала нужно проверить, не является ли неполадка следствием какого-нибудь программного глюка. Вполне вероятно, что батарея всё же заряжается, только это не показывает индикатор. Перезагрузите ПК и посмотрите на показания индикатора заряда. Если до этого вы установили сторонний софт для управления электропитанием, удалите его. Ноутбук не заряжается по-прежнему? Проверьте, всё ли в норме с драйверами ACPI. Зайдите в Диспетчер устройств, найдите и разверните пункт «Батареи». Посмотрите, не отмечено ли устройство «Батарея с ACPI-совместимым управлением Майкрософт» желтым значком, впрочем, если даже устройство работает нормально, удалите драйвер и перезагрузите компьютер. А вот отсутствие в Диспетчере устройств пункта «Батареи» будет указывать на аппаратную неполадку питающей платы или контактов.
Проблемы с драйверами часто возникают после установки обновлений Windows, поэтому если батарея перестала заряжаться после очередного апдейта системы, скачайте с ресурса производителя лэптопа оригинальное ПО для чипсета и управления электропитанием и установите его.
Аппаратные неисправности
Ноутбук не заряжает батарею, а зарядка подключена – где еще искать причину? А вы точно уверены, что проблема именно в батарее? Исключите поломки и повреждения других устройств – зарядного устройства, кабеля и контактов. В первую очередь убедитесь в правильности установки АКБ в разъем. Снимите батарею и внимательно осмотрите ее на предмет повреждений и вздутия, проверьте качество контактов: со временем они могут окислиться.

Проверяем также розетку, вилку и прочие элементы цепи питания. На многих зарядных устройствах есть светодиодный индикатор, если он не горит, это может свидетельствовать о поломке зарядника. Чтобы полностью исключить этот момент, извлеките АКБ и попробуйте включить ноутбук от сети. Если лэптоп не работает, верно, проблема не с батареей, а с блоком питания. Как вариант, попробуйте зарядить батарею гарантированно рабочим ЗУ с аналогичными выходными параметрами.

Некорректная инициализация аккумулятора
Если вы купили новый лэптоп с предустановленной ОС и обнаружили, что ноутбук не заряжается от зарядного устройства, причиной тому может стать неправильная инициализация батареи. Выключив лэптоп, отключив ЗУ и вытащив АКБ, нажмите и удерживайте кнопку питания в течение 15-20 секунд. Затем вставьте аккумулятор, подключите блок питания, подождите минут 10-15, включите устройство и проверьте работу батареи в системе. Этот способ универсален для всех моделей лэптопов – Asus, Acer, Samsung и прочих.
Другой способ заставить ноутбук нормально определять батарею – это сбросить настройки BIOS к заводским. Прибегнуть к нему можно, если батарея не заряжается на ноутбуке после какого-то системного сбоя или замены старой «родной» АКБ на новую. Повторив описанные в предыдущем абзаце действия вплоть до удерживания кнопки питания, подключите ноутбук через зарядное устройство к сети (батарею не вставляйте), включите и зайдите в BIOS, удерживая в момент включения соответствующую клавишу.
Для входа в BOIS в разных моделях лэптопов могут использоваться разные клавиши, например, в HP это F10 или Esc, в Asus и Acer, Lenovo, Dell и Samsung – F2 или Dеlete. В настройках базовой системы ввода-вывода вам нужно найти опцию «Load Defaults», «Load Optimized BIOS Defaults» или «Restore Defaults» и сбросить с ее помощью параметры к изначальным.

После этого выключите ноутбук, отключите БП, вставьте аккумулятор и снова включите устройство. Проверьте корректность зарядки, подключив к портативному ПК зарядное устройство.
Аккумулятор исчерпал свой ресурс
Если аккумулятор старый и до этого , вполне вероятно, что наступил момент его окончательной потери способности накапливать и хранить заряд, хотя в принципе индикатор в системном трее должен указывать на процедуру зарядки. В любом случае такой аккумулятор подлежит замене. То же самое касается АКБ, долгое время пролежавших без работы: не будучи регулярно подпитываемыми, они могут выйти из строя.
Неисправность АКБ, контроллера или цепи питания
Найти ответ на вопрос, почему не заряжается аккумулятор на ноутбуке, часто оказывается не под силу рядовому пользователю. Отсутствие реакции портативного ПК на подключение ЗУ и фактической зарядки при нормальной индикации может также указывать на неисправность АКБ, контроллера или цепи питания в любом из ее узлов. Если все попытки найти и устранить причину неполадки оказались безуспешными, самое время обратиться в сервисный центр.
Когда аккумулятор ноутбука не заряжается полностью
Случай, когда аккумулятор ноутбука не заряжается полностью или, по крайней мере, это показывает индикатор заряда, требует отдельного рассмотрения. Причинами оного явления могут быть предустановленные в ноутбуке ограничения на процент заряда, а также ошибки контроллера, из-за которых реальная емкость АКБ не совпадает со значениями, определяемыми Windows. Что касается предустановленных ограничений, то они задаются или на уровне BIOS, или на уровне интегрированных в систему фирменных утилит. Зайдите в БИОС вашего лэптопа и поищите в разделе «Advanced» опцию «Battery Life Cycle Extension». Чтобы отключить ограничения, установите в качестве ее значения «Disabled».

В самой системе следует поискать такую утилиту как Power Management, хотя называться она может и как-то иначе – Battery Life Extender, Battery Long Life и т.п. Обычно названия таких менеджеров управления энергопитанием начинаются с марки лэптопа, например, для Samsung он будет именоваться Samsung Battery Manager. Зайдите в настройки менеджера, найдите опцию управления зарядом аккумулятора и снимите все ограничения. Что касается ошибок контроллера, то здесь проблема решается путем калибровки батареи – ручной или программной.

Итог
Итак, мы разобрались, почему зачастую не заряжается батарея на ноутбуке. Если вам доведется столкнуться с такой проблемой, начинайте поиск причин с самых простых и очевидных вещей – проверки кабелей, ЗУ и контактов. После этого можно переходить к программным настройкам, в том числе, настройкам BIOS. Если подозреваете, что причина всё же в железе, то не пытайтесь устранить неполадки самостоятельно, если только не располагаете соответствующими навыками и не разбираетесь в электронных компьютерных схемах. Ну и не забывайте, что при замене оборудования, хотя бы того же зарядного устройства, очень важно, чтобы все технические параметры нового устройства соответствовали требованиям компьютера, в противном случае корректная работа его компонентов не гарантируется.
Вы пользуетесь своим ноутбуком, но замечаете что-то странное на панели задач. Вы уверены, что заряди свою батарею до 100%, но вам показывает, что . При наведении курсора на батарею, вам показывает «подключено, не заряжается».
Такое сообщение может встревожить вас. Означает ли это, что ? Windows, не показывает вам, что же происходит на самом деле, а это сообщение не всегда означает, что у вашего аккумулятора почти не осталось заряда. Чаще всего, батарея будет работать намного дольше, чем указано в сообщении. Итак, что означает это сообщение? Вот несколько причин, почему вы можете увидеть это сообщение.
Первый способ. Программное обеспечение, отвечающее за заряд батареи — экономит батарею
Если вы заметили, что это сообщение появляется, когда заряд находится в диапазоне 90-100%. Почему батарея ноутбука подключена но не заряжается спросите вы? Это может быть связанно с экономией батареи. Некоторые модели ноутбуков автоматически прекращают зарядку аккумулятора, когда он достигает почти 100%, особенно если вы заряжаете его в течение длительного времени. Поддерживая заряд на уровне чуть меньше 100%, производители ноутбуков утверждают, что это помогает продлить срок службы батареи.
Также такие случаи встречаются, если заряд батареи немного меньше. Например, мой ноутбук Lenovo обычно останавливает зарядку после достижения 95%, но в настройках Lenovo есть опция, которая позволяет останавливать зарядку при достижении 50-60% для лучшего сохранения батареи. Стоит посмотреть настройки вашего ноутбука, чтобы узнать, предоставляет ли ваш производитель такую же опцию.
Способ сохранения
Используйте эту опцию, если ваш ноутбук долго подключен к электросети.
Если будет включен этот режим, то ваша батарея будет заряжаться до 55-60%, что позволит продлить срок службы самой батареи. Однако это уменьшит время работы за ноутбуком после его отключения от сети. В зависимости от модели вашего ноутбука, этот режим можно устанавливать на определенное время.
Включить сохранение.
Способ второй. Батарея нуждается в повторной калибровки
Сообщение об уровни заряда батареи — это двухсторонняя работа между вашей батареей и Windows. Если одно из них не соответствуют требованиям, Windows может сообщить, что батарея частично заряжена, хотя она, на самом деле, заряжена полностью и ее нельзя больше зарядить. Чтобы синхронизировать Windows и батарею, попробуйте выполнить повторную калибровку аккумулятора на вашем ноутбуке.
Способ третий. Проблемы с сетевым адаптером
Появление такого сообщения может быть связано с тем, что сам ноутбук распознает, что подключен сетевой адаптер, но зарядка не происходит. Если это возможно, попробуйте подключить в вашему адаптеру что-то другое и посмотрите произойдут ли изменения. Это поможет понять проблема заключается в самом адаптере или непосредственно при подключении его к ноутбуку. Если проблема связана с адаптером, то вы может легко приобрести новый.
Способ четвертый. Проблемы с драйвером на батарею
Все верно, даже для батареи нужен драйвер! Иногда нужна его переустановка, чтобы снова все хорошо работало. Перед тем как начать переустановку, не забывайте, что сначала нужно вытащить саму батарею из ноутбука. Если вы не знаете как это делать, то лучше проконсультироваться с профессионалом, чтобы предотвратить повреждение.
Кроме того, стоит подготовиться к выполнению дополнительных действий при загрузке драйвера, хотя, обычно, все происходит автоматически.
Сначала зайдите в диспетчер устройств — нажмите «Пуск», затем, в поиске наберите «диспетчер устройств» и нажмите «Ввод».
В разделе «Батареи» найдите «Метод управления батареей Microsoft ACPI», щелкните его правой кнопкой мыши и нажмите «Удалить устройство».

Выключите ноутбук и извлеките аккумулятор, затем нажмите и удерживайте кнопку питания в течение минуты, чтобы избавиться от остатков заряда. Подключите аккумулятор, снова включите ноутбук, и драйверы, относящиеся к батареи, должны автоматически переустановиться. Проверьте, правильно ли заряжается батарея.
Пятый способ. Проблемы с самой батареей
Возможно, из-за длительного срока службы, батарея перестала удерживать заряд. В таком случае, вам остается только просто осмотреть батарею и оценить как она выглядит. Если вы не можете извлечь ее самостоятельно, то отнесите ноутбук в сервисный центр.
Будьте ответственными, если батарея перестает сама заряжаться, то это может встревожить пользователей, но теперь вы знаете, что можно сделать. Также вы узнали, некоторые причины из-за которых батарея может не заряжаться и как это исправить.
Вам это помогло? Напиши нам об этом!
При возникновении неполадок с зарядкой ноутбука, многие владельцы задаются вопросом: «Почему зарядка не выполняется на ноутбуке с Windows 10?» и спешат сразу заменить аккумулятор на новый. Да, этот компонент ноутбука является расходным материалом, так как имеет ограниченное количество циклов зарядки и со временем его емкость становится значительно меньше той номинальной, которая ранее была указана производителем. Однако спешить покупать не самую дешёвую деталь ноутбука не стоит. Возможно, дело кроется не в износе батареи, а в самом ноутбуке или в программном обеспечении. Поэтому рассмотрим несколько ситуаций на примере, когда батарея ноутбука не заряжается или заряжается, но не полностью.
Причины, почему не заряжается батарея ноутбука
Если заряд батареи в один момент перестал выполняться, возможно, причиной тому стали:
- Физический износ устройства. Зачастую литиево-ионные батарейки способны выдержать до 800 циклов перезарядки (полной разрядки и зарядки). Это примерно 3-4 года использования батареи.
- Неправильное электропитание или замыкание в сети. Батарея состоит из набора модулей, которые объединены в один контроллер. Если один модуль вышел из строя, то батарея будет функционировать неправильно.
- Неправильные настройки в BIOSe могут влиять на процесс заряда батареи.
- Программы, которые отвечают за энергосбережение или имеют доступ к настройкам системы. Такие утилиты нужно сразу удалить.
Это только несколько причин, которые могут повлиять на процесс зарядки аккумулятора.
Сброс настроек BIOSa для корректировки заряда батареи
Если настройки в БИОСе выставлены неправильно, то стоит их сбросить. Однако, прежде чем выполнять данный процесс, стоит снять заряд с батареи и материнской платы. Для этого стоит выполнить следующее:
- Вынимаем штекер с розетки. Отсоединяем саму зарядку от ноутбука.
- Достаем батарею из ноутбука (в некоторых моделях могут быть только защелки, а у некоторых крепление с винтиками).

- Затем зажимаем кнопку питания и удерживаем её в течение нескольких секунд, чтобы снять заряд с ноутбука.

- Теперь подсоединяем зарядку к ноутбуку (НЕ ВСТАВЛЯЕМ БАТАРЕЮ). Включаем ноутбук и заходим в BIOS. Нужно быстро нажимать «F2», «Del» или «F12».
- В BIOSе нужно найти пункт «SET DEFAULTS» или «Setup(Restore) Defaults». Настройки примените по умолчанию, сохраните их и выйдите из BIOS.

- Теперь ноутбук нужно отключить, зажав клавишу питания на 10 сек. Потом вновь нужно отключить зарядку и вставить батарею. Затем подключаем питание и включаем ноутбук.
О том, как на практике воспользоваться данным методом, смотрите в видео:
Удаление полезных утилит, которые препятствуют зарядке батареи
В некоторых моделях ноутбуков производители устанавливают специальные утилиты, которые обязаны следить за состоянием аккумулятора. В частности, в них бывает реализован режим, обеспечивающий максимальный срок жизни батареи. Он может препятствовать полной зарядке батареи.
Чтобы определить, установлена ли такая программа, нужно открыть системное трее и посмотреть, отличается ли от привычного системного значка тот, что отображается. Если да, то нужно найти программу и удалить её из ПК. Современные операционные системы способны самостоятельно определять оптимальный режим использования батареи и её зарядки. Лучше не устанавливать никаких сторонних программ.
Определяем состояние самой зарядки
Если батарея на ноутбуке с Windows 10 перестала нормально заряжаться или аккумулятор вовсе новый, стоит проверить на работоспособность саму зарядку (шнур с блоком). Для этого рекомендуем выполнить следующее:
- Выключите ноутбук, отключите его от розетки и достаньте батарею.
- Подсоедините зарядку к ноутбуку, включите штекер в розетку и включите само устройство.
Если ноутбук не включился, значит, проблема кроется в самой зарядке. Её можно заменить и она стоит гораздо дешевле, нежели сама батарея.
Что делать, если не заряжается новая батарея?
Если вы только что приобрели новую батарею, а она не заряжается, нужно выполнить сброс настроек BIOSа. Если сброс не решил проблемы, стоить сверить маркировку на батареи со старой маркировкой. Возможно, вы приобрели не такой аккумулятор, как нужен. Для этого нужно всегда с собой брать в магазин сам ноутбук или старую батарею.

Проверка износа батареи и её замена
Возможно, батарея не заряжается из-за своего износа. Если у вас ноутбук находится во владении достаточно долго и вы пользуетесь им активно, стоит проверить батарею на износ. Для этого можно воспользоваться программой AIDA64 .

Если износ батареи большой, необходимо её заменить. Для этого лучше обратиться в специализированный магазин или сервисный центр.
Если на вашем ноутбуке процент батареи не увеличивается при зарядке, то это может быть просто случай неисправности программного обеспечения, или батарея может быть слишком старой и может заряжаться слишком медленно. Также возможно, что само зарядное устройство неисправно, и вам, возможно, потребуется его заменить. Давайте разберем в этом руководстве, когда батарея ноутбука подключена, но не заряжается.
Ноутбук показывает зарядку, но не заряжает батарею
Иногда перезагрузка ноутбука может решить проблему. Просто выключите ноутбук, находясь в режиме зарядки, и посмотрите, поможет ли это. Если нет, то следуйте данным рекомендациям ниже, может они Вам помогут решить проблему с зарядкой батареи в ноутбуке Dell, HP, Acer, Acyc, Lenovo.
Жесткий Сброс устройства Windows 10
Мягкий сброс - это то, где вы используете функцию "Вернуть компьютер в исходное состояние " для сброса настроек Windows 10. Но мы перезагружаем устройство, на котором запущена операционная система. Это называется жестким сбросом. Раз у нас ноутбук, то мы воспользуемся так называемым термином Hard reset . Потому что мы сбрасываем устройство, на котором работает операционная система. Для жесткого перезапуска устройства Windows 10 выполните:
- Выключите ноутбук.
- Откройте заднюю часть ноутбука и извлеките аккумулятор.
- Далее нажмите на сомом ноутбуке кнопку "Выключить " и удерживайте ее не менее 30 секунд, чтобы полностью разрядить конденсаторы.
- Вставьте батарею обратно в ноутбук.
- Включите его.
- Подключите зарядное устройство.
Посмотрите, помогли ли эти шаги. Если он все еще показывает зарядку, но процент батареи не увеличивается, вы можете проверить следующий метод.
Удалите драйвер устройства батареи и переустановите
Это может быть случай неисправного или поврежденного драйвера устройства. Переустановка может его исправить.
- Отключите зарядное устройство.
- Нажмите Win + X и откройте "Диспетчер устройств ".
- Разверните запись "Батареи " в диспетчере устройств.
- Нажмите правой кнопкой мыши и "Удалить" для всех записей адаптера или батареи, которые вы видите там.
- Ваш компьютер запросит подтверждение, и вы просто нажмете клавишу Enter.
- После удаления драйвера устройства для аккумулятора, перезагрузите компьютер.
- При перезагрузке снова зайдите сюда, щелкните правой кнопкой мыши на "Батареи" и выберите "Обновить конфигурацию оборудования ".
- Ваш компьютер автоматически выполнит поиск драйвера аккумуляторного устройства и установит его.
- Подключите зарядное устройство и проверьте, не устранена ли проблема.
Вы также можете проверить зарядное устройство. Если вы можете, то возьмите другое зарядное устройство у друга или попросить на 5 сек в магазине, и посмотрите, помогает ли замена зарядного устройства. Если это не помогает, то это может быть проблема сломанной системы Windows 10. Попробуйте Сбросить систему по умолчанию через параметры "Сбросить этот компьютер" . Если ни один из вышеперечисленных способов не работает, батарея может быть повреждена. Попробуйте заменить ее.
Самая стандартная поломка у большинства пользователей ноутбуков - это не заряжающийся аккумулятор при включенном блоке питания.
Бывает, что и с новым (только приобретенным) ноутбуком случаеться данная неприятность.
Существуют некоторые варианты этого.
Например, система сообщает о подключенной батарее, но не заряжается.
Также сам ноутбук может не реагировать на подключение к розетке.
Давайте разберем наиболее частые причины возникновения того, почему не идет зарядка.
Слабое напряжение
Читайте также: ТОП 10 Самых лучших ультрабуков на рынке | Актуальный рейтинг 2019 года
Одна из самых частых причин - вы видите, что в области оповещений есть сообщение системы о том что батарея заряжается, а в скобках — «Подключена, не заряжается» .

Проверьте напряжение электросети.
Может быть, проблема во всей квартире или конкретной розетке.
Включите в другую и посмотрите.
Проблема со шнуром
Читайте также: ТОП-10 Лучших бюджетных ноутбуков 2019 года: подбираем помощника для повседневных задач
Под оплеткой может переломиться провод.
В таком случае необходимо проверить напряжение тестером.
Если его нет, то присоединить к другому устройству или воспользоваться рабочим блоком питания (и вы знаете, что он точно работает).
Зачастую таких возможностей у многих нет и необходимо покупать новый адаптер.
Перегрев батареи
Читайте также: ТОП-15 Лучших ноутбуков-планшетов 2 в 1| Обзор зарекомендовавших себя моделей
При таком варианте система прекращает заряжать, чтобы не повредить сам аккумулятор ноутбука.
Если же вы только включили его в розетку и заряжается при этом нормально, а через несколько минут вдруг перестал, то причина в перегреве самой батареи.
Нет заряда при исправном блоке питания
Читайте также: ТОП-15 Лучших ноутбуков-трансформеров | Обзор актуальных моделей в 2019 году
Вы, вернувшись из магазина с новеньким ноутом обнаружили, что он не заряжается и при этом на него была предустановленна лицензионная система?
В таком случае может быть заводской брак, что маловероятно, либо неверная инициализация батареи (проблема с контроллером).
Выполняем такие действия:
Эти действия не всегда помогают, но по крайней мере они безопасны, легко делаются и вы сэкономите ваше время если проблема будет решена.
Существует еще две разновидности данного способа:
1 Только для случая со съемной батареей - зарядку отключить, вытянуть батарею, затем нажать клавишу питания и удерживать минуту.
После подключаем в такой последовательности: батарея - зарядное.
Ноутбук необходимо оставить выключенным минимум 15 минут, затем включить.
2 При включенном ноутбуке выключаем зарядку не снимая батарею.
Нажимаем кнопку старта удерживая до полного выключения (в большинстве компьютеров до щелчка) еще минутку.
После проделанного подключаем зарядку и через 15 мин, включаем ноутбук.
Проблема с БИОСом
Читайте также: [Инструкция] Как подключить принтер к компьютеру на Windows 10 и Mac OS
Если ничего из вышеперечисленного не сработало, то проблема с управлением питания ноутбука и его зарядки может быть из-за ранней версии .
В таком случае владельцу компьютера поможет сброс настроек БИОС. Для этого выполняем такие действия:
- Выключаем устройство
- Вынимаем батарею
- Отключаем зарядное от сети
- Нажимаем клавишу старта и удерживаем ее минуту
- Подключаем ноут к розетке без аккумулятора
- Включаем и заходим в БИОС
Вход в БИОС у различных моделей ноутбуков
- Acer - такие клавиши как F1 , F2 или Del .
- Asus - клавиши F2 или Del .
- Lenovo - те же клавиши, что и в предыдущих случаях или F12
- HP - можно нажать те же кнопки или Esc .
В других моделях нетбуков/ ноутов используют те же клавиши, что описаны выше, во время загрузки.
1 Найти пункт Load Defaults (он находится в меню EXIT).
Таким способом вы установите настройки по умолчанию, которые являются оптимальными для вашего ноутбука.
2 После того как БИОС предложит сохранить настройки, нажимаем ДА после чего выключаем устройство нажимая на кнопку старта удерживая ее 10 секунд.
3 Отключаем зарядку, вставляем батарею и можно запускать компьютер.
После выполнения данных действий система сообщает о корректной зарядке и обнаружении аккумулятора.
Следующим шагом воспользуйтесь, если ничего из выше перечисленного не помогло.
Найдите на официальном сайте производителя вашей марки компьютера загрузки, в разделе «Поддержка» скачиваем и устанавливаем обновленную версию БИОС.
Не ошибитесь с моделью вашего устройства!
Драйверы ACPI и чипсета
Читайте также: ТОП-12 Лучших планшетов c клавиатурой на операционной системе Windows 10 | Обзор актуальных моделей в 2019 году
Устранить их можно следующими способами.
Первый из них может помочь, если еще вчера ваша зарядка работала, а сегодня перестала, то следуем по такому алгоритму:
Причем в самом диспетчере устройств может быть показано наличие установленных драйверов без обновлений для них.
В таком варианте заходим на официальный сайт производителя вашего устройства, загружаем и устанавливаем драйвера для вашей модели ноута.
Чтобы вас сориентировать? приведу ниже их названия:
- Intel Management Engine Interface
- ATKACPI (для Asus)
- Отдельные драйвера ACPI
Еще есть другие системные драйвера. А также программное обеспечение (Power Manage либо для ноутбуков Lenovo и HP – Energy Management).
Блок питания
Читайте также:
Если же аккумулятор подключен при этом вроде бы как заряжается, но на самом деле нет, то необходимо перепробовать все описанные выше способы устранения неполадки.
Не помогло?
Тогда скорее всего причина данной проблемы кроеться в неисправности блока питания .
Посмотрите, горит ли индикатор самого блока (если таковой имеется).
Когда устройство не включается без адаптера, то вероятнее всего причина в адаптере (но может быть в разъемах или электронных компонентах устройства).
Бывают случаи неисправности как самого зарядного, так и контролера на нем.
А еще есть проблемы с разъемом ноута или коннектором аккумулятора - окислившиеся либо испорченные контакты.
Эти же пункты являются причиной проблем с адаптером и тогда, когда в области уведомлений системы Windows нет вообще никаких извещений о зарядке.
В этом варианте компьютер работает от аккумулятора и просто «не видит» подключенного .
Лишние программы
Читайте также: ТОП-12 Программ для диагностики компьютера: описание зарекомендовавших себя программных инструментов
Если вы выполнили все предыдущие пункты, но понимаете, что у вас устройство быстро «съедает» заряд, то необходимо обратить внимание на работающие в фоновом режиме.
Для этого открываем диспетчер задач, удерживая Ctrl +Shift +Esc и анализируем использование процессора.
Необходимо отсортировать те из списка, которые больше всего используют процессор, и понаблюдаем за ними несколько минут.
При удалении программ работающих в фоновом режиме мы продлим время работы батареи.

Проверяем износ батареи
Существуют случаи, когда старая батарея не заряжается, либо заряжается не полностью.
Это происходит при очень частом использовании циклов заряда/разряда. Таким образом уменьшается емкость самой батареи, в народе говорят «быстро садится».
И получается так, что она очень быстро разряжается и не полностью заряжается.
Возникает вопрос, как же узнать реальную емкость аккумулятора и степень ее изношенности?
Можно отнести ноутбук в сервисный центр, а можно попробовать решить данную проблему самостоятельно.
Первый способ
Заходим в меню пуск и в командной строке вводим
и нажимаем Enter .
Либо в командной строке вводим
Powercfg energy
плюс клавиша Enter .
Если система запрашивает доступ администратора, то вам необходимо зайти с администратора

После этого должно появится извещение о работе системы, а отчет сформируется через 30 секунд.
В нашем варианте система разместила его по адресу «C:\Windows\System32\energy-report.htm «.
После этого переходим в папу с отчетом затем копируем его на рабочий стол и открываем.

После этого в открывшемся файле ищем строку в которой находятся сведения об .
Нас интересуют две последние строчки, которые выделены желтой стрелкой.

С помощью этих данных мы можем легко рассчитывать изношенность применив такую формулу: (расчетная емкость минус последняя полная зарядка) и делим на расчетную емкость.
Таким образом мы получаем процентное значение изношенности.
Второй способ
Требует установки специальной программы: AIDA 64.
С помощью этого утилита практически все о компьютере.