Многие антивирусы защищают себя и свои файлы от удаления - иначе они были бы уязвимы для вирусов. Не является исключением и Avast.
Мы писали про этот антивирус в , отмечая различные его достоинства. Тем не менее, есть у него и недостаток - его не так уж и просто удалить.
Особенности защиты антивируса Avast
- Настройки антивирусной программы Avast по умолчанию подразумевают автоматическую защиту от ее удаления. Проблему решает отключение этой защиты. Как это сделать, будет описано в нашем первом способе удаления Avast.
- При попытке «неправильно» удалить Avast в реестре обязательно останется несколько записей с его параметрами, из-за чего не получится установить другую антивирусную программу, пока реестр не будет очищен от упоминания об антивируснике Avast, а вручную удалить остатки Аваста будет непросто. Для очистки реестра удобно использовать довольно простую программу CCleaner, которая удаляет все ненужные записи в реестре. Кроме того, Avast можно удалить полностью непосредственно с помощью этой программы, о чем будет рассказано во втором способе.
- Вопрос о том, как отключить Аваст, является не самым простым еще и потому, что стандартный комплект этой программы не предусматривает возможность ее удаления, поскольку не содержит файла типа uninstall.exe. Но в интернете можно отдельно скачать утилиту avast uninstaller, сделать перезагрузку вашего компьютера или ноутбука в безопасном режиме, запустить утилиту и, следуя инструкциям, выполнить полное удаление. Об этом способе также более подробно будет рассказано ниже.
Почему нужно удалять Avast правильно?
Во-первых, если вы хотите заменить «криво» работающий Avast на нормально функционирующую версию.
Во-вторых, если хотите установить вместо него другую антивирусную программу (наличие одновременно двух или нескольких разных антивирусных программ на одном компьютере может привести к конфликту ПО).
В-третьих, у вашего Avast-а может закончиться срок лицензии.
Отключение самозащиты Avast
Чтобы вам потом не пришлось очищать реестр после неудачной попытки удалить Avast Internet Security самым привычным способом, путем удаления папки (почему для Avast-а он непригоден, смотрите выше), нужно знать, как отключить модуль самозащиты Аваст.
Для этого запускаем Avast и заходим в «Настройки».


В открывшемся окне снимаем галочку напротив элемента списка «Включить модуль самозащиты avast!».

Теперь Avast можно спокойно удалять через панель управления или просто из папки «Program Files».
Если вдруг после удаления все-таки возникнут проблемы с установкой нового антивируса или новой версии Avast, придется все-таки почистить реестр. Для этого подойдет программа CCleaner, о которой речь пойдет дальше.
Удаление Avast с помощью CCleaner
Выключить антивирус Аваст можно и с помощью специальной утилиты. Для начала скачаем и устанавливаем бесплатный софт под названием CCleaner - это будет наша программа для удаления Avast, которая поможет вам не только удалить сам антивирусник, но и его временные файлы, очистить измененные им файлы реестра и напоминания о нем в реестре.
Есть и другие аналоги, но меньшая часть из них - платные, а большая часть не способна сделать все, что нам необходимо.
Специальная утилита avast uninstall utility (вернее, uninstaller), которую нужно загружать отдельно (как уже упоминалось, в комплекте с Avast ее нет), со своей задачей справляется, но после ее работы все равно желательно почистить реестр CCleaner-ом или другой программой по очистке реестра. Поэтому достаточно будет и одной программы CCleaner, которая все равно пригодится вам и в дальнейшем.
Итак, устанавливаем CCleaner.
Запускаем.
Далее в списке слева выбираем раздел «Сервис», ищем в списке то, что нужно удалить (Avast! Free Antivirus), выделяем его и нажимаем на кнопку «деинсталляция», которая находится в основном окне программы справа.
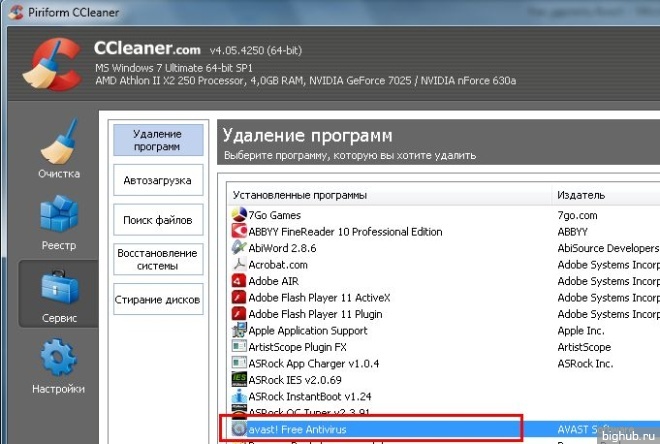
Подтверждаем все, что нам там напишут.


Закрываем прогу, заходим в меню «Пуск» и перезагружаем наш комп.
Перезагружаемся. Чистим реестр.
Запускаем все ту же утилиту, ССleaner, выбираем раздел «Реестр».

Нажимаем на кнопку «Поиск проблем», потом «Исправить». Не сохраняем резервные копии изменений в реестре.


Ждем, перезагружаемся… и все, машина свободна от Avast!
Удаление Avast для ОС Windows XP,Vista,7
Для этого нам все так же понадобится утилита CCleaner, для того, чтобы почистить реестр после удаления Avast (особенно если забыли перед удалением снять его защиту).
Заходим в меню «Пуск», там открываем «Панель управления», в ней выбираем «Удаление программ».

Открывается стандартная утилита Windows по удалению программ. Она очень проста в использовании и легка для понимания. Это нам и нужно.
В открывшемся списке выбираем все тот же Avast, выше списка программ нажимаем на кнопочку «Удалить/Изменить». В следующем открывшемся окне выбираем «Удаление», затем подтверждаем его.



Закрываем утилиту «Удаление программ», открываем уже полюбившийся нам CCleaner, чистим реестр. В левом боковом меню выбираем «Реестр», внизу нажимаем кнопку «Поиск проблем». Ждем. Нажимаем «Исправить».


Жмем «Анализ».

Ждем, пока закончится, нажимаем «Очистка», подтверждаем удаление.
Перезагружаем компьютер. Все! Можно смело устанавливать новый антивирус.
Особенности удаления Avast в Windows 8
В Windows 8, в отличие от других операционных систем Windows, отсутствует меню «Пуск» на привычном для всех месте.
Находясь на Рабочем столе, открываем правое боковое меню, выбираем «Параметры». Выбираем «Панель управления».
В разделе «Программы» выбираем «Удаление программ».
Собственно, это все. Надеюсь, что у вас не возникло никаких проблем.
Вы можете удалить антивирус Avast стандартными средствами Microsoft Windows или при помощи специальной утилиты.
Выберите способ удаления:
Пуск »;
2. Выберите пункт меню «Панель управления »:
3. В окне «Панель управления » выберите раздел «Программы и компоненты » (или раздел «Программы », а затем - «Программы и компоненты »):

4. В окне «Программы и компоненты
Avast выберите вкладку «Удаление » и нажмите «Далее »:

8. Нажмите «Да » (или «Yes

Перезагрузить компьютер » и нажмите «Готово »:

Program Files
1. В левом нижнем углу экрана нажмите на кнопку «Пуск »;
2. Выберите пункт меню «Панель управления »:

3. В окне «Панель управления » выберите раздел «»:

4. В окне «Установка и удаление программ » выберите программу, которую необходимо удалить;
5. Нажмите на кнопку «Удалить » (или на кнопку «Изменить »);
Avast выберите вкладку «Удаление » и нажмите «Далее »:

7. Нажмите «Да » (или «Yes »), если появится запрос об удалении:

Перезагрузить компьютер » и нажмите «Готово »:

При удалении стороннего антивируса стандартными средствами Microsoft Windows в системе могут остаться некоторые папки и файлы, поэтому необходимо проверить папку «Program Files » после перезагрузки компьютера. Если в папке находятся папки и файлы стороннего антивируса, то их тоже необходимо удалить и повторно перезагрузить компьютер.
Avast
Avast ESET NOD32 .
Безопасный режим » или «Safe Mode »:


5. Затем нажмите «Uninstall


Чтобы самостоятельно удалить сторонний антивирус стандартными средствами Microsoft Windows, выполните следующие действия:
1. В левом нижнем углу экрана нажмите на кнопку «Пуск »;
2. Выберите пункт меню «Панель управления »:
3. В окне «Панель управления » выберите раздел «Программы и компоненты » (или раздел «Программы », а затем - «Программы и компоненты »):

4. В окне «Программы и компоненты » выберите программу, которую необходимо удалить;
5. Дважды нажмите левой кнопкой мыши на имя программы;
6. Подтвердите, что Вы действительно хотите удалить программу;
7. В открывшемся окне программы удаления антивируса Avast выберите вкладку «Удаление » и нажмите «Далее »:

8. Нажмите «Да » (или «Yes »), если появится запрос об удалении:

9. Дождитесь окончания удаления, отметьте пункт «Перезагрузить компьютер » и нажмите «Готово »:

При удалении стороннего антивируса стандартными средствами Microsoft Windows в системе могут остаться некоторые папки и файлы, поэтому необходимо проверить папку « Program Files » после перезагрузки компьютера. Если в папке находятся папки и файлы стороннего антивируса, то их тоже необходимо удалить и повторно перезагрузить компьютер.
1. В левом нижнем углу экрана нажмите на кнопку «Пуск »;
2. Выберите пункт меню «Панель управления »:

3. В окне «Панель управления » выберите раздел «Установка и удаление программ »:

4. В окне «Установка и удаление программ » выберите программу, которую необходимо удалить;
5. Нажмите на кнопку «Удалить » (или на кнопку «Изменить »);
6. В открывшемся окне программы удаления антивируса Avast выберите вкладку «Удаление » и нажмите «Далее »:

7. Нажмите «Да » (или «Yes »), если появится запрос об удалении:

8. Дождитесь окончания удаления, отметьте пункт «Перезагрузить компьютер » и нажмите «Готово »:

При удалении стороннего антивируса стандартными средствами Microsoft Windows в системе могут остаться некоторые папки и файлы, поэтому необходимо проверить папку «Program Files » после перезагрузки компьютера. Если в папке находятся папки и файлы стороннего антивируса, то их тоже необходимо удалить и повторно перезагрузить компьютер.
Чтобы самостоятельно удалить сторонний антивирус стандартными средствами Microsoft Windows, выполните следующие действия:
1. В левом нижнем углу экрана нажмите на кнопку «Пуск »;
2. Выберите пункт меню «Панель управления »:
3. В окне «Панель управления » выберите раздел «Программы и компоненты » (или раздел «Программы », а затем - «Программы и компоненты »):

4. В окне «Программы и компоненты » выберите программу, которую необходимо удалить;
5. Дважды нажмите левой кнопкой мыши на имя программы;
6. Подтвердите, что Вы действительно хотите удалить программу;
7. В открывшемся окне программы удаления антивируса Avast выберите вкладку «Удаление » и нажмите «Далее »:

8. Нажмите «Да » (или «Yes »), если появится запрос об удалении:

9. Дождитесь окончания удаления, отметьте пункт «Перезагрузить компьютер » и нажмите «Готово »:

При удалении стороннего антивируса стандартными средствами Microsoft Windows в системе могут остаться некоторые папки и файлы, поэтому необходимо проверить папку « Program Files » после перезагрузки компьютера. Если в папке находятся папки и файлы стороннего антивируса, то их тоже необходимо удалить и повторно перезагрузить компьютер.
1. В левом нижнем углу экрана нажмите на кнопку «Пуск »;
2. Выберите пункт меню «Панель управления »:

3. В окне «Панель управления » выберите раздел «Установка и удаление программ »:

4. В окне «Установка и удаление программ » выберите программу, которую необходимо удалить;
5. Нажмите на кнопку «Удалить » (или на кнопку «Изменить »);
6. В открывшемся окне программы удаления антивируса Avast выберите вкладку «Удаление » и нажмите «Далее »:

7. Нажмите «Да » (или «Yes »), если появится запрос об удалении:

8. Дождитесь окончания удаления, отметьте пункт «Перезагрузить компьютер » и нажмите «Готово »:

При удалении стороннего антивируса стандартными средствами Microsoft Windows в системе могут остаться некоторые папки и файлы, поэтому необходимо проверить папку «Program Files » после перезагрузки компьютера. Если в папке находятся папки и файлы стороннего антивируса, то их тоже необходимо удалить и повторно перезагрузить компьютер.
Вам необходимо сначала попробовать удалить антивирус Avast стандартными средствами Microsoft Windows.
В некоторых случаях после удаления антивируса Avast и перезагрузки компьютера, в системном реестре операционной системы могут остаться записи, по причине которых невозможно установить антивирус ESET NOD32 .
Для разрешения этой ситуации следуйте инструкции:
1. Сохраните специальную утилиту (файл aswclear.exe) на рабочем столе вашего компьютера:
2. Перезагрузите компьютер в «безопасном режиме» - при загрузки компьютера, нажимайте клавишу F8 и в появившемся окне выбора загрузки выберите «Безопасный режим » или «Safe Mode »:

3. После загрузки в «безопасном режиме» найдите и запустите загруженный файл aswclear.exe;
4. В открывшемся окне выберите продукт для удаления, если он не был выбран автоматически:

5. Затем нажмите «Uninstall » и подтвердите, что Вы хотите удалить данную программу:

6. Если удаление прошло успешно Вы увидите строчку «Program was successfully removed ». После чего закройте окно и перезагрузите компьютер:

Компания ESET не берет на себя ответственность за результат работы данной утилиты, так как этот программный продукт предоставляется разработчиком стороннего антивируса.
Мы настоятельно рекомендуем при использовании специальной утилиты для удаления стороннего антивируса обратиться за помощью к специалистам.
Вам необходимо сначала попробовать удалить антивирус Avast стандартными средствами Microsoft Windows.
В некоторых случаях после удаления антивируса Avast и перезагрузки компьютера, в системном реестре операционной системы могут остаться записи, по причине которых невозможно установить антивирус ESET NOD32 .
Для разрешения этой ситуации следуйте инструкции:
1. Сохраните специальную утилиту (файл aswclear.exe) на рабочем столе вашего компьютера:
2. Перезагрузите компьютер в «безопасном режиме» - при загрузки компьютера, нажимайте клавишу F8 и в появившемся окне выбора загрузки выберите «Безопасный режим » или «Safe Mode »:

3. После загрузки в «безопасном режиме» найдите и запустите загруженный файл aswclear.exe;
4. В открывшемся окне выберите продукт для удаления, если он не был выбран автоматически:

5. Затем нажмите «Uninstall » и подтвердите, что Вы хотите удалить данную программу:

6. Если удаление прошло успешно Вы увидите строчку «Program was successfully removed ». После чего закройте окно и перезагрузите компьютер:

Компания ESET не берет на себя ответственность за результат работы данной утилиты, так как этот программный продукт предоставляется разработчиком стороннего антивируса.
Мы настоятельно рекомендуем при использовании специальной утилиты для удаления стороннего антивируса обратиться за помощью к специалистам.
Если Вам нужна помощь в удалении стороннего антивируса, то Вы можете обратиться в нашу бесплатную техническую поддержку.
Avast – один из лидирующих антивирусов современности, который обеспечивает надежную защиту в режиме реального времени от разных типов угроз. Однако, если вы планируете использовать на компьютере антивирус другого производителя, предварительно Avast необходимо полностью удалить с компьютера. В этом вам поможет специальная утилита для удаления антивируса Avast.
Avastclear – официальная утилита для безопасного, но при этом полного удаления антивируса Avast с компьютера. Утилиту следует применять в том случае, если использование встроенного деинсталлятора недопустимо. Подобная ситуация может возникнуть по нескольким причинам:
1. Ошибка удаления. При запуске удаления антивируса через меню «Панель управления» – «Удаление программ» пользователи нередко сталкиваются с ошибкой удаления, в связи с чем деинсталляцию завершить так и не получается;
2. Полное удаление антивируса. К сожалению, стандартное удаление антивируса оставляет на компьютере большое количество лишних файлов, которые не только засоряют систему ненужной информацией, но и могут приводить к конфликту при работе других антивирусов. В связи с этим, если вы планируете использовать антивирус от другого производителя, рекомендуется удалить Avast с компьютера именно с помощью Avastclear;
3. Устранение неполадок в работе антивируса. Если на вашем компьютере антивирус стал некорректно работать, то самое логичное решение – выполнить его переустановку. Для того, чтобы гарантированно не столкнуться с проблемами в работе антивируса вновь, его удаление лучше выполнять с помощью специальной утилиты.
Как пользоваться утилитой Avastclear?
2. Отправьте компьютер в перезагрузку. Как только начнется старт запуска системы, начните многократно и быстро нажимать клавишу F8, чтобы отобразить на экране меню типа загрузки системы. Нас интересует «Безопасный режим», который и потребуется выбрать.
3. Загрузив систему в безопасном режиме, мы уверены, что ни один процесс антивируса неактивен, а значит, удаление должно выполняться без проблем. Запустите утилиту и щелкните в ней по кнопке «Удалить». Завершите процесс деинсталляции.
4. Как только удаление утилиты будет завершено, перезагрузите компьютер в обычном режиме.
Утилита Avastclear – это эффективный способ безопасно и качественно выполнить удаление антивируса с компьютера. Собственно, удаляя любой антивирус, с компьютера, следует использовать специально предназначенную для него деинсталляционную утилиту, и антивирус Avast далеко не последний пример.
Откройте панель управления Windows и выберите меню "Удаление программ", Установка и удаление программ" или "Программы и компоненты". Найдите в списке и по очереди удалите их.
В открывшемся окне, нажмите "Удалить":
После этого сработает самозащита антивируса Avast, экран будет затемнён и появиться уведомление "Обнаружена попытка удалить Avast". Подтвердите удаление:

Дождитесь завершения процесса удаления:

Для завершения деинсталляции антивируса потребуется перезагрузка системы. Подтвердите это действие:

После перезагрузки, Avast и все его компоненты будут полностью удалены из операционной системы.
Удаление антивируса Avast с помощью утилиты Avast Clear
Если на вашем компьютере была установлена одна из антивирусных программ Avast и вы не можете полностью удалить её стандартным способом, через "Панель управления" - "Удаление программ", то для таких случаев разработчики антивируса выпустили специальную утилиту-деинсталлятор. Эта утилита удаляет все остатки антивирусной программы, включая файлы, драйвера и записи в реестре. Утилита позволяет выполнить удаление аваста, даже если его нет в списке установленных программ или появляется ошибка при обычном удалении.
Загрузите утилиту и запустите её (файл avastclear.exe). Рекомендуется запускать утилиту в "безопасном режиме" Windows, так как в обычном режиме полное удаление не всегда возможно и проводит к ошибкам. Например, может появиться ошибка "The avast! self protection module is enabled. For this reason, the operation cannot be completed", которая говорит о там, что удаление антивируса avast возможно только в безопасном режиме.
Для загрузки в безопасном режиме, нажмите и удерживайте клавишу F8 во время загрузки компьютера, в меню выберите "Безопасный режим" или "Safe Mode", и нажмите клавишу "Enter".
После запуска, утилита проверит, в каком режиме Windows она запущена, и если это не "Безопасный режим", то утилита предложит перезагрузить компьютер с автоматическим входом в "Безопасный режим". Рекомендуем нажать "Да" и подтвердить перезагрузку Windows; или выберите "Нет" для запуска утилиты в обычном режиме.


Во время перезагрузки, может появиться меню, в котором нужно выбрать пункт "Avast Clear Uninstall" (этот пункт выбран по умолчанию):

После запуска утилиты, она сканирует вашу систему на предмет компонентов антивируса Avast. Вы можете изменить папку с обнаруженным продуктом и его редакцию, но исли вы не уверены, то ничего не меняйте и нажмите кнопку "Удалить":

Если удаление прошло успешно, вы увидите информацию "Продукт успешно удалён..." и вам будет предложено перезагрузить компьютер. Нажмите "Перезагрузить компьютер" и после перезагрузки, Avast будет полностью удален из системы.







