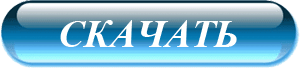В некоторых случаях одного скриншота оказывается недостаточно для того, чтобы объяснить, о чем идет речь. К примеру, если вы попытаетесь объяснить то или иное действие в определенной программе на ПК или же продемонстрировать процесс прохождения компьютерной игрушки. И в таких ситуациях вы можете воспользоваться возможностью записи целого видео с экрана со звуком. Как это сделать и как потом отправить видео-материал в интернет? Попробуем разобраться.
Итак, для записи видео с экрана существует множество специальных программ. У многих из них простой интерфейс и разобраться с принципами их действия будет легко даже начинающим пользователям. Довольно будет только запуска утилиты и выбора объекта для записи видео.
Какие программы подходят для записи с экрана видео со звуком?
Есть множество подобных утилит, в статье мы приведем только лучшие условно-бесплатные и полностью бесплатные варианты:- FastStone Capture является замечательным в любом отношении решением, для видео-контента не требуется много места, интерфейс - доступный и понятный. Однако срок действия бесплатной версии составляет лишь первые 30 дней
- Jing – утилита на английском языке, обладает уникальным интерфейсом, видео-файлы незамедлительно посылает на собственный сервер, то есть, ссылку на материал возможно сразу передать друзьям
- oCam Screen Recorder считается хорошей бесплатной программой, имеющей встроенные кодеки
- QIP Shot – русифицированная утилита, возможно автоматическое размещение видео на портале Smotri.com
- Fraps – утилита, которая специализирована для записи видео в играх
- Camtasia Studio является мощным, но платным программным комплексом, возможно последующее редактирование видео. Имеется прекрасный видео-курс о том, как делать отличные клипы при помощи данного инструмента.
Особенности программы FastStone Capture
Данная утилита хороша тем, что способна отлично работать на любом компе, у нее нет глюков, а качество записанного видео-контента на высоком уровне. В число плюсов входит наличие встроенного кодека Windows Media Video. Отметим, кодеки позволяют вести запись любого цифрового видео, их можно назвать архиватором для видео-материала. От них зависит размер получаемых файлов и качество записей.Большинство утилит для записи видео предлагает ручной выбор подходящего кодека, в противном случае качество записей и размеры файлов будут ужасными. Вы должны знать о том, что выбираете, и в случае необходимости изначально установить кодеки. В указанной программе уже есть все нужное, она ведет запись в формате WMV. Скачать эту программу можно в . Если вы умеете обращаться с торрентами, то можете найти там русифицированный вариант. Установите файлы и выполните запуск. Для начала записи видео-контента требуется нажать на кнопку:
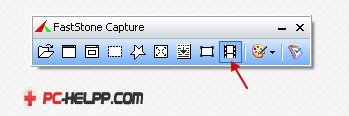
Справа в нижней части экрана вы увидите окошечко с данными захвата:

Вам будет предложено 4 варианта записи видео-ролика:
- Окно / Объект – выберите окно утилиты или его область;
- Прямоугольная область – используя мышь, выделите необходимую область монитора;
- Фиксированная область - выберите определенную область при помощи мыши;
- Вся область экрана без панели задач - будет вестись запись всего, помимо нижней панели (области кнопки «Пуск»);
- Весь экран - будет записано все, что отображается на мониторе ПК.
- Микрофон плюс Колонки – в особенности полезно, когда необходимо записать разговоры в скайпе с видео;
- Динамики – запись звуков из колонок;
- Микрофон. Возможно потребуется настройка микрофона.
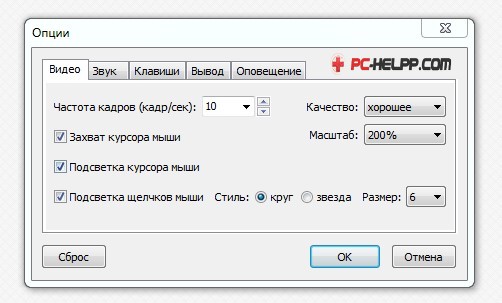
Первая вкладка «Видео» позволяет задавать частоту кадров получаемого файла. Видео будет плавнее с увеличением частоты. Однако размеры конечного файла также будут расти. Для того, чтобы захватить с монитора видео-ролик или онлайн-ролик, стоит выбрать максимум в «25». Для того, чтобы записать программу рабочего стола, достаточно будет и 5-10 кадров/секунда. Возможен выбор качество от «Хорошего» до «Лучшего». Как правило, достаточно и «Хорошего» и размер видео-файла меньше выходит.
Если у вас слабый компьютер или ноутбук, то максимальная частота будет сопровождаться торможением видео. Снизьте количество кадров или качество материала.
Во вкладке «Звук» нас ожидает
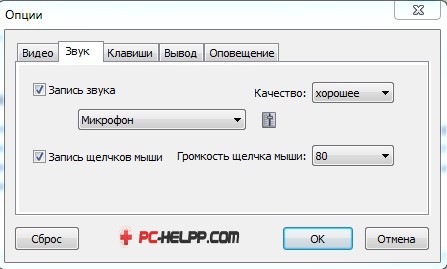
Включите «Запись звуков мыши» после того, как выберите источник звуков. Но помните, что если микрофон будет включен, то звуки мышки и так будут попадать в запись. Все прочие настройки, помимо, разве что, «Стерео», оказываются ненужными.
Для записи видео с экранов ПК и ноутбуков, необходимо нажать на «Запись » и выбрать объект или выделить область (в зависимости от ранее принятого решения). Высветится окошечко подтверждения всех параметров:
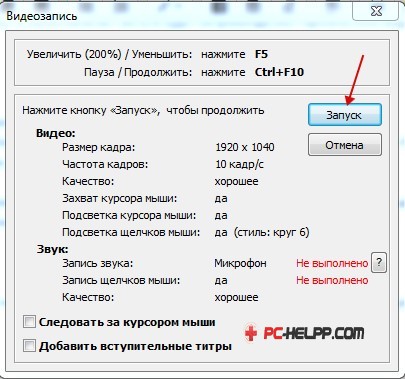
Соглашайтесь, нажимайте «Запуск». Видео начнет записываться.
Для окончания записи используйте небольшую панель в нижней части

«Ctrl + F11 » - сочетание для продолжения/паузы записи.
После завершения работы вам останется только сохранить видео-файл.
Быстрая запись видеокастов и размещения их в сети Jing
Jing - утилита, которая записывает видео с экранов и может незамедлительно выложить видеокаст в сеть. Программа доступна для скачивания совершенно бесплатно, на . Создателями являются разработчики видео-редактора Camtasia Studio и программы для скриншотов SnagIt!Программа идеально подходит для создания небольших видеокастов, максимальная длительность которых 5 минут. Больше запись вести не удастся. Сохранить видео можно в SWF-формате, поддерживаемом не всеми плеерами. Однако видео можно будет открывать во всех браузерах с установленным . С другой стороны, при передаче видео-контента через сеть, формат данных неважен.
После того, как вы запустите программу, необходимо будет пройти регистрацию, которая ни к чему вас не обязывает:
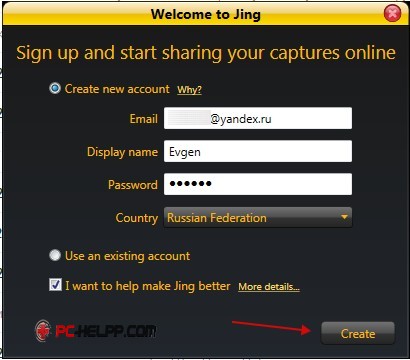
Программа обладает уникальным интерфейсом - это солнце в верхней части монитора, однако вы можете двигать его по всему рабочему столу:

Таким образом вы вызываете Настройки, и ведете запись. Помимо выбора источника звуков, в Настройках нет ничего примечательного:
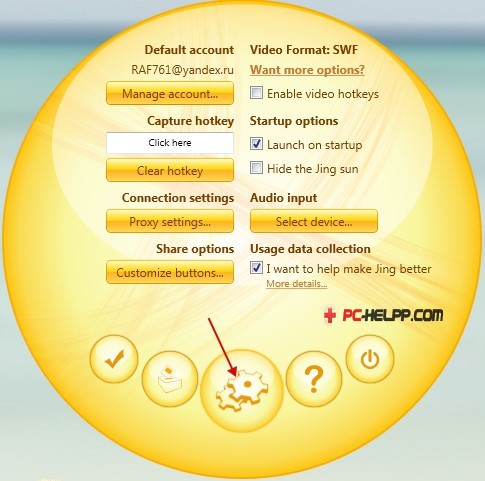
Кнопка «Select device…» позволяет выбирать системные звуки или микрофон. После того, как начнется запись, выделите нужную область экрана и нажмите на «киноленту » во всплывшем окошке.
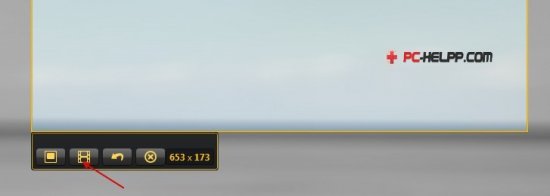
Последует отсчет в 3 секунды, после чего видео будет записываться с экрана. По окончанию записи, нажмите на «Стоп », сохраните видео на ПК или выложите его в сеть на сайт Screencast.com с помощью одной кнопки.
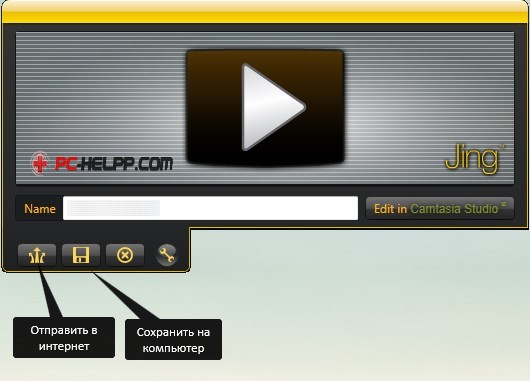
Даже если вы не знаете иностранный язык, с этой программой вы разберетесь без труда.
oCam Screen Recorder - бесплатная программа
Программа oCam Screen Recorder предлагается к скачиванию совершенно бесплатно. Она обладает всеми необходимыми функциями и встроенными кодеками. найти ее можно на разработчика.После запуска, посетите Настройки:
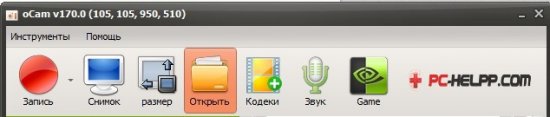
Во вкладке «Кодирование» можно выбрать битрейт и частоту кадров в секунду («FPS»). Чем выше Bitrate, тем качественнее будет видео-материал и тем больше он будет весить. Обычные видеокасты можно записывать на 1000 Kbps. Для записи голоса хватит 128 Kbps, для записи аудио - 192 Kbps.
В разделе «Запись» можно определиться со звуковым источником и частотой сэмплирования.
После закрытия настроек, выберите область, которую хотите захватить, используя кнопку «Размер». Воспользуйтесь фиксированными прямоугольниками, выделите весь монитор с помощью «Полный экран» или определенный объект «Select область…». За окно зеленого цвета вы можете хвататься мышкой, цепляться нужно за уголки квадратов.
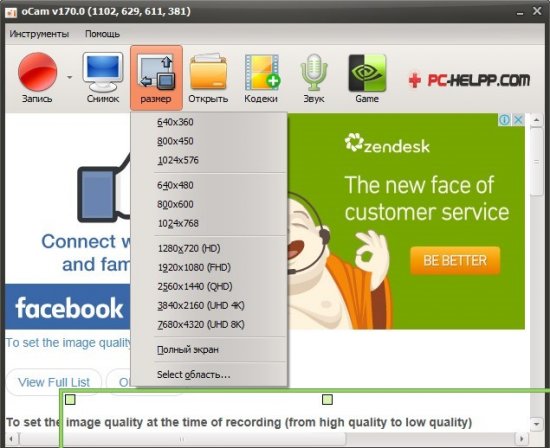
После выбора нажимайте на «Запись» и ведите запись с экрана. Для остановки воспользуйтесь клавишей «F2». Клавиша «Открыть» поможет вам открыть папку с видео-файлами и просмотреть полученные записи.
В разделе «Кодеки» нет ничего интересного. Не стоит изменять ее настройки, так как по умолчанию программа выбирает оптимальные кодеки записи.
QIP Shot - что особенного в этой программе?
Обычная программа QIP Shot интересна тем, что она русифицирована. Найти ее можно на . Сложностей с интерфейсом не возникнет даже у новичков. После того, как вы запустите утилиту, ее значок отобразится в системном трее. Кликните по нему, и вы получите скриншот монитора. Для того, чтобы выбрать область захвата, нажимайте на значок правой клавишей мышки: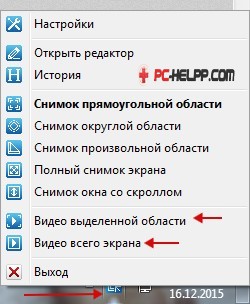
У QIP Shot встроенные кодеки отсутствуют. Для того, чтобы ваши файлы не занимали максимум места на компе, но имели достойное качество, заходите в Настройки и определяйтесь с кодеком лично. Заходите в раздел «Видео » и выбирайте «Видео-кодек»:
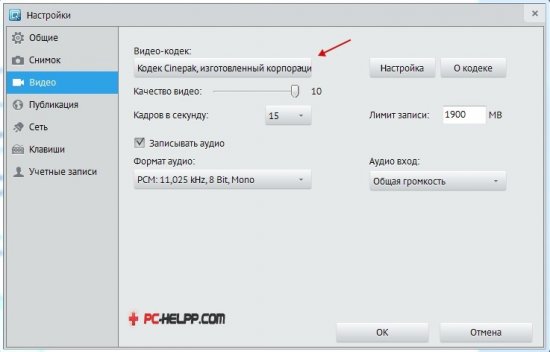
Однозначных рекомендаций по выбору кодека нет, так как многое тут зависит от имеющихся в системе установок. Однако есть несколько советов:
- делайте выбор в пользу кодека, который имеет в названии слова - MPEG-4, DivX, H.264, x264;
- откажитесь от вариантов с "без кодека", Indeo Video, с кодеками Cinepak и Intel, Microsoft Video 1;
При наличии совершенно чистой системы и отсутствии выбора, . Установить его после скачивания легко - достаточно только принимать все условий установки. Далее в программе выбирайте кодек «Xvid MPEG-4 Codec», заходите в Настройки, убирайте галочку «Display encoding status » в разделе «Other Options…». После этого окошко кодека не станет всплывать при любой записи видео:
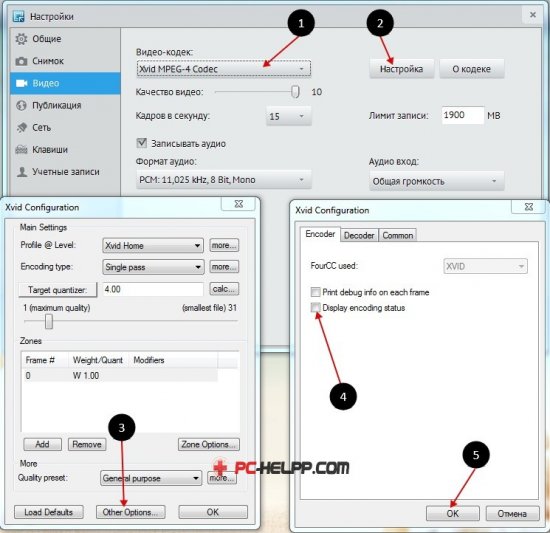
Для работы хорошего кодека требуется мощный процессор. При торможении видео стоит выбрать другой кодек.
Mono, 16 Bit, 48.000 kHz - лучшие параметры для записи звука.
Fraps для записи видео с игр
Утилита Fraps не способна захватить видео с рабочего стола. Однако она способна вести запись с компьютерных игр. Скачать Fraps можно с . Программа отличается понятным интерфейсом:
Раздел «Movies » позволяет определить горячую кнопку для остановки/запуска записи видео. Кроме того, возможно выбрать качество изображения и частоту кадров. Помните только о том, что ваш компьютер и так будет "напряжен" самой игрой, а ему еще и предстоит захватывать картинку - не перегружайте его.
Запись звуков можно вести как с игрового процесса, так и с внешних источников, к примеру, с микрофона.
Camtasia Studio - на что способен этот видеоредактор?
Программа Camtasia Studio является платной. В число ее возможностей входит запись видео с экрана ПК. Кроме того, она позволяет редактировать файлы - приближать части монитора, накладывать спецэффекты и надписи, вырезать куски видео и так далее.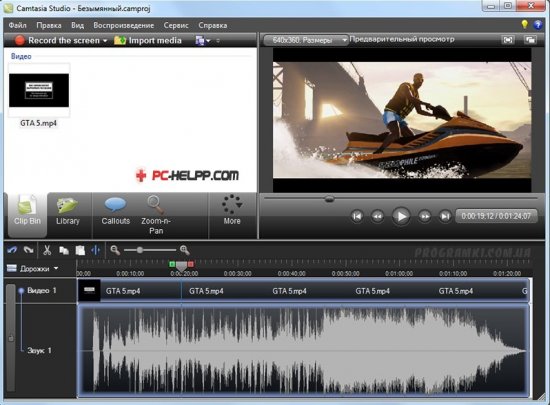
Для того, чтобы записать видео с дальнейшей обработкой, следует использовать программу . Она позволяет легко и быстро записывать видео-ролики высокого качества.
Подводим результаты
Теперь вы знаете о том, как записать видео с экрана со звуком при помощи утилит, каждая из которых имеет собственные особенности. Вы можете воспользоваться как платными, так и бесплатными программами. Если вы хотите провести серьезную работу, то выбрать вам стоит инструмент под названием Camtasia Studio. В нем вы сможете найти множество функциональных возможностей для профессионалов.Здравствуйте уважаемые посетители. Меня зовут Сергей и сегодня я хочу Вам показать классные программы для записи видео с экрана компьютера и конечно дать ссылки на скачивание, а также продемонстрировать их в работе.
Если Вы решили сделать какой-то обучающий урок или записать прохождение игры, то в любом случае программа для записи видео с экрана вам понадобится.
Сразу приступим!
Первая программа для записи видео с экрана компьютера называется oCam Screen Recorder.
http://ohsoft.net/eng/ocam
Переходим в раздел с программой, опускаемся по странице в самый низ и жмём Download .
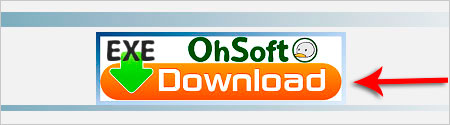
Сохраняем oCam Screen Recorder и приступаем к классической установке. Запускаем файл, выбираем русский язык, жмём далее, и ждём пока скопируются установочные файлы, а по завершению программа запустится.

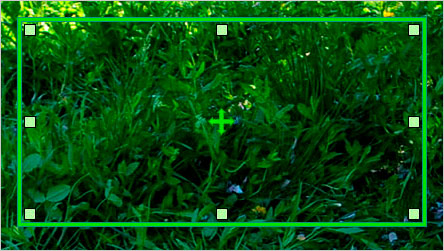
Сейчас мы видим, что запустилось 2 окна программы. Одно из них – это зелёная область, которая указывает, какая именно часть экрана будет записана, а второе окно показывает нам различные инструменты (запись, размер экрана, папки с видео и другое ).
Первым делом укажем размер записываемого окна. Я выберу пункт Полный экран , чтобы и Пуск и Панель задач было видно.
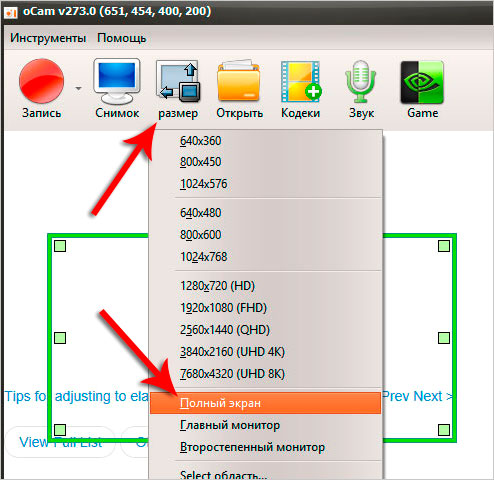
Для начала записи экрана остаётся нажать кнопку Запись .

Запись началась и данное окошко можно свернуть. Но я обращаю ваше внимание, что оно нам понадобится при остановке записи. Здесь есть кнопка паузы и стоп , а также, что немало важно, указано время записи и размер будущего файла. Вот-так:
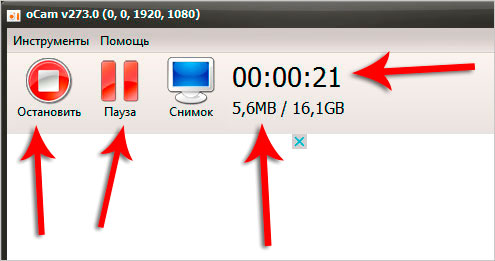
После того, как мы записали нужное нам видео, останется развернуть программу и нажать Остановить . Здесь же можно открыть папку, в которую был сохранён готовый файл.
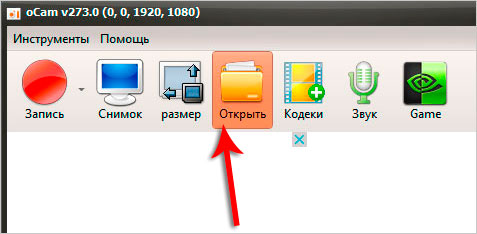

Если вдруг будут какие-то проблемы с записью звука, то нажмите по вкладке ЗВУК и укажите свой микрофон и теперь при следующей записи всё что мы будем наговаривать – запишется.
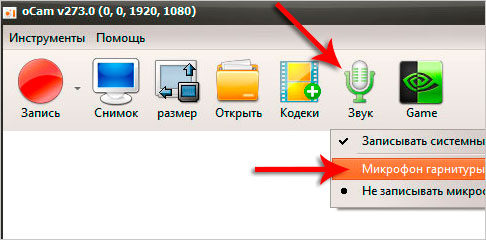
Самое главное преимущество Screen Recorder в том, что программа очень простая и полностью бесплатная !
Программа для записи видео с экрана - Camtasia Studio
Вторая программа, которую можно использовать для записи экрана называется Camtasia Studio. Это уже как минимум полупрофессиональный инструмент и программа платная, поэтому сразу предупреждаю.
Скачать её можно на официальном сайте: https://www.techsmith.com .
Кстати, есть пробная версия, которую мы можем использовать в течение 30-ти дней абсолютно бесплатно и без каких-либо ограничений.
![]()
Для записи своих видео уроков я использую именно эту программу.
Главный плюс Сamtasia Studio в том, что она очень хорошо записывает видео с экрана, то есть практически всегда без ошибок, а ещё в своём арсенале имеет редактор для обработки записанного видео.
Ну, а минус конечно-же в том, что программа не бесплатная. Также к минусам я бы отнёс большой размер самой программы и частые глюки, которые присутствуют при самом монтаже.
Программа для записи видео с игр - Bandicam
Третья программа для записи видео с экрана компьютера, о которой мне тоже хотелось бы рассказать, называется Bandicam . Сразу стоит сказать, что её очень часто используют для записи лестплеев, то есть записывают процесс прохождения различных игр. Я считаю, что для записи игр Bandicam является лучшим инструментом!
Она тоже платная, нооо… может работать и бесплатно с небольшими ограничениями. При записи будет использоваться логотип программы, а также длительность видео может быть не более 10 минут.
Скачать Bandicam можно на официальном сайте: http://bandicam.com
Разобраться с программой не сложно.
Запускаем Бандикам и переходим на вкладку Игровой режим .
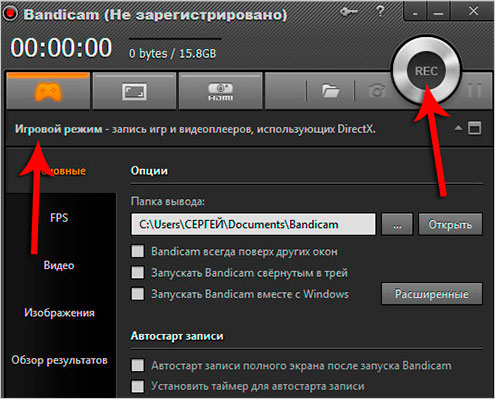
На данный момент, как видите кнопка REC , недоступна. А всё потому, что мы не указали программе какую игру будем записывать. Не закрывая Бандикам заходим в игру.
Затем сворачиваем игру и видим, что теперь кнопка REC активна. Остаётся нажать её для начала записи.
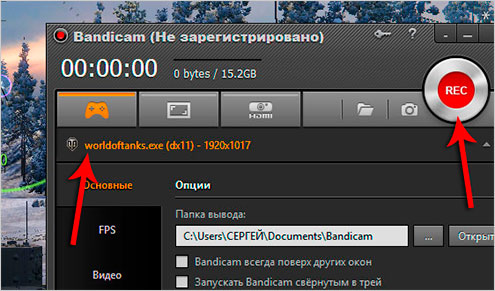
Обратно разворачиваем игру и начинаем играть. Процесс записи начался!
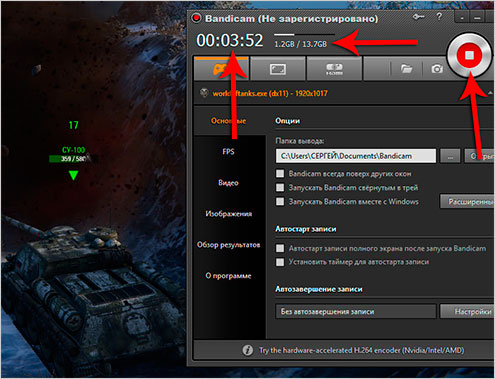
Кстати, в следующие разы уже можно не сворачивать игру, чтобы начать или завершить запись. Я советую для этого использовать F12. Я сейчас так и сделаю, нажму F12 и запись игры у меня будет завершена.
А если же вы хотите записать не игру, а что-то другое, то вам нужно будет запустить Экранный режим .
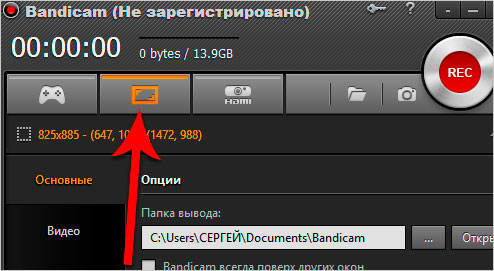
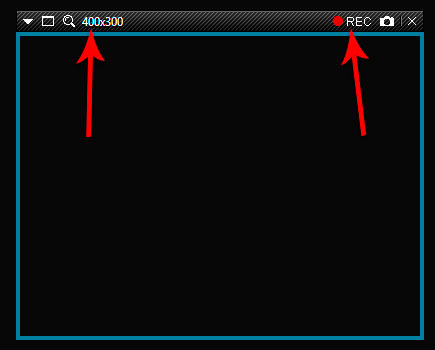
Записываем нужное нам видео, а готовый файл сможем найти, нажав в программке по значку папки.
![]()
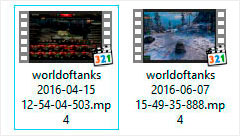
Все записанные скринкасты будут по умолчанию храниться именно в этой папке.
Лучшая программа для записи видео с экрана
В этой статье я не пытался рассказать о всех программах, которые можно использовать для записи экрана. На самом деле я хотел описать только действительно нужное , что в общем-то у меня и получилось. пригодится для новичков, которые хотят попробовать записать свои первые видео. Camtasia Studio станет хорошим инструментом на долгое время для тех, кто решит плотно заняться записью обучающего контента. Ну, а Bandicam
Доброго времени суток.
Практически каждый, кто играл в компьютерные игры, хоть раз хотел записать какие-нибудь моменты на видео и показать свои успехи другим игрокам. Задача эта довольно популярна, но кто с ней сталкивался, знает, что часто трудновыполнимая: то видео тормозит, то играть невозможно во время записи, то качество плохое, то звук не слышно и т.д. (сотни проблем).
В одно время сталкивался с ними, и я:)... Сейчас, правда, играть стал меньше (видимо, просто не хватает времени на все) , но кое какие мысли с того времени остались. Поэтому, этот пост будет полностью направлен в помощь любителям игр, и тем, кому нравится делать различные видео из игровых моментов. Здесь приведу самые лучшие программы для записи видео из игр, так же дам некоторые советы по выбору настроек при захвате. Приступим...
Дополнение! Кстати, если вы хотите записывать видео просто с рабочего стола (или в каких-либо программах, отличных от игр) - то вам целесообразнее воспользоваться следующей статьей:
ТОП 10 программ для записи игр на видео
1) FRAPS
Сайт : http://www.fraps.com/download.php

Не побоюсь сказать, что это (по моему мнению) лучшая программа для записи видео из ЛЮБЫХ игр! Разработчики внедрили в программу специальный кодек, который практически не нагружает процессор компьютера. Благодаря чему, при процессе записи, у вас не будет притормаживаний, зависаний и прочих "прелестей", который часто бывают при этом процессе.
Правда, из-за использования такого подхода, есть и минус: видео хоть и сжимается, но очень слабо. Таким образом растет нагрузка на жесткий диск: например, для записи 1 минуты видео, вам может потребоваться несколько свободных гигабайт! С другой стороны, современные жесткий диски достаточно емкие, и если вы часто записываете видео - то 200-300 ГБ свободного места могут решить эту проблему (главное, успевать перерабатывать и сжимать полученные видео) .
Видео настройки достаточно гибкие:
- можно указать горячую кнопку: по которой будет включаться и останавливаться запись видео;
- возможность задать папку для сохранения полученных видео или скриншотов;
- возможность выбора ФПС (количества кадров в секунду, которое будет записано) . Кстати, хоть и считается, что человеческий глаз воспринимает 25 кадров в сек., я все же рекомендую записывать в 60 FPS, и, если ваш ПК будет тормозить при этой настройке - снизить параметр до 30 FPS (чем большее количество ФПС - тем картинка будет выглядеть более плавно) ;
- Full-size и Half-size - записывать в полноэкранном режиме без изменения разрешения (или автоматически занизить разрешение при записи в два раза). Эту настройку рекомендую установить на Full-size (так видео будет очень качественным) - если ПК будет тормозить, то выставляйте Half-size;
- в программе так же можно задать запись звука, выбрать его источник;
- есть возможность скрыть курсор мышки.
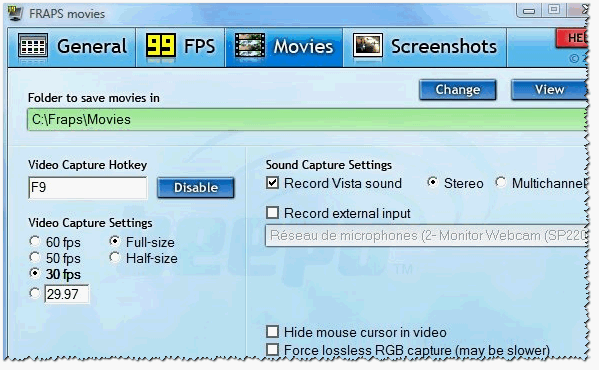
2) Open Broadcaster Software
Сайт : https://obsproject.com/
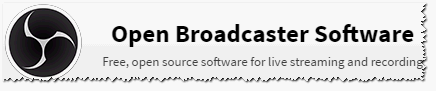
Эту программу часто называют просто ОБС (OBS - простое сокращение из первых букв) . Эта программа некая противоположность Fraps"у - она может записывать видео, хорошо сжимая их (одна минута видео будет весить не несколько ГБ, а всего десяток-другой МБ) .
Пользоваться ей очень просто. Установив программу, вам всего лишь нужно добавить окно записи (см. "Источники ", скриншот ниже. Игра должна быть запущена раньше, чем программа!) , и нажать кнопку "Начать запись " (для остановки "Остановить запись "). Все просто!
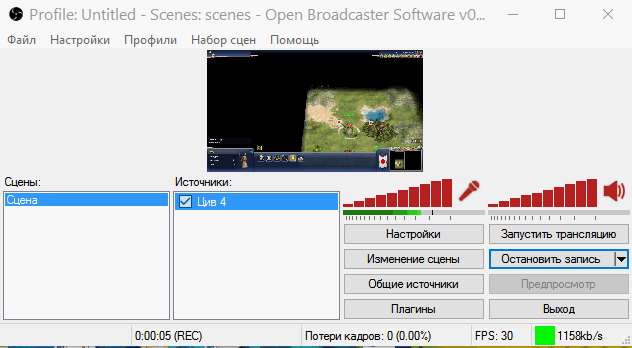
Основные преимущества:
- запись видео без тормозов, лагов, глюков и т.д.;
- огромное количество настроек: видео (разрешение, количество кадров, кодек и пр.), аудио, плагины и пр.;
- возможность не только записи видео в файл, но и онлайн трансляции;
- полностью русский перевод;
- бесплатная;
- возможность сохранения полученного видео на ПК в форматах FLV и MP4;
- Поддержка Windows 7, 8, 10.
Сайт : http://playclaw.ru/

Достаточно многофункциональная программа для записи игр. Главная ее фишка (на мой взгляд) - это возможность создания оверлеев (например, благодаря им можно в видео добавить различные датчики fps, нагрузку на процессор, часы и прочее).
Так же стоит отметить, что программа постоянно обновляется, появляются различные функции, огромное число настроек (см. скрин ниже) . Есть возможность онлайн трансляции вашей игры.
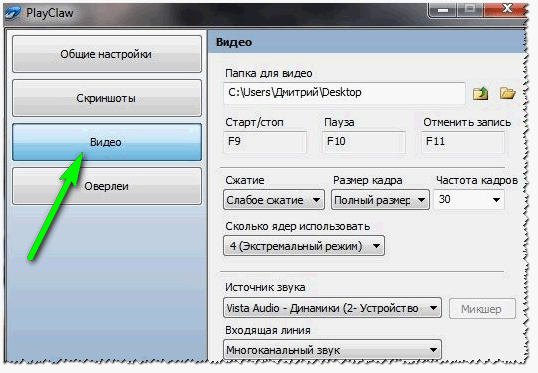
Основные минусы:
- - программа видит не все игры;
- - иногда программа необъяснимо зависает и запись портится.
В общем и целом, стоит того, чтобы попробовать. Получаемые видео (если на вашем ПК программа работает как нужно) - динамичные, красивые и чистые.
4) Mirillis Action!
Сайт : https://mirillis.com/en/products/action.html
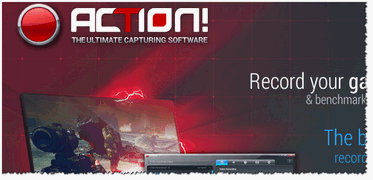
Очень мощная программа для записи видео из игр в реальном времени (позволяет, к тому же, создавать трансляции записываемого видео в сеть). Помимо захвата видео, так же есть возможность для создания скриншотов.
Стоит сказать пару слов о не стандартном интерфейсе программы: слева показываются превью для видео и аудио записей, а справа - настройки и функции (см. скриншот ниже) .
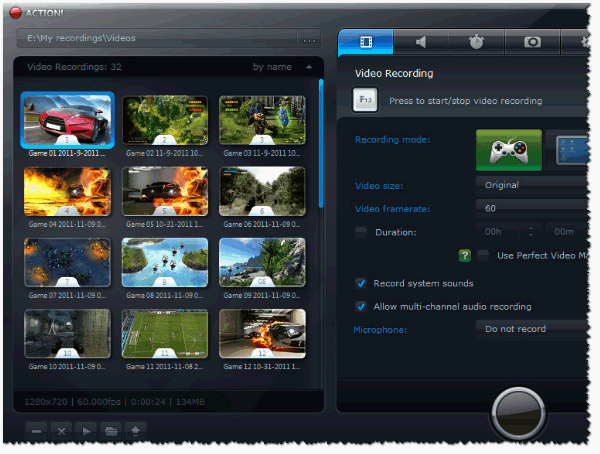
Action! Главное окно программы.
Основные возможности Mirillis Action!:
- возможность записи как всего экрана, так и отдельной его части;
- несколько форматов для записи: AVI, MP4;
- регулировка частоты кадров;
- возможность записи с видео-плееров (многие другие программы показывают просто черный экран);
- возможность организации "живой трансляции". В этом случае вы сможете в онлайн-режиме подстраивать количество кадров, битрейт, размер окна;
- захват аудио осуществляется в популярные форматы WAV и MP4;
- скриншоты можно сохранять в форматы BMP, PNG, JPEG.
Если оценивать в целом, то программа весьма достойная, свои функции выполняет. Хотя и не без недостатков: на мой взгляд не хватает выбора некоторых разрешений (нестандартных), довольно существенные системные требования (даже после "шаманства" с настройками).
5) Bandicam
Сайт : https://www.bandicam.com/ru/
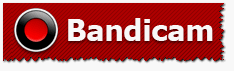
Универсальная программа для захвата видео в играх. Обладает большим количеством разнообразных настроек, легка в освоении, имеет некоторые свои алгоритмы для создания высококачественных видео (доступно в платной версии программы, например, разрешение до 3840x2160) .
Основные достоинства программы:
- Записывает видео практически из любых игр (правда, стоит сразу сказать, что некоторые относительно редкие игры - программа не видит);
- Продуманный интерфейс: пользоваться удобно, а главное, легко и быстро разобраться, куда и что нажимать;
- Большое разнообразие кодеков для сжатия видео;
- Возможность исправления видео, при записи которых происходили разного рода ошибки;
- Большое разнообразие настроек по записи видео и аудио;
- Возможность создания шаблонов настроек: чтобы быстро их менять в разных случаях;
- Возможность использования паузы при записи видео (во многих программах такой функции нет, а если есть - часто она работает некорректно).
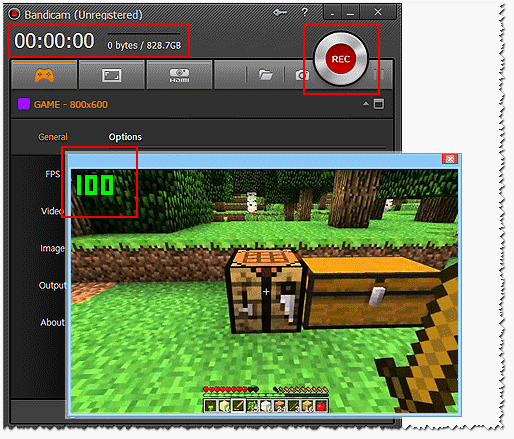
Минусы : программа платная, и стоит, весьма существенно (по российским реалиям) . Некоторые игры программа "не видит", к сожалению.
Сайт : http://www.xfire.com/

Эта программа несколько отличается от остальных, представленных в этом списке. Дело в том, что по сути - это "аська" (ее разновидность, предназначенная исключительно для любителей игр).
Программа поддерживает несколько тысяч всевозможных игр. После установки и запуска - она просканирует вашу Windows и найдет установленные игры. Далее вы увидите этот список и, наконец, поймете "все прелести этой софтинки".
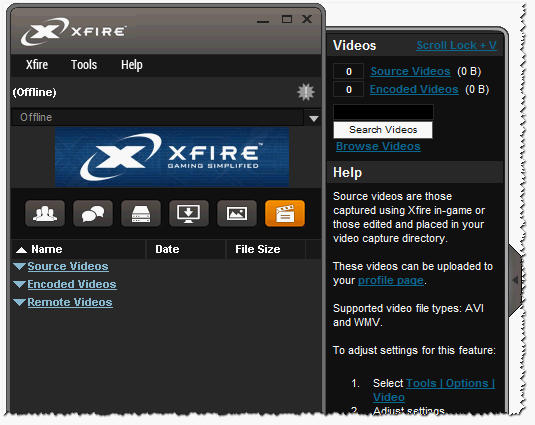
X-fire помимо удобного чата, имеет в своем арсенале браузер, голосовой чат, возможность захвата видео в играх (да и вообще всего, что происходит на экране), возможность создания скриншотов.
Кроме всего прочего, X-fire может вести трансляцию видео в сети интернет. И, последнее, зарегистрировавшись в программе - у вас будет своя интернет страничка со всеми рекордами в играх!
7) Shadowplay
Сайт : http://www.nvidia.ru/object/geforce-experience-shadow-play-ru.html
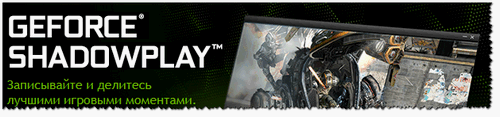
Новая штука от NVIDIA - технология ShadowPlay позволяет автоматически записывать видео из разнообразных игр, при этом, нагрузка на ПК будет минимальна! К тому же, данное приложение полностью бесплатно.
Благодаря особым алгоритмам, запись вообще, практически не оказывает никакого влияния на ваш процесс игры. Для начала записи - нужно всего лишь нажать одну "горячую" клавишу.
Основные возможности:
- - несколько режимов записи: ручной и Shadow Mode;
- - ускоренный видеокодер H.264;
- - запись в полноэкранном режиме.
Минусы : технология доступна лишь обладателям определенной линейки видеокарт NVIDIA (требования см. на сайте производителя, ссылка выше). Если у вас видеокарта не от NVIDIA - обратите внимание на Dxtory (ниже).
8) Dxtory
Сайт : http://exkode.com/dxtory-features-en.html
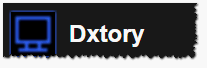
Dxtory - отличная программа для записи игрового видео, которая отчасти может заменить ShadowPlay (о котором я рассказывал чуть выше). Так что если у вас видеокарта не от NVIDIA - не отчаивайтесь, эта программа решит вопрос!
Программа позволяет записывать видео из игр, поддерживающих DirectX и OpenGL. Dxtory является некой альтернативой Fraps`у - у программы на порядок больше настроек записи, при этом она так же оказывает минимальную нагрузку на ПК. На некоторых машинах удается добиться довольно высокой скорости и качества записи - некоторые заверяют, что даже выше, чем во Fraps!
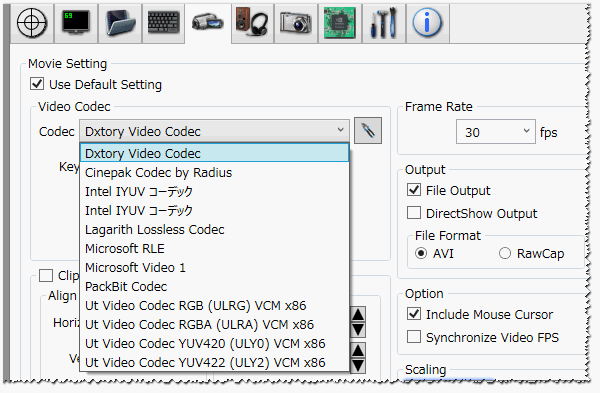
Ключевые достоинства программы:
- - высокая скорость записи, как полноэкранного видео, так и отдельной его части;
- - запись видео без потери качества: уникальный кодек Dxtory записывает исходные данные из видеопамяти, никак не изменяя и не редактируя их, поэтому качество получается такое, как вы видите на экране - 1 в 1!
- - поддерживается кодек VFW;
- - возможность работы сразу с несколькими жесткими дисками (SSD). Если у вас 2-3 жесткий диска - то вы можете записывать видео с еще большей скоростью и с большим качеством (и вам не нужно заморачиваться ни с какой особенной файловой системой!);
- - возможность записи аудио из разнообразных источников: можно записывать сразу из 2-х и более источников (например, вести запись фоновой музыки и попутно говорить в микрофон!) ;
- - каждый источник звука записывается в свою аудиодорожку, благодаря чему, в последствии, можно редактировать именно то, что нужно!
9) Free Screen Video Recorder
Сайт : http://www.dvdvideosoft.com/ru/products/dvd/Free-Screen-Video-Recorder.htm
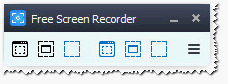
Очень простая и бесплатная программа для записи видео и создания скриншотов. Программа выполнена в стиле минимализм (т.е. здесь вы не встретите никаких пестрых и больших дизайнов и пр.) , все работает быстро и легко.
Сначала выбираете область записи (например, весь экран или отдельное окно), далее просто нажимаете кнопку записи (красный круг ). Собственно, когда захотите остановить - кнопку стоп или клавишу F11. Думаю, легко разберетесь с программой и без меня:).
Возможности программы:
- - записывать любые действия на экране: просмотр видео, игры, работа в разнообразных программах и т.д. Т.е. все то, что будет показано на экране, будет записано в файл видео (важно : некоторые игры не поддерживаются, вы просто будете наблюдать рабочий стол после записи. Поэтому, рекомендую сначала протестировать работу софта перед большой записью) ;
- - возможность записи речи с микрофона, колонок, включить контроль и запись перемещения курсора;
- - возможность выделения сразу 2-3-х окон (и более);
- - вести запись видео в популярном и компактном формате MP4;
- - возможность создания скриншотов в формате BMP, JPEG, GIF, TGA или PNG;
- - возможность автозагрузки вместе с Windows;
- - выделение курсора мышки, если нужно подчеркнуть какое-то действие и т.д.
Из главных недостатков: я бы выделил 2 вещи. Во-первых, не поддерживаются некоторые игры (т.е. нужно тестировать); во-вторых, при записи в некоторых играх наблюдается "дрожание" курсора (это, конечно, не сказывается на записи, но может отвлекать в процессе игры) . В остальном же, программа оставляет только положительные эмоции...
10) Movavi Game Capture
Сайт : http://www.movavi.ru/game-capture/

Последняя программа в моем обзоре. Этот продукт от знаменитой компании Movavi сочетает в себе сразу несколько замечательных штук:
- легки и быстрый захват видео: нужно нажать всего одну кнопку F10 в процессе игры, чтобы пошла запись;
- высококачественный захват видео в 60 FPS в полноэкранном режиме;
- возможность сохранения видео в нескольких форматах: AVI, MP4, MKV;
- рекордер, используемый в программе, не допускает зависаний и лагов (по крайней мере, по заявлениям разработчиков). По моему опыту использования - программа довольно требовательная, и если она тормозит, то ее довольно трудно настроить, чтобы эти тормоза пропали (как например тот же Fraps - уменьшил частоту кадров, размер картинки, и программа работает даже на оч. слабых машинах) .
Кстати, Game Capture работает во всех популярных версиях Windows: 7, 8, 10 (32/64 bits), полностью поддерживает русский язык. Так же следует дополнить, что программа платная (перед покупной, рекомендую тщательно протестировать ее, чтобы понять, потянет ли ее ваш ПК) .
На этом у меня сегодня все. Хороших игр, удачных записей, и интересных видео! За дополнения по теме - отдельное мерси. Успехов!
Социальные кнопки.
Экранная Камера - программа для записи видео с экрана компьютера и создания видеоуроков. Позволяет быстро и качественно захватывать любое видео с экрана монитора: онлайн трансляции, видеозвонки, вебинары, игры. Можно создать, оформить и озвучить обучающий видеоролик, сохранить в любом распространенном видео формате, записать его на DVD или выложить в Интернет.
Основные возможности программы Экранная Камера
- Запись программ и рабочего стола. Записать видео любой части экрана, либого приложении в окне или обзор рабочего стола целиком.
- Захват он-лайн трансляций. Просто выберите окно с нужным сайтом, на котором идет вещание, и начните запись.
- Редактирование видео. Благодаря встроенному редактору в записанное видео с экрана можно внести изменения, обрезать его и оформить на свой вкус.
- Быстрое создание видеоуроков.
- Экспорт записанного видео в десятки форматов: AVI, MP4, MOV, MPG и другие.
- Оформления видео разнообразными заставками и титрами (присутствует несколько десятков стильных шаблонов заставок).
- Наложение фоновой музыки. Включает встроенную коллекцию оригинальной музыки, которую можно использовать для озвучивания видеоуроков. Можно использовать собственные аудио файлы для озвучивания снятого видео.
- Создание обучающих DVD. Создание удобного интерактивного меню для проигрывания диска. Большой каталог готовых вариантов оформления. Можно добавить надписи, картинки, установить длительность показа меню и прочее.
Экранная Камера скачать бесплатно
Скачайте Экранную Камеру бесплатно полную версию с официального сайта. Наш сайт отслеживает все обновления программ для того, чтобы у Вас была последняя версия Экранная Камера.
Прошло уже более двух лет, как мною была описана и рекомендована Вам замечательная программа для записи видео с экрана компьютера. С тех пор она повзрослела, возмужала и окрепла, стала более функциональна — появился повод напомнить про неё и рассказать о её новых возможностях.
Как снимать видео с экрана компьютера
С удовольствием напоминаю Вам как удобно и приятно записывать видео с экрана монитора при помощи компьютерной программы «Экранная Камера». Запускаем её…

Предполагается, что мы запустили программу впервые и у нас ещё нет проекта, поэтому сразу жмём «Запись экрана»…
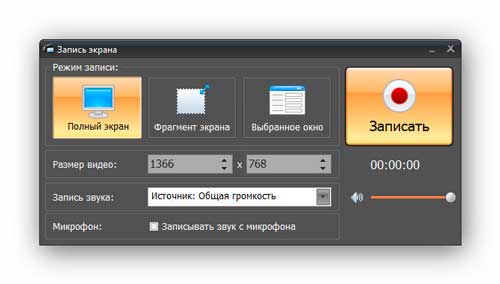
Появилось главное окно Экранной Камеры — простое и информативное. Выбираем режим записи. «Полный экран» — он и в Африке полный экран. Второй режим — «Фрагмент экрана»…

Крестиком, который в центре, можно двигать всю область захвата, а квадратиками, что по краям — изменять размер её. Кстати, в строке «Размер видео» можно задать этот размер ручками, в пикселях.
Третий режим «Выбранное окно» позволит снимать отдельно взятое окно какой-либо программы — удобненько.
А вот и новая дополнительная функция — в самом низу окна появилась строка «Микрофон», в которой достаточно поставить галочку и будет записываться звук с микрофона при захвате видео с экрана компьютера.
Осталось нажать большую кнопку «Записать» (или «F10 » на клавиатуре) и записываем своё видео с экрана. Как снять видео с экрана компьютера разобрались (видео-обзор этого процесса в учебнике программы — http://screencam.ru/tutorial.php), теперь переходим к монтажу и редактированию. Для этого надо сперва создать проект…
Редактирование видео в «Экранной камере»
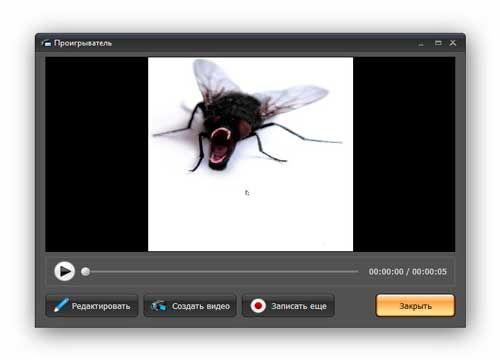
Жмём «Редактировать» и указываем место сохранения проекта на жёстком диске (или SSD) своего компьютера…
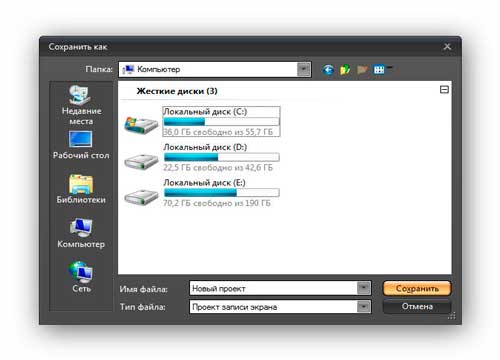
Мы можем обрезать видео…
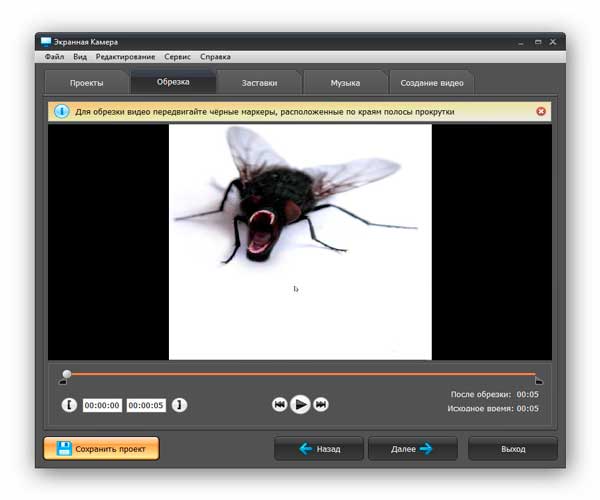
…вставить заставки (титры)…

…и воспользоваться новыми, расширенными возможностями музыкального оформления — наложением фоновой музыки с настройкой громкости и удобной озвучкой видео на этапе монтажа…

Сохранение видео в «Экранной Камере»
Сохранять записанное с экрана видео можно во множество форматов и даже сразу опубликовать в сети Интернет…
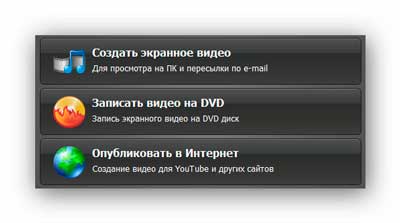
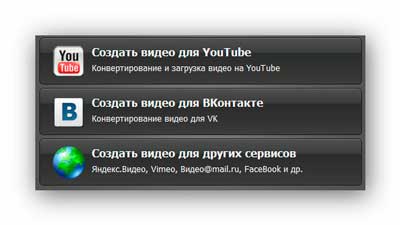
Скачать «Экранная Камера»
Размер установочного файла 56.4 Мб
Программа платная, но что удивительно — невзирая на все катаклизмы, цена осталась по-прежнему смешной (всего 65о рублей).
Нам даётся 10 дней на бесплатное использование программы для её тестирования и принятия решения о покупке — советую внимательнее обкатать данную программу на своей конфигурации компьютера, чтоб после покупки не возникли вопросы.
Теперь Вы знаете как снимать видео с экрана компьютера — до новых полезных и интересных компьютерных программ.