Проблема с мусором на компьютере доставляет неудобства из года в год почти всем пользователям. В этой статье я расскажу, как почистить Локальный диск С.
Если ваш ПК стал заметно медленнее работать вам будет полезно очистить ненужные файлы и тем самым ускорить работу компьютера.
Чтобы узнать, как это правильно сделать самому прочитайте статью полностью или посмотрите видео в конце статьи.
Множество людей задается вопросом медленной работы компьютера и часами ищут информацию по интернету. Одной из основных причин является захламление Локального диска С, медленнее ПК начинает работать потому-что именно на этом диске расположена операционная система, которая и отвечает за все выполняемые действия.
В результате засорения файлов операционной системы мы начинаем замечать ошибки в процессах работы и медленный отклик программ. Представьте на жизненном примере: вы в кроссовках, спортивной обуви бегаете для улучшения физической формы, а теперь возьмите, закиньте на каждое плече по мешку картошки и попробуйте пробежаться, ну как? Думаю, разница будет ощутимой, тоже самое и на локальном диске, пока пустой работает быстро, накопилось много мусора стал работать медленно.
Именно поэтому следует хотя бы иногда наводить порядок на ПК и удалять лишние файлы.
Итак, как почистить Локальный диск С
Ознакомьтесь с содержанием, чтобы сразу понять, сколько полезной информации вы получите:
Чистый рабочий стол и его влияние на Локальный диск С
Дорогие друзья, сначала я хочу обратить ваше внимание на рабочий стол вашего ПК, потому-что многие не понимают как правильно его использовать. А правильное его условие заключается в его чистоте.

Все файлы и папки расположенные на рабочем столе записываются на памяти локального диска С, поэтому десять раз подумайте прежде чем скидывать на него альбомы музыки и новые фильмы, работайте правильно уже сейчас, перенесите все данные с рабочего стола на Локальный диск D или другие имеющиеся это значительно облегчит работу операционной системы и освободит память диска С. Если вы нуждаетесь в быстром доступе, к некоторым программам или файлам, сделайте для них ярлыки так будет правильно.

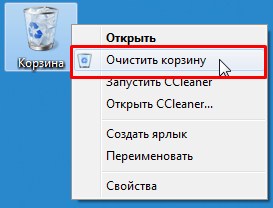
Очистка временных, ненужных файлов с компьютера вручную
Прежде чем перейти к этому этапу нужно немного понимать, что при работе любых программ на компьютере, операционная система создает временные файлы, даже когда вы просто сидите в интернете часть данных записывается как временные файлы.
Делается это на самом деле для ускорения работы, каким образом? Допустим, вы открыли сайт одноклассники, система записала в папку с временными файлами несколько больших картинок с сайта и когда вы в следующий раз заходите на одноклассники компьютер не загружает информацию с сервера сайта, а берет несколько больших картинок уже из записанных ранее в папке временных файлов.
Да, это полезно, папка с временными файлами «пухнет» до такой степени, что начинает тормозить ПК и забивается большая часть памяти Локального диска С, что иногда тоже приводит к ошибкам.
Чтобы удалить эти временные файлы вам достаточно перейти в нужную папку с этими самыми временными файлами и все удалить оттуда. Кстати, не переживайте, там нет системных файлов и вы не удалите ничего нужного, смело заходим и чистим.
Для этого заходим в директорию:
Мой компьютер/Локальный диск С/Windows/ Temp
Зашли в эту папку, обвели все файлы и удалили, очистили корзину.
Анализ и удаление старых, ненужных программ, игр и файлов
Этот раздел можно разделить на два этапа. Первый достаточно простой, он включает в себя удаление старых уже ненужных игр и программ. Для этого просто заходим в панель управления программами и удаляем, те приложения, которые вы когда-то сами устанавливали, увидев знакомые названия точно не запутаетесь.
1. Заходим в меню пуск- панель управления- программы и компоненты и видим перед собой такое окно:

Находим ненужные нам программы в этом окне, выбираем их и нажимаем сверху на кнопку удалить/изменить так по очереди с каждым ненужным приложением или игрой. Данный процесс тоже почистит память локального диска С.
Смысл действия заключается в выявлении проблемной папки или файла, а для нас это объекты, которые занимают значительный объем памяти. Не совсем понятно? Сейчас все объясню.
Заходим в Локальный диск С и видим перед собой папки, количество может быть у всех разное

Теперь начинаем анализ каждой папки по очереди, сначала проверим объем первой папки

Наша цель узнать, сколько памяти она занимает на компьютере

Посмотрели, увидели, что папка занимает всего 8.13 МБ, нам такой размер не интересен, мы ищем только огромные файлы которые весят от нескольких ГБ.
Если вы с трудом разбираетесь в объемах файлов или не умеете их отличать, то рекомендую воспользоваться моим онлайн учебником: Как освоить компьютер с нуля . В нем вы найдете ответы на все свои вопросы.
Немного отвлеклись, но ничего, продолжим, переходим к следующей папке и тоже проверяем ее вес, пока не найдете папки объем которых вас пугает. Скорее всего - это будет две папки: Windows и Program Files.
Как только мы выявили папку, которая занимает много места переходим в нее и так же анализируем все что есть в ней через определение веса. В конце концов вы найдете файлы или папки, которые занимают огромный объем памяти Локального диска С, скопируйте их название и посмотрите в интернете что это за файлы и от какой программы, скорее всего вы будете удивлены, сколько барахла найдете.
Внимание, если вы совсем начинающий пользователь, то не используйте данный метод, просто пропустите его, потому-что в процессе вы можете удалить нужные компоненты или программы, что приведет к плачевным обстоятельствам.
Используем встроенные возможности очистки Локальных дисков
Создатели операционной системы не забыли про пользователей и добавили изначально в Windows базовые возможности по упрощенной очистке Локальных дисков. Это не всегда эффективно, но знать этот метод тоже будет полезным, к тому же, он не займет у вас много времени.
Для этого вам нужно зайти в мой компьютер, выбрать локальный диск для очистки и нажать на него правой кнопкой мышки и выбрать строчку свойства.

Теперь мы увидим перед собой информацию о диске, нужно нажать на кнопку очистить диск

Некоторое время нужно будет подождать, пока программа запускается, вы будете видеть примерно такое окно:

Когда программа запустится вы увидите перед собой окно в котором нужно расставить галочки напротив разделов, которые вы хотите почистить, я тут просто ставлю все галочки и нажимаю ок.

Автоматическая очистка Кеша и Реестра с помощью программы Ccleaner
Теперь можно немного расслабиться, дальше за нас будет работать программа по автоматической очистке. Называется она Ccleaner, как правильно ее скачать и откуда, вы можете прочитать в статье, как почистить реестр компьютера . После того, как вы ее установили, запускаем. Нажимаем на раздел очистка, выбираем сначала рубрику Windows и только после этого нажимаем кнопку анализ.
![]()
Теперь мы увидим перед собой все файлы, которые программа может почистить не причиняя вреда вашему ПК, сверху где будет написано анализ завершен можно увидеть сколько примерно места освободит для вас программа. Нажимаем кнопку очистить
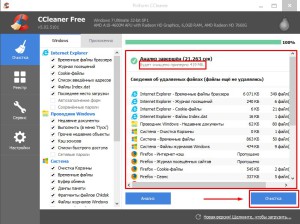 Соглашаемся с удалением
Соглашаемся с удалением
 После этого такие же действия проделать с рубрикой приложения
После этого такие же действия проделать с рубрикой приложения

Реанимация или ускорение работы компьютера после очистки бардака
После того как вы проделали такую огромную работу просто необходимо привести компьютер в чувства, для этого нужно разложить все файлы по своим полочкам. Это ускорит работу компьютера и избавит вас от некоторых ошибок. Процесс этот называется дефрагментация. Этому я недавно посвятил целую статью которую рекомендую вам прочитать.
А теперь пришло время закрепить знания, посмотрите видео в котором я сам проделываю все этапы очистки Локального диска С по порядку. Удачи друзья и не забывайте подписываться на новости моего сайта, подписка немного ниже, будьте грамотными во всем!
Добрый день, уважаемые читатели моего сайта. Давненько не писал - не было времени,т.к. сменил работу и немного поучаствовал в строительстве олимпийских объектов в Сочи. В общем было не до сайта, но об этом в другой раз. Сегодня обсудим как очистить диск C, другими словами - как правильно освободить на нем место, ведь это не простой, а системный диск. Как правило с очисткой других дисков таких вопросов не возникает - Вы просто удаляете ненужные файлы, которые сами когда-то загрузили. Объем же системного диска увеличивается не только от установленных Вами программ, но и от различных файлов, которые сама система и программы постоянно сохраняют на диске C. Со временем таких файлов становится все больше и это не лучшим образом отражается на работоспособности вашего компьютера - заметно . Рекомендуется оставлять не менее 12% свободного места на обычном жестком диске и не менее Лучше не доводить до этого и периодически делать очистку системного диска. Перед очисткой на всякий случай создайте точку восстановления системы.
Как очистить диск C средствами Windows7.
Для очистки системного или любого диска в Windows7 есть встроенная утилита, которую можно вызвать в окне Свойства диска:
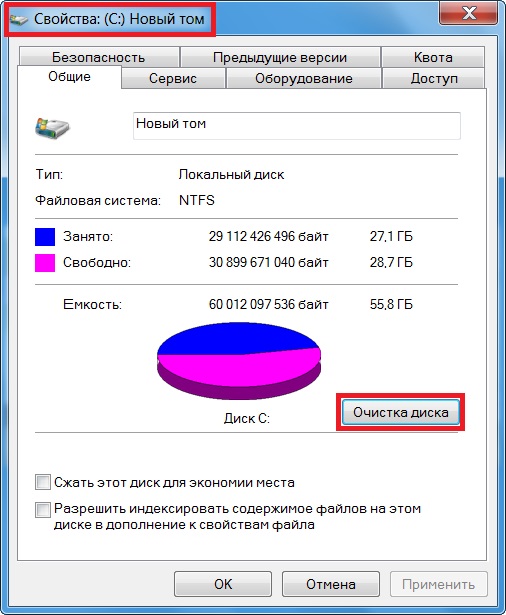
Другой способ - нажмите сочетание Win+R и в открывшемся окошке вставьте команду cleanmgr :

Нажмите ОК и выберите нужный диск. В нашем случае это диск C. После сканирования диска появится окно выбора удаляемых ненужных файлов и объемом освобождаемого дискового пространства.

В моем случае это 3 Гб, причем большую часть из них занимают ненужные обновления системы. Далее жмем ОК и избавляемся от ненужных системе гигабайтов.
Кстати про обновления - файлы обновлений сохраняются в папке winsxs , которая со временем разрастается до весьма внушительных размеров. Например у меня она занимала 12,6 Гб, что составляло 1/3 объема файлов, находящихся на диске C:

Внимание!!! Удалять файлы из этой папки вручную категорически нельзя! Еще один нюанс - чтобы эффективно очистить эту папку средствами Windows7 у вас должно быть установлено обновление . Именно после его установки оценка очищаемых обновлений выросла до 2Гб:

На вкладке Дополнительно системного средства очистки диска можно перейти к удалению ненужных программ и точек восстановления системы:

Жмем Очистить в разделе Программы и компоненты и переходим в окно установленных программ, для того чтобы увидеть самые большие щелкните по черному треугольнику в столбце Размер и установите галочки в нужных пунктах:
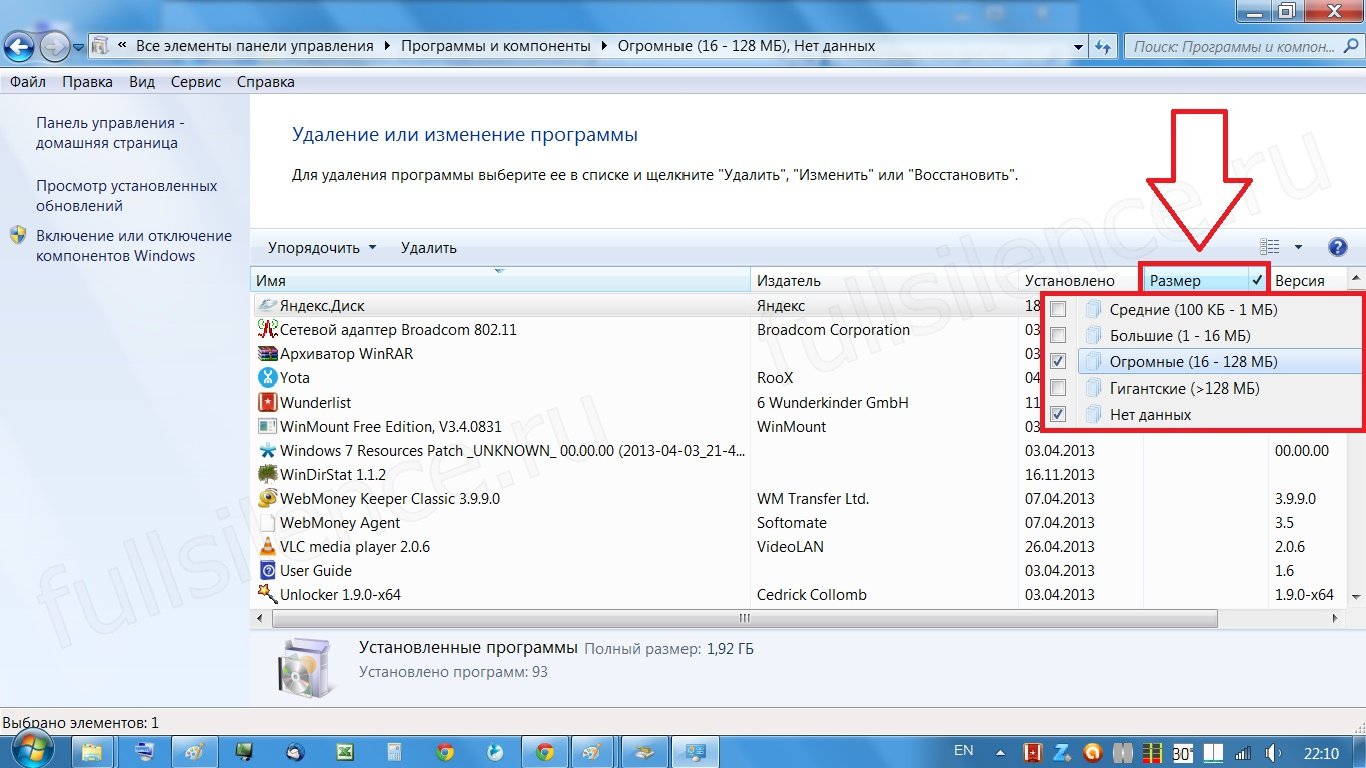
Внимательно изучите открывшийся список, все ли программы Вы используете? Как правило в этом списке кроме знакомых Вам программ будет еще большой список приложений и компонентов системы. Если Вы обнаружили незнакомую программу, то перед удалением поищите информацию о ней в интернете и (еще раз напомню) обязательно создайте точку восстановления системы . Я обычно удаляю все программы, которыми я не пользовался больше месяца. Какой фильтр примените Вы - решайте сами
Точки восстановления тоже можно удалить, но по-моему лучше этого не делать. Система сама предупредит Вас об этом:
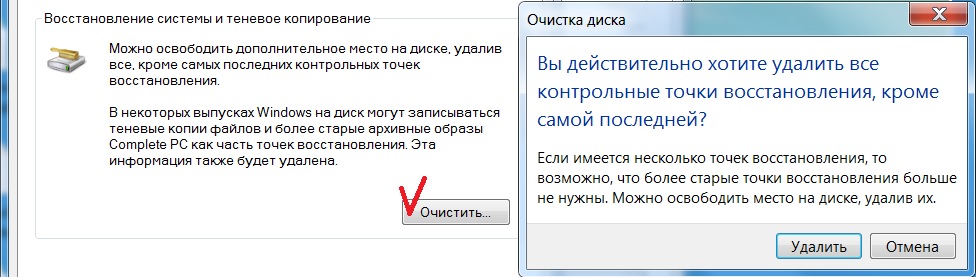
Последняя точка конечно останется, а нужны ли вам остальные - решайте сами.
Как очистить диск C вручную.
Перво-наперво проверьте свой Рабочий стол, ведь он является частью системного диска. У многих есть привычка сохранять на Рабочем столе документы, фотографии или даже фильмы. Оно понятно - так потом проще найти нужный файл, но все же так делать не стоит. На Рабочем столе лучше ничего, кроме ярлыков часто используемых папок и ярлыков , не хранить. Если у Вас обратная ситуация, то перенесите все лишние файлы на диск D. В идеале объем Рабочего стола измеряется килобайтами и будет таким:
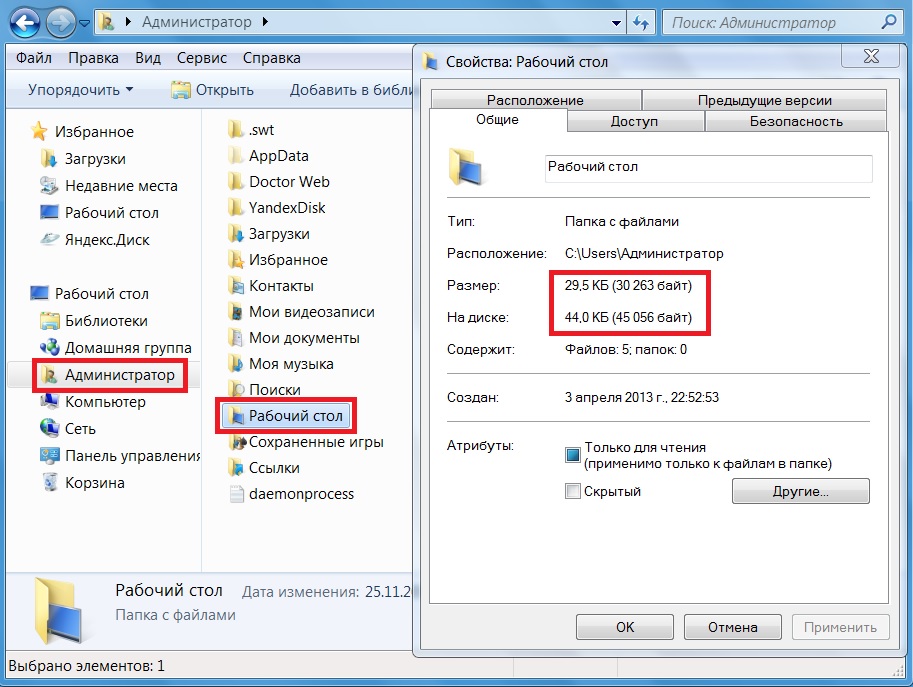
Далее проверьте системные папки Мои документы, Мои видеозаписи, Мои рисунки и т.д. на диске C, даже если вы ничего не сохраняли в них, то это могли сделать без вашего ведома различные программы, по умолчанию сохраняющие свои файлы именно в этих папках. Иногда они разрастаются до весьма приличных размеров особенно если Вы часто пользуетесь редакторами видео или играете в компьютерные игры. Проанализируйте файлы в этих папках, как правило больше половины из них можно смело удалять. Очистить системный диск от подобных файлов можно переносом данных системных папок на диск D, только обычным методом Вырезать-Вставить это сделать не получится. Но выход есть нужно изменить расположение в свойствах каждой папки:
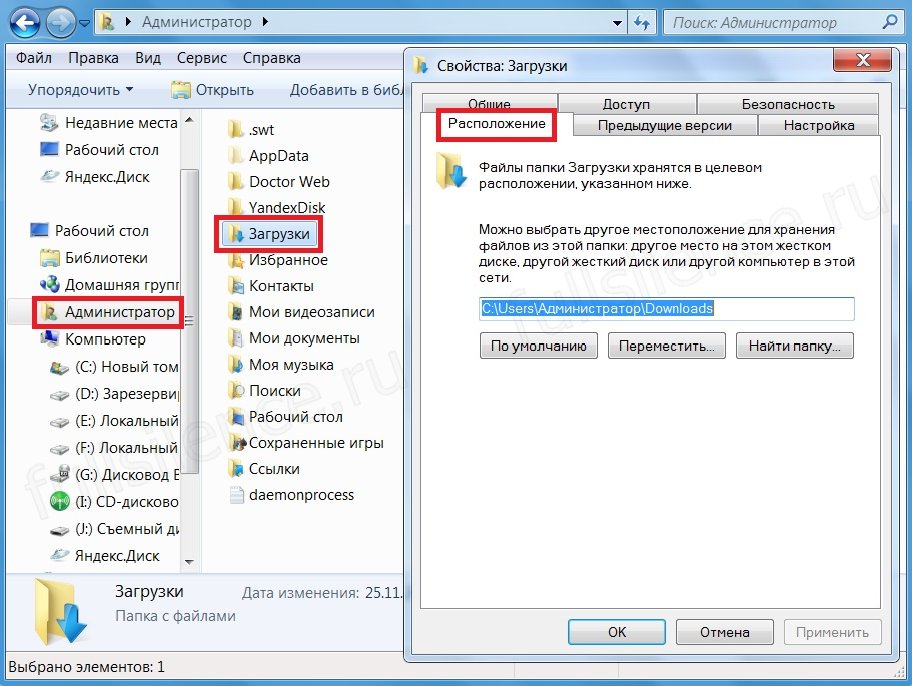
Более подробно об этом Вы узнаете в этой . Таким же образом можно перенести папку Загрузки, в которую большинство интернет-браузеров, а также программ-качалок (Download master, µTorrent) по умолчанию сохраняют файлы из интернета.
Очистка системного диска сторонними программами.
Есть достаточное количество специальных программ для очистки диска C, самые известные - бесплатные утилиты и WinDirStat. Но я пользуюсь другой программой, а именно Auslogics BoostSpeed по той причине, что она универсальна для и имеет множество инструментов, в том числе и для работы с дисками:

Инструмент Обзор дисков оценивает место на жестком диске, в том числе системном, и определяет какие файлы и папки занимают больше всего места:

Результат этой оценки может вас удивить. В списке найденных папок могут оказаться давно забытые, глубоко запрятанные или скрытые файлы. Опять же, если не уверенны, то не удаляйте или подстрахуйтесь точкой восстановления.
Инструмент Очистка дисков похож на встроенную системную очистку, описанную выше, но ищет поглубже:

И в итоге находит больший объем бесполезных файлов на системном диске, хотя сравнение немного некорректно, все же приведу его:

А некорректно сравнение потому что в Disk Cieaner гораздо больше выбор сканируемых папок. Также список этих папок в данных программах немного отличается, поэтому лучше использовать их в дополнение друг к другу.
Также Auslogics BoostSpeed имеет встроенный инструмент для поиска и удаления дубликатов файлов и папок, что тоже может помочь освободить диск С:

Думаю здесь все понятно: выбираем диски для сканирования, выбираем тип и размер файлов, жмем Поиск.
Дополнительные способы освобождения диска C.
Если все выше перечисленные способы не привели к желаемому результату и места на диске C по прежнему не хватает то первое что можно сделать это отключить гибернацию (если Вы ей не пользуетесь) и удалить файл hiberfil.sys, который имеет размер, равноценный установленной оперативной памяти (т.е. чем больше установлено памяти, тем этот файл больше). Второе это увеличить размер системного диска. Оба эти способа применяются довольно редко и заслуживают отдельной заметки.
На этом всё по вопросу очистки диска С, если у Вас остались вопросы - спрашивайте в комментариях
P.S. Если Вам понравилась заметка и Вы считаете ее полезной, то можете поделиться с друзьями в соц сетях (кнопки ниже) или нажмите сочетание Ctrl+D. Буду рад прочитать Ваша мнение в комментариях.
Жёсткий диск компьютера не резиновый, и каждый пользователь может столкнуться с ситуацией, когда один или все локальные диски окажутся заполненными до отказа. Помимо того, что вы не сможете сохранять новые файлы, это может отразиться ещё и на работе компьютера, особенно если забит диск C. Во многих случаях часть памяти занимают совершенно ненужная информация, о которой вы или просто забыли, или не знаете об ее существовании. Давайте разберёмся, как очистить жесткий диск от ненужных файлов, и не нанести при этом вреда системе.
Какие файлы относятся к ненужным?
В первую очередь в эту категорию входит так называемый «компьютерный мусор»:
- временная информация;
- данные, которые сохраняет браузер;
- некоторые записи в реестре.
Многие программы оставляют после себя временные или резервные файлы, которые впоследствии никогда не используются, но остаются на компьютере. Браузеры тоже любят сохранять уйму ненужной информации о сайтах, которые вы посещали. Ну и не малую долю компьютерного мусора составляют неиспользуемые ярлыки, информация в буфере обмена, оставшаяся информация от удалённых приложений и прочее. Всё это со временем создаёт нагрузку на системный диск, что приводит к возникновению лагов на компьютере.
Неиспользуемые программы, установочные файлы и многое другое из содержимого жесткого диска только и делает, что занимает память. Поэтому стоит выделить время для наведения порядка на компьютере.
Как избавляться от “мусорных” файлов?
Для начала нужно проштудировать локальные диски на предмет ненужных установочной информации, фильмов, фото, музыки и обязательно очистить корзину – это может значительно увеличить объём свободной памяти на жёстком носителе.
Стоит отметить, что процедурой удаления неиспользуемых файлов не грех заниматься в профилактических целях, не дожидаясь пока память забьётся до отказа. Мы рассмотрим 3 самых действенных способа избавления от ненужных данных:
- удаление программ;
- использование системных средств;
- использование утилиты CCleaner.
Для надёжности можно последовательно применить все перечисленные методы.
Эта статья поможет вам записать фильмы на DVD-диск –
Удаление ненужного софта
Нередко бывает, что вы устанавливаете программу для единоразового использования и забываете её удалить. А в некоторых случаях вместе с нужным ПО на компьютер устанавливается несколько дополнительных утилит. При любом раскладе периодически полезно проверять список установленного ПО, т. к. многие из них могут не только занимать много места, но и работать в фоновом режиме, используя системные ресурсы.
Перейдите в панель управления и выберите пункт «Удаление программы».
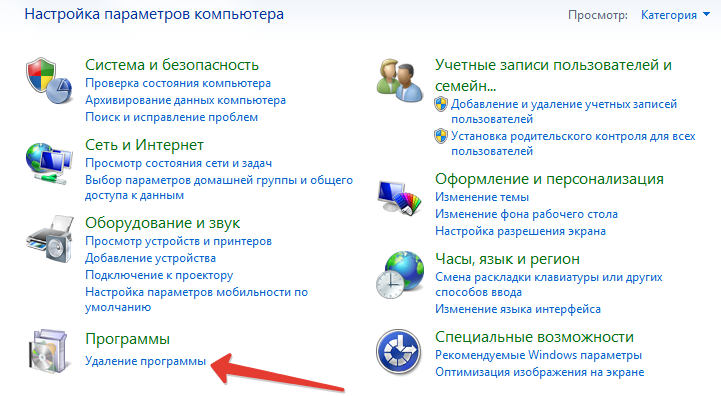
Теперь начинаем внимательно изучать список установленных программ. Многие названия могут показаться незнакомыми, но сразу приступать к их удалению таких не стоит, т. к. это может быть нужный для системы софт или драйвера. Лучше поискать в Интернете, для чего они нужны, и уже тогда решать их дальнейшую судьбу. Чтобы удалить программу, выделите её и в верхней панели нажмите на соответствующую надпись.

Использование системных средств
В операционной системе Windows предусмотрена возможность очистки от “мусорных” файлов. Для этого необходимо выбрать нужный диск и кликнуть по нему правой кнопкой мыши. В контекстном меню нажимаем «Свойства».

В открывшемся окне кликаем по кнопке «Очистка диска».
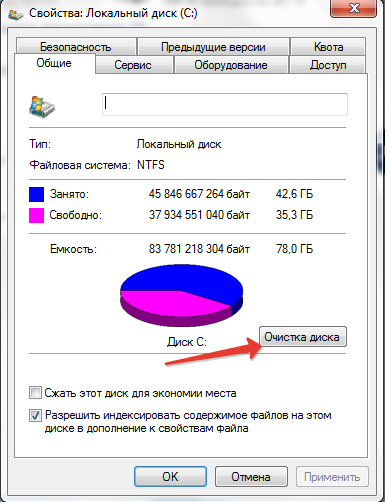
После оценки объёма памяти, который можно освободить (может занять время), вам предоставляется возможность выбрать, какие типы файлов следует удалить. Можно смело расставлять галочки на всех пунктах – если бы это было небезопасно, то система не предложила бы их удалять. Тем не менее, лучше обращать внимание на то, что вы отмечаете – может оказаться, что вам эти данные нужны. Расставив галочки, вы увидите, какой объём памяти будет освобождён. Жмём «ОК», подтверждаем удаление и ожидаем.

Вот так легко и просто можно удалить неиспользуемые файлы с жёсткого диска, не прибегая к использованию дополнительного ПО.
Использование CCleaner
Программу CCleaner считают самым надёжным инструментом в плане очистки компьютера от мусора. Её всегда можно бесплатно загрузить с официального сайта. Она предельно проста и понятна в применении.
Для очистки в CCleaner должна быть выбрана соответствующая вкладка. Кроме того, обратите внимание на вкладки «Windows» и «Приложения», где можно узнать, к чему относятся те или иные ненужные файлы. При необходимости проставляем или снимаем галочки. Нажимаем кнопку «Анализ».

После анализа вы увидите, сколько памяти будет освобождено, и какие именно данные при этом удалятся. Нажимаем кнопку «Запустить Cleaner».

Кроме того, в CCleaner можно проверить и исправить ошибки в реестре.

Заключение
Перечисленные способы удаления ненужных файлов хорошо себя зарекомендовали на Windows 7, Windows 8 и Windows 10, впрочем, даже к Windows XP они тоже применимы. Помните, что подобные процедуры не только позволят освободить много памяти, но и улучшить быстродействие системы.
Этап 1. Предварительные процедуры
Шаг 1. Проверка диска
Прежде всего стоит проверить жесткий диск на наличие ошибок. Быть может, проблема всего лишь в неправильной записи о размере свободного места.
Примечание: Это касается прежде всего файловой системы FAT32 (FAT16, FAT). Если вы пользуетесь файловой системой NTFS, система транзакций надежно защитит вас от такого рода проблем. (Узнать файловую систему можно в свойствах раздела жесткого диска - С:, D:, E: и т.д.).
В любом случае, не мешало бы сделать хотя бы обычную проверку жестких дисков.
Как это сделать:
Пуск -> Выполнить -> cmd.
В открывшемся окне введите "chkdsk c:" (без кавычек) и подождите результата. Затем повторите проверку для других разделов жестких дисков. Чтобы включить автоматическое исправление ошибок, добавьте "/f". Для описания возможностей процедуры chkdsk введите "chkdsk /?".
Пуск -> Мой компьютер -> Диск С:, D:, E: и т.д. -> Свойства -> Сервис -> Выполнить проверку -> Запуск
Шаг 2. Очистка диска
Для первоначальной очистки от мусора используйте утилиту Windows "Очистка диска".
Как это сделать:
Пуск -> Выполнить -> cleanmgr
Пуск -> Все программы -> Стандартные -> Служебные -> Очистка диска
Этап 2. Удаление
Шаг 3. Ненужных файлов
Удаляем самостоятельно горы ненужных файлов.
Примечание: Удаляйте только те файлы, которые вы сами создали или скопировали (программы нельзя так удалять!).Как это сделать: cоветую делать это в Total Commander ("Windows Commander" называется "Total Commander" начиная с 5-ой версии) следующим образом:
Конфигурация -> Настройка -> Экран -> Сортировка каталогов -> Как файлов (также и по времени)
Ctrl+F6 (Вид -> По размеру)
Ctrl+\ (корневой каталог)
Shift+Alt+Enter (подсчет размера каталогов) и подождать
Просматриваете самые большие файлы и по возможности удаляете.
Просматриваете самые большие каталоги. Чтобы понять, почему они такие большие, заходите внутрь и возвращаетесь к пункту (4). И вообще стоит навести идеальный порядок.
Шаг 4. Удаление ненужных программ
Удаляем самостоятельно ненужные программы.
Как это сделать:
Пуск -> Панель управления -> Установка и удаление программ
Сортировка -> Размер
Прежде всего просматриваете самые большие программы (сверху), а также программы, размер которых не определён (снизу). Если что-то не надо -> выделяем и удаляем
Просмотрите большие программные пакеты. Возможно, возле кнопки "Удалить" будет кнопка "Изменить". В этом случае можно удалить множество компонентов программы, которыми вы не пользуетесь
Нажмите "Установка компонентов Windows"
Снимите галочки с тех программ, которые вам не нужны. Некоторые пункты являются вложенными, для их просмотра нажмите кнопку "Состав".
Шаг 6. Удаление временных файлов.
Многие программы во время работы создают временные файлы в каталогах, указанных ниже. Но перед своим закрытием они часто забывают их удалять. Если у вас не открыта ни одна программа, можете смело удалять временные файлы - они никому не нужны.
Как это сделать:
Включите режим отображения скрытых и системных файлов
В Total Commander: Конфигурация -> Настройка -> Экран -> Отображение файлов -> Показывать скрытые/системные файлы
В Проводнике: Сервис -> Свойства папки -> Вид -> Дополнительные параметры -> Скрытые файлы и папки -> Показывать скрытые файлы и папки.
Пуск -> Панель управления -> Система -> Дополнительно -> Переменные среды
В списке "Переменные среды пользователя для…" запомните путь TEMP
В списке "Системные переменные" запомните путь TEMP
C помощью Total Commander или Проводника удалите все содержимое этих двух папок.
Шаг 7. Удаление временных файлов Интернета.
При работе в Интернете в папке "Temporary Internet Files" остаются просмотренные Web-страницы. Это позволяет быстрее загружать страницы в следующий раз, а также просматривать их в режиме offline (после отключения от сети). Для папки "Temporary Internet Files" установлено ограничение максимального размера. Чтобы освободить место, вы можете уменьшить лимит размера или просто однократно удалить содержимое этой папки.
Как это сделать:
Пуск -> Панель управления -> Свойства обозревателя -> Временные файлы Интернета
Для однократного удаления содержимого папки нажмите "Удалить файлы"
Для уменьшения лимита размера папки нажмите Параметры -> Папка временных файлов Интернета -> Занимать на диске не более: и установите столько, сколько хотите.
Можно очистить: до нескольких сотен Мб.
Шаг 8. Файлов удаленных программ.
Некоторые программы во время деинсталляции забывают удалить часть своих файлов и записей реестра. Реестр вы можете очистить с помощью программы Regedit (это вряд ли освободит много места, но может ускорить работу системы). Файлы удаленных программ могут быть раскиданы по разным каталогам. Все, что от них осталось, надо удалить.
Примечание: Если вы удалили программу, но хотите оставить ее настройки, чтобы установить ее в будущем и продолжать работать, не удаляйте ее файлы.
Как это сделать:
Вам будет проще разобраться, если вы все программы устанавливали в папку Program Files\.
Откройте папку Program Files\ и просмотрите содержащиеся в ней подпапки. Если вы найдете такую, название которой полностью совпадает с названием удаленной вами программы, можете смело удалять всю папку.
Аналогичное действие произведите с папкой Program Files\Common Files\. Только имейте в виду - в этой папке вы увидите не названия программ, а названия фирм разработчиков. Поэтому удаляйте папку только в том случае, если удалены все программы этого разработчика.
То же самое произведите с папкой Documents and Settings\Подпапка\Application Data\. Подпапка означает, что вам следует перебрать все вложенные директории в Documents and Settings\.
Шаг 9. Удаление эскизов.
Если вы просматриваете файлы изображений с помощью проводника, вы, наверное, знаете, что такое эскиз. Эскиз - уменьшенная копия изображения, хранящегося в файле. Эскизы служат для удобного и быстрого доступа к любому изображению. При этом, если вы в первый раз просматриваете папку с изображениями, эскизы будут загружаться долго, а в следующий раз - быстро. Дело в том, что эскизы изображений кэшируются (сохраняются) в той же папке в скрытом файле thumbs.db. Если у вас сотни или тысячи изображений, файлы thumbs.db могут занимать слишком много места.
Как это сделать:
Для однократного удаления файлов эскизов произведите поиск thumbs.db и удалите все найденные файлы (должен быть включен режим отображения скрытых файлов).
Для того, чтобы отключить кэширование эскизов нажмите Пуск -> Панель управления -> Свойства папки -> Вид -> Дополнительные параметры -> Не кэшировать эскизы.
Шаг 10. Файлов дампа памяти.
Если у вас случается зависание системы с BSOD (Blue Screen of Death - Синий экран смерти), то при этом операционная система сохраняет часть оперативной для анализа неполадки специалистами. Если вы не ас в машинных кодах, лучше отключить эту возможность и удалить файлы с содержанием оперативной памяти.
Как это сделать:
Чтобы однократно удалить файлы дампа памяти, удалите папку %SystemRoot%\Minidump\, где %SystemRoot% - каталог установки Windows, например C:\Windows.
Чтобы отключить эту возможность, нажмите Пуск -> Панель управления -> Система -> Дополнительно -> Загрузка и восстановление -> Параметры -> Запись отладочной информации -> Отсутствует
В среднем можно очистить: от нескольких килобайт до мегабайт.
Шаг 11. Удаление кэша драйверов.
При установке операционная система копирует архив драйверов для того, чтобы потом удобнее было производить установку устройств. Вы можете удалить кэш драйверов, а если вам все же придется устанавливать новые устройства без родных драйверов, операционная система попросит вставить компакт диск с дистрибутивом Windows.
Как это сделать:
Удалите папку "%SystemRoot%\Driver Cache\i386\"
В среднем можно очистить: 100 Мб.
Шаг 12. Кэша защищенных системных файлов.
Операционная система сохраняет защищенные файлы в кэше для того, чтобы, в случае повреждения оригинальных файлов, заменить их файлами из кэша. Можно удалить эти файлы однократно или отключить кэш.
Как это сделать:
Чтобы однократно удалить файлы кэша, удалите папку %SystemRoot%\system32\dllcache\.
Чтобы установить новый размер кэша, нажмите Пуск -> Выполнить "sfc /cachesize=X", где Х - новый размер кэша (например, Х=0 - отключить кэш). Потом выполните пункт 1. При следующей проверке защищенных системных файлов система заполнит кэш до заданного объема.
В среднем можно очистить: 400 Мб.
Шаг 13. Удаление файла спящего режима
Спящий режим очень удобен. Он позволяет выключить компьютер, сохранив все окна и программы на прежнем месте. При входе в спящий режим система сохраняет содержимое оперативной памяти в файле hiberfil.sys на жестком диске. Он хранится постоянно, чтобы при входе в спящий режим не возникла проблема отсутствия места на диске. Если такая возможность вам ни к чему, можете отключить спящий режим.
Как это сделать:
Пуск -> Панель управления -> Электропитание -> Спящий режим -> НЕ Разрешить использование спящего режима -> OK.
Файл hiberfil.sys исчезнет, а спящий режим будет недоступен.
В среднем можно очистить: размер оперативной памяти.
Этап 3. Уменьшение размера
Шаг 14. Сжатие электронных писем
Если вы ведете активную электронную переписку с помощью Outlook Express, у вас наверняка хранятся сотни электронных сообщений. Их можно почистить и вручную, а можно сжать (увеличить компактность), автоматически уменьшив занимаемое ими место.
Как это сделать:
Outlook Express -> Файл -> Папка -> Сжать все папки.
Шаг 15. Сжатие мультимедиа.
При хранении файлов мультимедиа (изображения, звук, видео) их обычно сжимают по специальным алгоритмам, характерным для определенных типов файлов. Если у вас хранятся изображения в формате BMP, звук WAV или несжатое видео - значит, их можно сжать, уменьшив их размеры примерно в 10 раз.
Примечание: для этих видов мультимедиа существуют два основных вида сжатия: без потери качества и с потерей качества. Чаще пользуются вторым, и находят компромисс между степенью сжатия и качеством.
Как это сделать:
используйте кодеры и соответствующие программы. Самое простое, что можно посоветовать:
Фотографии - JPEG
Звук - MP3 (c помощью программы Audiograbber или CDex)
Видео - MPEG (DivX, с помощью программы VirtualDub)
Шаг 16. Архивирование.
Для сжатия различных видов данных применяют универсальные алгоритмы архивирования данных. Принцип работы архиватора в следующем: он находит в файле повторяющиеся фрагменты и заменяет их на один фрагмент с указанием количества повторов. Архиватором не стоит сжимать несжатое мультимедиа (т.к. более эффективными будут специальные кодеры) и тем более сжатое мультимедиа (коэффициент сжатия будет нулевым). Стоит сжимать в основном обычные документы - они сжимаются до 10 и более раз. Остальные файлы - по вашему усмотрению.
Примечание: архивируйте только файлы, созданные или скопированные вами (программы нельзя архивировать!).
Как это сделать:
Я советую использовать программу WinRar. В ней вы можете оценить степень сжатия, и решить - архивировать или нет. Она создает архивы ZIP или RAR. RAR имеет большую степень сжатия, а ZIP позволяет быстро извлечь отдельно взятый файл из архива. Кроме того, ZIP больше распространен в Интернете.
Также можно воспользоваться архиватором WinZip (или ZIP, встроенным в Total Commander).
Шаг 17. Удаление файлов восстановления системы.
В Windows XP встроена функция восстановления системы. Она работает следующим образом - все серьезные изменения (установка драйверов, программ и др.) фиксируются и создаются точки восстановления, чтобы потом, в случае появления сбоев, восстановить систему на более ранний момент времени. Но возможность восстановления может отнять много места на жестком диске. Чтобы решить эту проблему, можно удалить все точки восстановления, кроме последней; а можно изменить объем, резервируемый для восстановления системы, или вообще отключить данную возможность.
Как это сделать:
Чтобы удалить все точки восстановления, кроме последней, нажмите Пуск -> Выполнить -> cleanmgr -> Дополнительно -> Восстановление системы -> Очистить
Пуск -> Все программы -> Стандартные -> Служебные -> Очистка диска -> Дополнительно -> Восстановление системы -> Очистить
Чтобы изменить объем, резервируемый для восстановления системы, нажмите "Пуск -> Панель управления -> Система -> Восстановление системы -> Использование дискового пространства -> Зарезервировать на диске" и передвиньте ползунок.
Чтобы отключить восстановление системы, нажмите Пуск -> Панель управления -> Система -> Восстановление системы -> Отключить восстановление системы
В среднем можно очистить: 12% жесткого диска.
Шаг 18. Уменьшение файла подкачки.
При работе Windows использует не только оперативную память, а еще и виртуальную память, расположенную на жестком диске. Туда записываются данные при нехватке оперативной памяти, а также перемещаются данные программ, которые некоторое время не используются. По умолчанию размер виртуальной памяти 150% оперативной памяти. Возможно, вам можно уменьшить размер виртуальной памяти. А если у вас много памяти (512 Мб и больше), виртуальную память можно вообще отключить.
Примечание: Узнать, на сколько реально используется файл подкачки, можно так: Ctrl+Alt+Delete -> Быстродействие -> Файл подкачки.
Как это сделать:
Пуск -> Панель управления -> Система -> Дополнительно -> Быстродействие -> Параметры -> Дополнительно -> Виртуальная память -> Изменить
Если вы хотите изменить размер файла подкачки, выберите Диск, Особый размер и введите в поле Исходный размер и Максимальный размер то, что хотите. Нажмите "Задать". (Если исходного размера виртуальной памяти будет не хватать, система увеличит размер вплоть до максимального.)
Чтобы удалить файл подкачки, выберите "Без файла подкачки". Нажмите "Задать".
В среднем можно очистить: 150% оперативной памяти.
Шаг 19. Кластера.
Файловая система разделяется на кластеры - небольшие единицы измерения информации. Например, в файловой системе NTFS кластеры имеют размер от 512 байт до 64 Кбайт. Один файл может располагаться в двух или более кластерах, но никакие два файла не могут находиться в одном кластере. Большой размер кластера увеличивает производительность дисковой системы и уменьшает пагубное воздействие фрагментации, замедляющей чтение и запись данных. Но большой размер кластера увеличивает потери объема, особенно, если много мелких файлов.
Как это сделать: я рекомендую использовать программу PowerQuest Partition Magic Pro версии 8.0 и выше.
Выделите раздел жесткого диска, размер кластера которого вы хотите изменить.
Раздел -> Дополнительно -> Изменить размер кластера (Partition -> Advanced -> Resize clusters)
Программа покажет, какие потери будут при различных размерах кластера.
Выберите новый размер кластера и нажмите OK.
Шаг 20. Сжатие на уровне ФС.
Некоторые файлы можно сжимать архиватором, чтобы они занимали меньше места. Однако такой способ не подходит для программ, хотя у некоторых из них есть хороший потенциал для сжатия. В этом случае можно использовать сжатие на уровне файловой системы. При таком сжатии можно сжимать все что угодно, даже папку Program Files и Windows. Все становится значительно меньше по объему, а производительность почти не меняется. Это прекрасный способ освободить очень много места на жестком диске. Сжатие поддерживает только файловая система NTFS.
Примечание: сжатие может занять очень много времени.
Как это сделать:
Если у вас еще не стоит файловая система NTFS, я рекомендую отконвертировать диск с помощью программы PowerQuest Partition Magic Pro версии 8.0 или выше.
Пуск -> Мой компьютер -> Диск C:, D:, E: и т.д. -> Свойства -> Сжимать диск для экономии места -> OK.
Этап 4. Если ничего не помогло
Шаг 21. Покупки
Если вам ничего не помогло (что маловероятно) - придется потратить деньги на новый носитель информации.
Если денег немного, я советую купить CD-ReWriter. Он совсем недорогой, и вы сможете записывать тысячами диски CD-R (одноразовой записи) и CD-RW (перезаписываемые). (Это решения принял я - и теперь доволен выбором.)
Если у вас денег достаточно, можете купить новый винчестер большого объема. Но это крайняя мера (это тоже я сделал, но только потому, что полетел старый:).
Как это сделать: просто пойти в магазин и купить:)
Вы закончили очистку HDD
Теперь вы видите, сколько вы очистили места на своем жестком диске. Много это или мало - судите сами.
Успехов вам в познании железного друга!
В этой инструкции для начинающих мы рассмотрим несколько простых способов, которые помогут любому пользователю очистить системный диск C от ненужных файлов и освободить тем самым место на жестком диске, которое с большой вероятностью может пригодиться для чего-то куда более полезного. В первой части способы очистка диска, появившиеся в Windows 10, во второй - способы, которые подойдут для Windows 8.1 и 7 (и для 10-ки тоже).
Несмотря на то, что жесткие диски HDD с каждым годом становятся больше и больше по объему, каким-то удивительным образом они все равно умудряются заполняться. Это может являться проблемой в еще большей степени, если вы используете твердотельный накопитель SSD, способный хранить значительно меньшее количество данных, чем обычный жесткий диск. Приступим к очищению нашего жесткого диска от скопившегося на нем хлама. Также на эту тему: , .
Если все описанные варианты не помогли вам освободить место на диске C в нужном объеме и, при этом, ваш жесткий диск или SSD разбит на несколько разделов, то полезной может оказаться инструкция .
Очистка диска C в Windows 10
Способы освободить место на системном разделе диска (на диске C), описанные в следующих разделах этого руководства в равной степени работают для Windows 7, 8.1 и 10. В этой же части - только о тех функциях очистки диска, которые появились в Windows 10, а таковых появилось не мало.
Хранилище Windows 10 и его настройки
Первое, на что следует обратить внимание, если вам потребовалось очистить диск C - это пункт настроек «Хранилище», доступный в «Все параметры» (через клик по значку уведомлений или клавиши Win+I) - «Система».

В данном разделе настроек вы можете посмотреть количество занятого и свободного места на дисках, установить места сохранения новых приложений, музыки, картинок, видео и документов. Последнее может помочь избежать быстрого заполнения диска.
Если в «Хранилище» нажать по любому из дисков, в нашем случае по диску C, можно увидеть более подробные сведения о содержимом и, что важно - удалить часть этого содержимого.

Например, в самом конце списка имеется пункт «Временные файлы», при выборе которого вы можете удалить временные файлы, содержимое корзины и папки загрузок с компьютера, высвободив тем самым дополнительное место на диске.

При выборе пункта «Системные файлы», вы можете ознакомиться с тем, сколько занимает файл подкачки (пункт «Виртуальная память»), файл гибернации, а также файлы восстановления системы. Тут же можно перейти к настройке параметров восстановления системы, а остальная информация может помочь при принятии решений об отключении гибернации или настройке файла подкачки (о чем будет далее).
В пункте «Приложения и игры» можно ознакомиться с программами, установленными на компьютере, местом, занимаемом ими на диске, а при желании - удалить ненужные программы с компьютера или переместить их на другой диск (только для приложений из Магазина Windows 10). Дополнительная информация: , .
Функции сжатия файлов ОС и файла гибернации
В Windows 10 представлена функция сжатия системных файлов Compact OS, позволяющая уменьшить количество места, занимаемого на диске самой ОС. По информации Microsoft, использование данной функции на сравнительно производительных компьютерах с достаточным объемом оперативной памяти не должно сказаться на производительности.
При этом, если включить сжатие Compact OS, удастся высвободить более 2 Гб в 64-разрядных системах и более 1.5 Гб в 32-разрядных. Подробнее о функции и ее использовании в инструкции .
Удаление и перемещение приложений
Помимо того, что приложения Windows 10 можно переместить в разделе настроек «Хранилище», о чем было написано выше, имеется возможность их удаления.
Пожалуй, это всё из того, что появилось нового в плане освобождения места на системном разделе. Остальные способы очистить диск C подойдут в равной степени для Windows 7, 8 и 10.
Запустите очистку диска Windows
Прежде всего рекомендую воспользоваться встроенной утилитой Windows для очистки жесткого диска. Данный инструмент удаляет временные файлы и другие не важные для работоспособности операционной системы данные. Чтобы открыть очистку диска, кликните в окне «Мой компьютер» по диску C правой кнопкой мыши и выберите пункт «Свойства».

На вкладке «Общие» нажмите кнопку «Очистка диска». После того, как в течение нескольких минут Windows соберет информацию о том, какие ненужные файлы скопились на HDD, вам будет предложено выбрать те типы файлов, которые вы хотели бы удалить с него. Среди них - временные файлы из Интернета, файлы из корзины, отчеты о работе операционной системы и прочее. Как видите, на моем компьютере таким образом можно освободить 3,4 Гигабайта, что не так уж и мало.
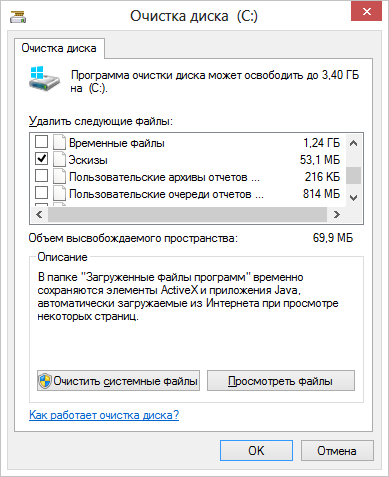
Кроме этого, вы можете очистить и системные файлы Windows 10, 8 и Windows 7 (не критичные для работы системы) с диска, для чего нажмите кнопку с данным текстом внизу. Программа еще раз проверит, что именно можно относительно безболезненно удалить и после этого, помимо одной вкладки «Очистка диска» станет доступна еще одна - «Дополнительно».

На этой вкладке вы можете очистить компьютер от ненужных программ, а также удалить данные для восстановления системы - при этом действии удаляются все точки восстановления, кроме самой последней. Поэтому следует предварительно убедиться, что компьютер работает нормально, т.к. после этого действия вернуться к более ранним точкам восстановления уже не получится. Есть и еще одна возможность - .
Удалите неиспользуемые программы, занимающие много места на диске
Следующее действие, которое я могу рекомендовать - удаление ненужных неиспользуемых программ на компьютере. Если Вы зайдете в панель управления Windows и откроете «Программы и компоненты», то вы сможете увидеть список установленных на компьютере программ, а также колонку «Размер», в которой отображается, сколько места занимает каждая программа.

Если вы не видите данной колонки, нажмите кнопку настроек в верхнем правом углу списка и включите вид «Таблица». Маленькое примечание: эти данные не всегда точны, так как не все программы сообщают операционной системе о своем точном размере. Может оказаться, что ПО занимает значительное количество дискового пространства, а колонка «Размер» пуста. Удалите те программы, которые Вы не используете - давно установленные и до сих пор не удаленные игры, программы, которые устанавливались просто для пробы и другое программное обеспечение, в котором нет особенной нужды.
Проанализируйте, что занимает место на диске
Для того, чтобы точно узнать, какие файлы занимают место на вашем жестком диске, Вы можете воспользоваться специально предназначенными для этого программами. В этом примере я буду использовать бесплатную программу WinDIRStat - она распространяется бесплатно и доступна на русском языке.

После сканирования жесткого диска вашей системы, программа покажет, какие типы файлов и какие папки занимают все место на диске. Данная информация позволит Вам более точно определить, что именно удалить, чтобы очистить диск C. Если у вас хранится множество образов ISO, фильмов, которые вы скачали с торрента и прочие вещи, которые в дальнейшем, скорее всего, не будут использоваться - смело удаляйте их. Держать на жестком диске коллекцию фильмов на один терабайт обычно никому не нужно. Кроме этого, в WinDirStat вы можете более точно увидеть, какая программа сколько места занимает на жестком диске. Это не единственная программа для этих целей, другие варианты см. в статье .
Произведите очистку временных файлов
«Очистка диска» в Windows - без сомнения, полезная утилита, но она не удаляет временных файлов, созданных различными программами, а не самой операционной системой. Например, если вы используете браузер Google Chrome или Mozilla Firefox, то их кэш может занимать несколько гигабайт на вашем системном диске.

Для того, чтобы очистить временные файлы и другой мусор с компьютера, вы можете воспользоваться бесплатной программой CCleaner, которую также можно бесплатно скачать с сайта разработчика. Более подробно об этой программе вы можете прочитать в статье . Сообщу только, что с помощью данной утилиты вы можете вычистить значительно больше ненужного с диска C, чем при использовании стандартных инструментов Windows.
Другие методы очистки диска C
Помимо описанных выше методов, вы можете воспользоваться и дополнительными:
- Внимательно изучите установленные программы на компьютере. Удалите те, что не нужны.
- Удалите старые драйверы Windows, см.
- Не храните фильмы и музыку на системном разделе диска - эти данные занимают много места, но их расположение не играет роли.
- Найти и очистить дубликаты файлов - очень часто случается, что вы имеете две папки с фильмами или фотографиями, которые дублируются и занимают дисковое пространство. См: .
- Изменить место на диске, отводимое под информацию для восстановления или вообще отключить сохранение этих данных;
- Отключить гибернацию - при включенной гибернации на диске C всегда присутствует файл hiberfil.sys, размер которого равен объему оперативной памяти компьютера. Эту функцию можно отключить: .
Если говорить о последних двух способах - я бы их не рекомендовал, особенно начинающим пользователям компьютера. Кстати, имейте в виду: на жестком диске никогда не бывает столько места, сколько написано на коробке. А если у Вас ноутбук, и когда вы его покупали, было написано, что на диске 500 Гб, а Windows показывает 400 с чем-то - не удивляйтесь, это нормально: часть дискового пространства отдано для раздела восстановления ноутбука к заводским настройкам, а полностью чистый диск на 1 TB, приобретенный в магазине, на самом деле имеет меньший объем. Постараюсь написать, почему, в одной из ближайших статей.






