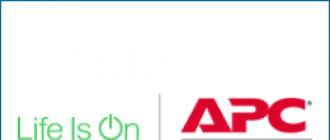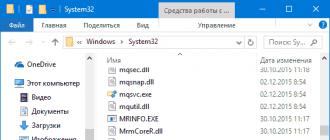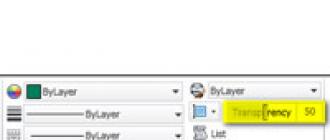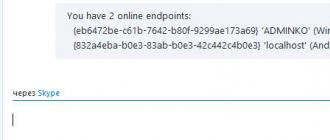Приветствую, дорогие друзья, знакомые и прочие личности. Сегодня мы поговорим о такой полезной штуке, как консольные команды, а также о работе с командной строкой вообще.
Командная строка – это текстовый интерфейс, в котором команды отдаются путем ввода текстовых строк с клавиатуры. Другое название командной строки, как Вы уже точно и давно поняли - консоль.
Многим пользователям командная строка представляется анахронизмом времен работы с DOS , однако иногда она совершенно необходимый инструмент, причем не только для профессионалов, но и для простого пользователя.
Базовые консольные команды. Что к чему и почему. Вводная
Собственно, эта штука является одним из ключевых элементов по управлению системой не смотря на то, что ОС давно уже перешли на графический интерфейс. Не знать о консоли и не уметь владеть хотя бы базовыми её основами - это плохо, а уж будучи IT -шником не иметь знаний об элементарных вещах так вообще..
Чтобы запустить командную строку, нажмите сочетание клавиш Win+R и в появившемся окне «Выполнить » введите cmd . Сама утилита командной строки лежит обычно в папке C:\Windows\System32\cmd.exe .

Вот так по умолчанию выглядит командная строка Windows . Как видите, все достаточно аскетично. Если захочется более симпатичного вида, щелкните правой кнопкой мыши по заголовку окна и выберите пункт «Свойства », вкладка «Цвета », на которой вы можете выбрать цвет шрифта и фона.
В открывшемся окне сверху вы видите традиционный знак копирайта мелкомягких, а чуть ниже строка с текущим каталогом и мигающий курсор, приглашающий начать работу.
В командной строке есть горячие клавиши, которые могут помочь Вам в работе:
- F1 – при каждом нажатии на клавишу по буквам вводит последнюю команду;
- F3 – выводит последнюю команду;
- F5 – при каждом нажатии выводит предыдущую команду;
- F7 – выводит пронумерованный список команд (по умолчанию сохраняются 50 последних команд).
А теперь давайте разберемся с некоторыми командами подробнее.
Команда dir
Отображает содержимое текущего каталога. Если же вам необходимо просмотреть содержимое другого каталога, придется указать консоли путь, например: dir (пробел) C:\, и нажать Enter
.
Команда cd
Позволяет менять текущий каталог. Напомню, что каталог, в котором Вы в данный момент находитесь, указан здесь:
Хотите знать и уметь, больше и сами?
Мы предлагаем Вам обучение по направлениям: компьютеры, программы, администрирование, сервера, сети, сайтостроение, SEO и другое. Узнайте подробности сейчас!
![]()
Чтобы сменить текущий каталог наберите: cd (пробел) C:\Имя папки и нажмите Enter .
Примечания:
- Если вы хотите открыть новый каталог на том же диске, где находится текущий, то диск прописывать не обязательно, достаточно просто указать имя нужного каталога.
- Для того, чтобы с помощью команды cd
перейти на другой диск, необходимо добавить вот такой параметр (иногда его называют флагом) /D
, то есть команда для перехода на другой диск будет выглядеть так:
cd /D D:\

Команда mkdir
Позволяет создавать новые папки с тем название, которое вы зададите.

По умолчанию команда mkdir создает папки в текущем каталоге. Если же нужно создать папку в другом каталоге, пропишите это, например:

С помощью этой же команды можно создать сразу древо каталогов.

Команда rmdir
Служит для удаления каталогов. Примерно вот так:

Примечание : по умолчанию команда rmdir удаляет только пустые каталоги. Если с ее помощью Вы попробуете удалить папку с содержимым, то увидите такое сообщение:
![]()
Чтобы удалить непустую папку, к команде rmdir нужно добавить параметр /S. Вот так:
Не забудьте подтвердить удаление, нажав на клавиши «Y » и Enter .
Команда shutdown
Думаю, что из названия понятно, что эта команда позволяет выключать компьютер. Предвижу вполне закономерный вопрос – а зачем выключать компьютер с помощью командной строки, когда гораздо проще выключить его через главное меню Windows
. Но представьте, например, что вам нужно уходить, а компьютер еще выполняет какую-то задачу, которую прерывать нежелательно, но компьютер, тем не менее, должен быть выключен. Вот в этом случае команда shutdown
незаменима.
Итак, наберите в командной строке:
shutdown (пробел) –s
В этом случае компьютер просто выключится. Если же вам нужно отложенное выключение компьютера, наберите:
shutdown (пробел) –s (пробел) –t (пробел) время в секундах , через которое должен выключиться компьютер:
Как только вы нажмете Enter , начнется обратный отсчет времени, которое осталось до выключения компьютера. В XP это выглядит так:

В Windows 7 :

Если же вы передумали выключать компьютер, остановить обратный отсчет можно, добавив параметр –a к команде shutdown . Вот так:
И обратный отчет будет отключен.
Команда systeminfo
Выдает подробную информацию о конфигурации системы, сведения о версии, типе, процессоре, версии BIOS
, объеме памяти и т.д. Вот так:
 z
z
Команда driverquery
Выводит список всех установленных драйверов устройств и их свойства. Если добавить к команде параметр /V
, помимо списка драйверов будет выведен и их статус.
Команда cls
Когда окно командной строки заполняется различным текстом и в нем становится трудно работать, команда cls позволяет очистить экран.
Команда msconfig
Вызывает службу "Конфигурация системы Windows
".

Думаю, что для многих она будет не нова.
Команда regedit
Открывает утилиту, с помощью которой можно редактировать системный реестр Windows
.

Команда chkdsk
Предназначается . Если команда используется без дополнительных параметров, то на экран выводится отчет о состоянии текущего диска.

Вот некоторые параметры команды, которые могут пригодиться при проверке дисков:
- /f – задает исправление ошибок на диске. Чтобы проверка началась, диск должен быть заблокирован. Если диск не заблокирован, появится запрос на проверку диска при следующей перезагрузке компьютера.
- /v – позволяет вывести на экран имена проверяемых файлов и каталогов;
- /r – позволяет обнаружить поврежденные сектора диска и восстанавливает ту часть данных, которая еще может быть прочитана.
Команда format
С помощью этой команды можно отформатировать жесткий диск. Сейчас выполнять не рекомендую:) Синтаксис:
format (пробел) С: Enter.
Для этой команды существуют следующие дополнительные параметры:
- /fs определяет файловую систему при форматировании диска;
- /v позволяет задать метку тома;
- /a позволяет задать размер кластера. Если этот параметр не задан, то кластер будет определен автоматически исходя из размера диска.
Это так, суровый минимум:)
Команда pathping
Утилита, которая запускается этой командой, предоставляет информацию о потере данных на промежуточных узлах между начальным и конечным пунктом. Команда в течение определенного времени отправляет сообщения с эхо-запросом каждому маршрутизатору, находящемуся на пути, а затем на основании полученных ответов вычисляет коэффициент потери для каждого маршрутизатора. Таким образом можно определить маршрутизаторы, имеющие проблемы доступа к сети.

Команда netstat
Отображает активные подключения TCP
, порты, прослушиваемые компьютером, статистику Ethernet
, таблицы маршрутизации IP
, статистику IPv4
(для протоколов IP, ICMP, TCP и UDP) и IPv6
(для протоколов IPv6
, ICMPv6
, TCP
через IPv6
и UDP
через IPv6
). Если запустить команду без параметров, то отобразятся только подключения TCP
.
Команда tasklist
Запускает утилиту командной строки, которая выводит список всех запущенных системой процессов с PID
-кодом и размером занимаемой оперативной памяти. Если команду запустить без дополнительных параметров, выводится список процессов текущего компьютера.

Для того, чтобы увидеть список процессов удаленного компьютера служит параметр /s с указанием IP-адреса или доменного имени компьютера.
Команда taskkill
В противоположность предыдущей команде, эта предназначается для остановки процесса в локальной или удаленной системе. Процесс можно остановить по его идентификатору. Для этого используйте параметр /pid
. Например, вот так:
taskkill (пробел) /pid (пробел) 3148 Enter
Кроме этого, процесс можно остановить по имени образа с помощью добавления параметра /im . Вот так:
taskkill (пробел) /im (пробел) AnVir.exe Enter
Далее.
Команда sfc
Очень полезная утилита, которая предназначается для восстановления поврежденных системных файлов. Вот некоторые параметры, с которыми она работает:
- /scannow - немедленная проверка всех защищённых системных файлов;
- /scanonce - проверка защищённых системных файлов при следующей загрузке системы;
- /scanboot – проверка всех защищённых системных файлов при каждой загрузке системы;
Послесловие
В этом материале представлен миниумный минимум для работы с консолью. В последующих статьях, возможно, будет чего-то побольше из интересных и полезных команд. Впрочем, Вы можете сами некоторые из них изучить, введя в консоли команду help , после чего, выбрав интересную Вам команду, ввести HELP <имя команды> , дабы узнать о её синтаксисе и прочих составляющих:

Как и всегда, если есть какие-то вопросы, дополнения, благодарности и всё такое прочее - пишите в комментариях.
Помните, что Вы - лучше!
А значит всё будет хорошо.
Оставайтесь с нами.
PS: За существование оной статьи отдельное спасибо другу проекта и члену нашей команды под ником “Rosomaha“.
С помощью ввода команд в «Командную строку» в операционных системах семейства Виндовс можно решать разнообразные задачи, в том числе и те, которые через графический интерфейс решить нельзя или сделать это гораздо труднее. Давайте разберемся, как в Windows 7 можно открыть данный инструмент различными способами.
Интерфейс «Командной строки» является приложением, которое обеспечивает взаимосвязь между пользователем и ОС в текстовом виде. Исполняемым файлом данной программы является CMD.EXE. В Виндовс 7 существует довольно много способов вызвать указанный инструмент. Давайте узнаем о них подробнее.
Способ 1: окно «Выполнить»
Одним из самых популярных и простых способов вызова «Командной строки» является использование окна «Выполнить» .


Главными недостатками данного способа является то, что далеко не все пользователи привыкли держать в памяти различные сочетания горячих клавиш и команды запуска, а также тот факт, что подобным образом нельзя произвести активацию от лица администратора.
Способ 2: меню «Пуск»
Обе эти проблемы решаются путем запуска через меню «Пуск» . Используя данный способ, не обязательно держать в голове различные комбинации и команды, а также можно произвести запуск интересующей нас программы от лица администратора.


Способ 3: использование поиска
Нужное нам приложение, в том числе и от лица администратора, можно активировать также при помощи поиска.

Способ 4: прямой запуск исполняемого файла
Как вы помните, мы говорили о том, что запуск интерфейса «Командной строки» производится с помощью исполняемого файла CMD.EXE. Из этого можно сделать вывод, что программу существует возможность запустить путем активации данного файла, перейдя в директорию его расположения с помощью Проводника Виндовс .

При этом совсем не обязательно для перехода в Проводнике в директорию размещения CMD.EXE использовать именно адресную строку. Перемещение можно также производить при помощи навигационного меню расположенного в Виндовс 7 в левой части окна, но, конечно, с учетом того адреса, который был указан выше.

Способ 5: адресная строка Проводника


Таким образом, даже не придется в Проводнике искать CMD.EXE. Но главный недостаток заключается в том, что указанный способ не предусматривает активацию от лица администратора.
Способ 6: запуск для конкретной папки
Существует довольно интересный вариант активации «Командной строки» для конкретной папки, но, к сожалению, большинство пользователей о нем не знает.


Способ 7: формирование ярлыка
Существует вариант активировать «Командную строку», предварительно сформировав на рабочем столе ярлык, ссылающийся на CMD.EXE.
- Кликните ПКМ по любому месту на рабочем столе. В контекстном перечне остановите выбор на «Создать» . В дополнительном списке перейдите по «Ярлык» .
- Запускается окно создания ярлыка. Жмите по кнопке «Обзор…» , чтобы указать путь к исполняемому файлу.
- Открывается небольшое окошко, где следует перейти в директорию размещения CMD.EXE по тому адресу, который был уже оговорен ранее. Требуется выделить CMD.EXE и нажать «OK» .
- После того, как адрес объекта отобразился в окне создания ярлыка, щелкните «Далее» .
- В поле следующего окна присваивается имя ярлыку. По умолчанию оно соответствует названию выбранного файла, то есть, в нашем случае «cmd.exe» . Данное название можно оставить, как есть, но можно и изменить его, вбив любое иное. Главное, чтобы взглянув на это наименование, вы понимали, за запуск чего именно данный ярлык отвечает. Например, можно ввести выражение «Командная строка» . После того, как наименование введено, жмите «Готово» .
- Ярлык будет сформирован и отображен на рабочем столе. Для запуска инструмента достаточно дважды кликнуть по нему ЛКМ
.

Если вы желаете произвести активацию от лица администратора, то следует нажать на ярлык ПКМ и в перечне выбрать «Запуск от имени администратора» .

Как видим, для активации «Командной строки» посредством ярлыка придется один раз немного повозиться, но зато в дальнейшем, когда ярлык уже создан, данный вариант активации файла CMD.EXE будет самый быстрый и легкий из всех вышеперечисленных способов. При этом он позволит запускать инструмент, как в обычном режиме, так и от лица администратора.





Существует довольно много вариантов запуска «Командной строки» в Виндовс 7. Одни из них поддерживают активацию от имени администратора, а другие — нет. Кроме того, существует возможность запуска данного инструмента для конкретной папки. Наиболее оптимальным вариантом, чтобы всегда иметь возможность быстро запустить CMD.EXE, в том числе и от лица администратора, является создание ярлыка на рабочем столе.
Командная строка (cmd ) - мощнейший программный инструмент, который позволяет управлять операционной системой, а также всеми приложениями установленными в ней, посредством ввода различных текстовых команд. Процесс управления ОС с помощью cmd происходит гораздо быстрее, ведь серьезные производительные мощности компьютера не задействуются, поскольку, графическая оболочка Windows при этом не используется.
Найти и вызвать командную строку (по-другому, называемую консолью) можно несколькими способами.
Запускайте командную строку через меню "Пуск"
Зайдите в меню и далее поочередно пройдитесь по таким разделам: "Все программы" /"Назад" --> "Стандартные" --> "Командная строка" . Дальше, просто кликните по ней мышкой и консоль тут же откроется.

Запускайте командную строку через поисковое окно в меню "Пуск"
Так же, зайдите в меню и в поисковой строке внизу вбейте фразу: "Командная строка ". Ярлык консоли должен высветится в результатах поиска, появившихся сверху. Нажмите на него и, тем самым, запустите cmd .

Запускайте командную строку через системную команду «Выполнить»
Нажмите "быстрое" сочетание клавиш Win + R . В открывшемся окошке вбейте фразу: "cmd " (кодовое название консоли) и нажмите "ОК" , чтобы она тут же появилась.

Запускайте командную строку через системную папку на HDD-диске
Откройте эту папку, последовательно пройдя по таким директориям: C:\Windows\system32 . Хорошо поищите в ней и вы обязательно обнаружите там файл с названием "cmd.exe ", нажав на который, можно запустить командную строку.

Запускайте командную строку через расширенное контекстное меню любой папки на HDD-диске
Наведите курсор мышки на какую-нибудь папку, имеющуюся на вашем диске, зажмите и удерживайте (т.е., не отпускайте!) клав. Shift . Затем, нажмите на выбранной папке правой клав. мышки, чтобы вызвать расширенное меню опций. В нем кликните на функцию "Открыть окно команд" , которая запустит консоль.

Запускайте командную строку от им. администратора
Использование системных служб с администраторскими правами существенно расширяет полномочия пользователя и дает ему доступ к дополнительным возможностям при работе в Виндовс.
Для того, чтобы открыть консоль с админскими правами , нажмите на ее ярлык или сам файл (смотря, каким способом при ее поиске вы пользовались) прав. клав. мышки и кликните на функцию "Запуск от им. администратора" . Консоль запустится с расширенными пользовательскими правами. Это, последнее, что может вам пригодиться при работе с cmd. На этом, все!
Командная строка – элемент Windows, позволяющий совершать операции с файлами и компонентами, минуя графический интерфейс системы. Не стоит путать командную строку с функцией «Выполнить». Последняя отвечает только за открытие программ и компонентов. А вот командная строка может полностью заменить стандартный Проводник Windows и изменять параметры операционной системы, вносить изменения в свойства файлов и форматировать подключенные носители.
Поэтому, чтобы эффективно управлять своим компьютером даже в ситуации, когда графический интерфейс ОС дал сбой, нужно знать все про командную строку Windows 10: как вызвать и как её использовать.
Запуск
В семействе ОС Windows существует три способа, которыми можно запустить командную строку.
Используя значок Пуск
Первый способ связан с использованием контекстного меню кнопки Пуск. Для запуска командной строки таким способом необходимо:
- Щелкнуть правой кнопкой по кнопке Пуск.
- В появившемся списке пользователю следует выбрать пункт меню «Командная строка», желательно с добавлением «Администратор».
Совет! Вызвать аналогичное меню можно нажатием комбинации клавиш Win + X.
Используя встроенный поиск
Для запуска искомого компонента можно воспользоваться и обновленным поиском, который доступен на Панели задач. Для этого нужно:
- Щелкнуть по поисковой строке (или нажать комбинацию клавиш Win + Q).
- Вписать в текстовое поле слова «Командная строка».
- Выбрать одноименный компонент из результатов поиска.

Через команду Выполнить
Третий способ связан с использованием упомянутой выше команды «Выполнить». Чтобы запустить нужный компонент, следует:
- На клавиатуре нажать одновременно Win + R.
- Вписать в появившееся текстовое поле «cmd» и нажать на «Enter».

Местоположение файла
Вызвать командную строку в Windows 10 можно напрямую из файла cmd.exe, который находится по адресу «C:\Windows\System32».

Также, ярлыки для быстрого открытия данной программы находятся в меню Пуск -> Все приложения -> Служебные – Windows.
Закрепить ярлык можно легко на панели задач, в (области с плитками) или на рабочем столе по усмотрению пользователя.
Видеоинструкция
Популярные способы вызова командной строки описаны и показаны на видео.
В заключение
Чтобы начать осваивать функции командной строки, воспользуйтесь командой «Help», которая выведет на экран основные ключи для работы с этим инструментом.
Научившись применять cmd.exe, пользователь получит еще больше контроля над своим устройством и сможет самостоятельно восстанавливать работоспособность ОС даже при критических сбоях.
- нажмите клавишу Windows она имеет значок Виндовс и одновременно клавишу R. Далее прописываете cmd и нажимаете Enter.
- заходим в меню Пуск, потом в немПрограммы, далее выбираем Стандартные и уже там выбираете пункт Командная строка.
Для того, чтобы вызвать командную строку в таких операционных системах, как Windows 7 /Vista/8 или же в старой доброй Windows XP можно воспользоваться комбинацией клавиш Win+R, где Win - это клавиша, на которой изображн логотип Windows. После нажатия на клавиши появится окошко, в котором нужно ввести команду cmd на английском и нажать ок. Чрное окно на экране с белым текстом и мигающим курсором, которое появится на экране, и есть наша командная строка, в которую пишутся специальные команды для управления компьютером.
Чтобы вызвать командную строку можно воспользоваться горячими клавишами win+r, а также можно выполнить следующим образом. Нажав меню пуск далее программы вкладка стандартные далее командная строка и жмем enter.
Самый быстрый и практичный способ вызвать командную строку в видновс и задать какую-нибудь команду - это нажать и удерживать кнопку Win (с рисунком окошка) и нажать R. В предоставленном поле пишем cmd и подтверждаем Enter. Это вс.
Наиболее быстрый способ вызова командной строки - это несомненно Пуск (находится он справа в самом внизу). После того, как кликнули на Пуск, выбираете Программы, затем Стандартные и Командная строка, то есть Консоль перед Вами!
Часто, в разных мануалах и факах пишут про то, что требуется вызвать командную строку. Но - как это сделать и что это такое - не пишется 🙂
Что такое командная строка?
Командная строка обеспечивает связь между OС и пользователем. В Windows ОС вс делается с помощью мышки, т.е. - визуально. Кликом загружаются программы, кликом создаются папки и файлы. Тоже самое можно сделать и в командной строке, но с помощью набора специальных команд. Когда ещ не было ОС Windows, именно в командной строке осуществлялась вся работа с компьютером. Другими словами, командная строка, это - остаток системы DOS и используется в большинстве случаев для отладки системы Windows.
Вот так это окошко выглядит:

Теперь рассмотрим несколько вариантов/путей, как это окошко вызвать.
Как в Windows XP, так и в версиях Windows 7 и Windows 8 путь к командной строке одинаковый.
- Нажав на Пуск, у Вас должна появиться кнопка Выполнить . Нажав на не, появится окошко Запуск программы. В поле открыть Вы пишете три буквы - cmd - подтверждаете кнопкой ОК и получаете окошко с консолью. (Если кнопки Выполнить нет, то е требуется включить в настройках, а именно: Пуск/Свойства/Дополнительно/ (или правой кнопкой мышки на Пуск и Свойства) - находите и ставите галочку на пункте - Выполнить.
- Более быстрый вызов окошка Выполнить , Вы получите нажатием горячих клавиш: Кнопка Windows (с окошками, находится обычно между STRG и ALT) + клавиша буквы R . Затем набираете - cmd - и подтверждаете кнопкой ОК.
- Так же консоль командной строки можно вызвать через меню, нажав на Пуск/Программы/Стандартные/Командная строка
- Ну и самый длинный: Открыв тот раздел, на котором находится Windows, войдя в папку Windows/System32 и нажав двойным щелчком на файл cmd.exe
Вызвать командную строку (консоль) в Windows 8 (7, ХР) можно такими способами:
Командная строка является средством,через которое мы получаем доступ к управлению нашей операционной системе и делает это с помощью ввода различных команд.
И для того,что открыть командную строку в Windows 8 (7, ХР),то следует произвести определенное действие.
Самый простой первый способ ее вызова, это нажатие комбинаций клавиш Win+R ,затем подтверждение действия через Enter и открытие службы- Выполнить.

Каким образом еще вызвать нужную нам командную строку в Windows XP и Windows 7,нужно кликнуть на меню-Пуск, затем жмем на команду под названием-Выполнить, а затем в открывшемся окне нужно написать-cmd и жмем-ОК.
Иногда становиться просто необходимо вызвать командную строку. Это требуется для осуществления каких-либо действий в Windows при помощи определенных команд. Нажимаем кнопку ПУСК далее выбираем ВЫПОЛНИТЬ потом пишем команду CMD и подтверждаем свои действия нажатием ОК .
из меню: пуск - стандартные - командная строка...
Сочетанием клавиш: Win + R, набрать cmd, нажать Enter.
Учитесь использовать мышь по минимуму, на клаве быстрее.
Для правильного вызова командной строки в операционных системах Виндовс XP,7 и 8 надо на клавиатуре зажать клавишу Виндовс в виде окошек и R английскую - появится строка - в нее вводите английскими cmd и жмете Enter - далее вводите нужную команду.
Способов вызвать командную строку масса. Вот недавно мне приходилось открывать е когда компьютер не хотел включаться, так вот, пришлось бросать на флешку установку видны и через окно установки запускать строку. А если у вас таких проблем нет, то можно комбинацией Win + R, затем cmd и Enter.