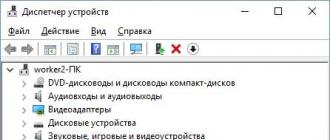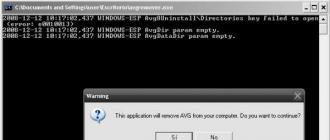Для копирования диска используют запись образа в файл. Он полностью сохраняет структуру диска и содержит полную информацию. Наиболее популярный формат для сохранения образа - *.iso. Файл этого формата чаще всего можно найти в сети. Потом образ можно записать на болванку и дальше пользоваться уже CD или DVD копией диска. Но если привод на компьютере не установлен, то возникает вопрос как запустить запакованный iso файл на компьютере.
Программа Alcohol
Alcohol - одна из наиболее популярных программ, которая запустит любой образ. Подобная программа может пригодиться в разных ситуациях. Это распространенный способ передачи копии игр, фильмов, музыкальных альбомов.
После запуска установки Alcohol попросит перезагрузить компьютер. Соглашаемся с предложением. После перезагрузки установка продолжается. Выбираем язык из списка предложенных. Пробуем запустить программу. Появится сообщение о том, что идет инициализация виртуальных приводов, это устанавливаются виртуальные приводы, дальше откроется главное окно. Слева находится меню основных операций. Внизу список всех установленных приводов как физических, так и виртуальных.
Настраиваем приложение
Дальше переходим к настройке программы. В главной панели находим меню «Сервис». Из него переходим в «Настройки». Дальше откроется новое окно с настройками. Слева находим раздел «Виртуальный диск», тут устанавливаем необходимое количество.
Виртуальный накопитель похож в чем-то на обычный привод CD-ROM. В реальном дисководе мы открываем лоток для загрузки диска, закрываем, дальше он начинает считывать с него информацию. С виртуальным накопителем мы поступаем также, только указываем где находится образ диска, он начинает считывать с него информацию.
Дальше в разделе «виртуальный диск» находим меню «Ассоциации файлов». Здесь отмечаем все пункты галочками и просто нажимаем кнопку «Выбрать все». Нажимаем «ок» для сохранения настроек. После этого любой файл iso будут ассоциироваться с Alcohol и открываться с ее помощью.

Теперь можно монтировать образ. Первый способ - непосредственно в программе. Через главную панель заходим в меню «Файл». Выбираем «Открыть». В открывшемся окне ищем нужный файл на компьютере. Теперь он добавится в программе, к нему можно будет обращаться в любой момент. Делаем клик правой кнопкой мыши, выбираем «Смонтировать на устройство». Точно так же можно демонтировать iso.
Монтировать образ можно также непосредственно из проводника Windows . Находим папку на компьютере где сохранен нужный файл, кликаем по нему правой клавишей мышки, выбираем «Смонтировать образ». теперь его можно запустить. Демонтировать iso можно точно так же из проводника.
Создание образа iso
Программа Alcohol может не только запустить iso, но и создать его. Это может понадобиться если нет возможности сделать копию оригинального диска. Или в том случае когда удобнее передать образ iso через интернет удобнее чем отправлять копию диска по почте.
Чтобы открываем Alcohol. Через главную панель выбираем меню «Файл», переходим в «Создание образов». Откроется окно для создания. Ниже находится окно со списком доступных приводов. Выбираем привод в котором находится диск для копирования. Ниже находится окно выбора скорости. Желательно выбрать минимальную. Это избавит от ошибок при записи. Внизу в «Параметры чтения» выбираем папку в которую нужно сохранить файл, тут же выбираем нужный формат , жмем «Старт». Через некоторое время наш iso появится в выбранной папке.
В большинстве случаев вопрос, как открыть ИСО-файл, возникает у начинающих пользователей. При первой встрече с этим форматом Виндовс не всегда может подобрать оптимальную утилиту для открытия содержимого или запуска. Данный вариант сжатия распространен, поэтому следует знать, чем открыть образ диска. Для этого есть несколько бесплатных утилит.
Как открыть файл ISO
Такой формат сжатия, как правило, используется для передачи данных с DVD или CD диска через интернет или съемные носители. В архиве содержатся полностью все данные, которые затем можно распаковать на другом компьютере. Используют формат часто, поэтому нужно знать, какой программой открыть ISO. Ваша операционная система может не сразу подобрать подходящее приложение для этих целей, возможно, его придется скачать.
Часто данный формат используется для архивации игр, ОС, чтобы можно было выполнить запуск в будущем с виртуального привода без наличия физического диска. В этом случае нужно не распаковывать архив, а просто его запустить. Если же речь идет об извлечении содержимого с последующим его использованием, понадобится специальная программа . Существует несколько известный, удобных и доступных утилит, которые помогут выполнить все вышеописанные действия. ISO - чем открыть:
- Alcohol;
- Deamon Tools;
- Ultra ISO;
- Nero;
- 7-zip;
Как открыть ISO файл на Windows 7
Данная версия виндовс считается самой распространенной и популярной, поэтому ниже будет перечень вариантов, чем открыть ISO в windows 7. Стандартный набор приложений системы не имеет специальной утилиты для записи или открытия этого расширения, поэтому придется скачать ее из интернета. Если речь идет об архиве с игрой, то следует найти Daemon Tools Lite. Эта версия бесплатная и обладает необходимым функционалом. Способ использования следующий:
- Установите утилиту. Все значки файлов ISO изменяться, но так и должно быть.
- Во время инсталляции в проводнике появится еще один раздел, который будет выполнять роль виртуального привода.
- Дважды кликните по образу, и он автоматически будет запущен, как обычный диск.
- Если автоматически этого не происходит, то зайдите в программу, нажмите правой кнопкой на привод и выберите пункт «смонтировать образ».
- Появится проводник, через который следует указать место расположение файла.
- Далее через мой компьютер просто зайдите на виртуальный cd-rom и запустите установщик.
ИСО- образ не обязательно содержит игру, это может быть операционная система, которую нужно извлечь. Для этого прекрасно подходит программа Ультра ИСО. Это многофункциональный инструмент, который работает с данным расширением, запускает, распаковывает или записывает на другие носители (флешки, диски). Инструкция по использованию данной утилиты:
- Скачайте инсталлятор, установите и после запуска выберите пункт «Пробный период». Функционал будет полностью доступен.
- Нажмите по кнопке «Файл» и выберите пункт «Открыть». Через проводник найдите папку с образом диска и выберите его.
- В окне программы появится содержимое, которые вы можете извлечь, записать на носитель или запустить пряма из Ультра ИСО.
- Вы можете также сразу же найти место хранения архива, кликнуть по нему правой кнопкой и выбрать пункт «Открыть с помощью…». В окне укажите программу Ультра ИСО. В дальнейшем все такие файлы будут запускаться этим приложением.

Еще одним простым способом, как открыть образ диска, будет использование популярного архиватора 7Zip. Эта утилита работает с большим количеством форматов. Запустить ISO документ она тоже способна, для этого нужно сделать следующее:
- Скачать и установить приложение. Во время инсталляции выбирайте все типы расширений.
- Найдите папку с ISO, кликните правой кнопкой мыши по нему и выберите пункт «Открыть с помощью».
- Кликните в списке по архиватору, и через него будет запущен ИСО.
- Далее перед вами появится перечень файлов, которые можно распаковать или отобразить для чтения прямо из 7zip.
Существует еще один вариант, как открыть ИСО-образ – программа Nero. Ранее это было очень популярное приложение для записи CD и DVD, но с появлением флеш-накопителей стала менее востребованной. Однако она способна работать с ISO, выполняет открытие или запись на дисковый носитель. Вам понадобится последняя версия утилиты со всеми дополнениями. Далее запуск происходит так:
- Установите, запустите приложение.
- Кликните по пункт в верхнем меню «ImageDrive». Подтвердите действие для создание виртуального привода.
- Кликните по пункту «Первый привод» и выберите через кнопку обзора файл образа диска.
- Диск будет смонтирован, и вы можете запустить исполняющий файл или провести запись содержимого на CD.

Как открыть ISO файл на Windows 10
Это самая свежая и новая версия Виндовс, которая вобрала в себя все самые лучшие наработки предыдущих операционных систем. Она имеет интересный дизайн, как в Windows 8 и удобный функционал, как в 7-ке. Система имеет множество встроенных программ, которые помогают выполнять большинство необходимых действий в системе. Однако разработчики не включили вариант, чем открыть ISO в windows 10, поэтому понадобится скачать дополнительное ПО. Выбирать следует из того же списка, что и для 7-й версии Виндовс. Оптимальные программы порядке удобства использования:
- 7Zip – архиватор, которые поможет запустить образ и извлечь из него все файлы.
- UltraIso – утилита может не только запустить ИСО, но и записать его на любой носитель.
- Deamon Tools – популярный эмулятор привода, для монтирования ИСО.
- Alcohol – менее популярная утилита, но тоже подходящая.
Как открыть ISO файл на Windows 8
Данная операционная система часто используется в качестве предустановленной рабочей оболочки на многих современных ноутбуках. Пользователям, которые приобрели недавно ПК, следует знать, с помощью какой программы открыть файл ISO. В отличие от других версий Виндовс в этой имеется встроенный инструмент, поэтому можно ничего дополнительно не устанавливать. Прочитать ISO можно следующим образом:
- Найдите папку с файлом.
- Кликните правой кнопкой по нему.
- В контекстном меню нажмите пункт «Подключить».
- У вас появится новый виртуальный привод, куда и будет смонтирован документ.
- После этого вы можете работать с содержимым.
У владельцев 8-й версии могут возникать проблемы, если образ расположен на носителе с отличающимся от NTFS форматированием или на сетевых дисках. В этом случае следует воспользоваться описанными выше программами:
- WinRar/7zip;
- Alcohol;
- Deamon Tools;
- UltraISO;
- Nero.
Видео: какой программой открыть файл ISO
Файлы с расширением.iso содержат копию оригинального оптического носителя с записью фильма, музыкального альбома, компьютерной игры и т.д. Они называются «образами» дисков и могут быть использованы для создания полного или виртуального дубликата CD или DVD-диска. Для этого необходимо наличие в компьютере специального приложения , рассчитанного на работу с файлами такого формата.
Инструкция
Таких приложений сегодня существует очень много - например, можно использовать программы Alcohol 120%, Daemon Tools, UltraISO и т.д. Найти их можно на дисках в компьютерных магазинах или загрузить через интернет с сайтов компаний-производителей, большинство из которых предлагают упрощенные бесплатные варианты этих программ или пробный период, длящийся от двух недель до месяца.
Практически все игры и большие программы, скачиваемые с интернета, раздаются в формате ISO. Это расширение показывает тот факт, что файл является образом диска. В Windows XP и Windows 7 нет встроенной возможности открыть такие файлы на компьютере, поэтому пользователи нередко задаются вопросом, как открыть образ диска на компьютере?
К решению данной проблемы можно подойти двумя способами:
- Скачать программу, позволяющую распаковать содержимое образа как архив
- Скачать программу, создающую виртуальный привод на компьютере
Если использовать первый метод, то на каждый скачанный образ придется резервировать на жестком диске в два раза больше места, чем занимает сам образ, а если добавить к этому еще тот факт, что время распаковки занимает от 20-ти до 30-ти минут на один файл, то становится понятно, что это не самый лучший способ открыть образ диска.
Более простым и популярным способом открытия файлов ISO является создание виртуального привода. Для его создания не нужно прикладывать много усилий, достаточно просто скачать одну из нижеперечисленных программ и установить ее. После запуска она автоматически создаст один или несколько виртуальных приводов, и все что останется это открыть файл образа диска через эту программу и смонтировать его. Наиболее популярными и простыми программами для создания виртуальных приводов являются:
- Daemon tools
- Virtual CD
- Virtual Drive Pro
- ImDisk Virtual Disk Driver и многие другие
Из всех вышеперечисленных программ самой популярной, надежной и распространенной является DaemonTools. Для того чтобы начать ей пользоваться, ее нужно для начала скачать и установить.
Совет
При скачивании программ с интернета, включая DaemonTools, приписывайте к названию программы фразу «тихая установка». Это особый вид установочных файлов, в которых заранее проставлены все нужные галочки, проведены все процедуры регистрации и активации программы, указано место установки. Таким образом, все, что вам нужно сделать, это запустить один файл, и программа полностью автоматически установится на компьютер, не требуя от вас никаких действий.
После установки программы нам нужно ее открыть и выбрать пункт «Добавить образ»
Откроется проводник, в котором нужно указать путь к скачанному образу диска и нажать кнопку» открыть.

Теперь образ добавлен в каталог программы. Все что остается сделать, это нажать на него правой кнопкой мышки и выбрать пункт «Монтировать»

В месте, где раньше был изображен пустой привод, появится образ диска, который можно запустить и установить нужную программу или игру.

Обратите внимание
При помощи этой программы перед вами больше никогда не станет вопрос, чем открыть файл ISO. Так же эта программа позволяет открывать и другие расширения образов диска, например IMG, CUI или MDS/ MDF
В Windows 8 и Windows 10 в операционную систему уже встроена программа для открытия образов дисков. При скачивании образа диска и его открытии, программа автоматически создаст виртуальный привод, из-за чего в скачивании сторонних программ надобности нет.
Вопросы о том, как открыть незнакомый формат файла, рано или поздно возникают у почти любого пользователя компьютера, ведь список приложений, изначально входящих в библиотеку Windows, подходит далеко не всем из них. Бывает, что скачав какую-либо программу, человек вместо привычного файла с расширением.exe, представляющего собой приложение, получает образ диска. В таком случае важно знать, чем можно открыть ISO и как его использовать.
Что такое ISO-файл
Файл ISO (ИСО, реже ИЗО) - это виртуальный образ физического носителя - оптического диска, обычно формата CD или DVD, содержащий копию всех его данных. Этими данными может быть что угодно: музыка, видео, фильмы, копии настоящих дисков, использующиеся для удобной установки приложений, и так далее. Этот тип файлов стал распространяться довольно давно, когда практически не существовало быстрого интернета, и поиск нужных приложений в основном осуществлялся через обмен дисками, тогда ИСО-файлы помогали обходить защиту многих программ, требующих для разрешения работы с ними наличия физического носителя в дисководе.
Сейчас виртуальные образы дисков используют для распространения больших по весу программ (в основном это видеоигры) или их пакетов. Помимо использования для хранения данных, ИСО-образ позволяет точно воспроизвести оригинал физического диска. Для этого нужно записать содержащуюся в нём информацию на пустую «болванку».
Программы, которыми открывается расширение ISO, делятся на два типа: архиваторы, способные прочитать содержимое виртуального диска, и создатели виртуальных приводов, имитирующие наличие дисковода и подключающие к нему образы. Первые из них подходят, если нужно просто получить доступ к файлу ISO или скопировать его содержимое на компьютер. По структуре он представляет собой обычный архив со сжатой информацией, потому содержащиеся в нём файлы можно открывать, редактировать и копировать с помощью таких программ, как 7Zip или WinRar.
Второй тип программ используется для более удобной и расширенной работы с виртуальными приводами и включает в себя приложения по типу Daemon Tools. Ими можно устанавливать программы с виртуальных дисков и имитировать присутствие носителя в дисководе. Именно их всегда рекомендуют использовать, если есть такая возможность, ведь существует целый перечень бесплатных и удобных даже для неопытных пользователей эмуляторов виртуальных приводов.
Как открыть файл архиватором
По умолчанию большинство архиваторов не ассоциируют с собой формат образа диска ISO, но открыть его с их помощью всё же можно. Для этого нужно изменить настройки программы. Например, в приложении WinRar это делается по такому алгоритму:
- Открыть архиватор, зайти в меню «параметры» и перейти на вкладку «установки».
- На этой вкладке перейти на пункт «интеграция» и в табличке «Ассоциировать WinRar c:» отметить пункт напротив формата ISO, после чего подтвердить и сохранить изменения.
- Нажать на нужный ISO файл правой кнопкой мышки, найти в появившемся меню значок программы WinRar и выбрать функцию «Извлечь файлы…».
- Образ автоматически откроется в программе, после чего останется только указать нужный пункт на диске и дождаться окончания извлечения. Информация с виртуального диска будет установлена в указанное место.
С помощью программы 7-Zip тоже можно открыть ИСО файл. Для этого достаточно зайти в программу, нажать «открыть» и дважды кликнуть на нужный образ левой кнопкой. Кроме того, можно нажать правой кнопкой на сам файл, выбрать функцию «открыть с помощью» и найти в появившемся меню нужный архиватор.
К минусам этих программ относится то, что с их помощью можно манипулировать файлами на образе только в пределах компьютера. Архиваторами нельзя, например, скопировать установщик Windows на флешку - для этого понадобится помощь более продвинутых утилит.
Программы для монтирования образа
Самый популярный тип программ, которыми можно открыть формат ISO на компьютере - это эмуляторы виртуальных приводов. Они включают в себя множество полезных функций по работе с образами дисков, такие как их монтирование и размонтирование, а также работа со сразу несколькими цифровыми носителями. Самая известная утилита такого типа - это Daemon Tools, но существуют и другие, такие как WinISO, ISOBuster, UltraISO, Roxio Easy Media Studio, Alcohol 120%, Gilles Vollant WinImage и прочие.
Daemon Tools Lite
Самая известная специализированная программа, которую используют для чтения ISO - это Daemon Tools. Её можно скачать онлайн с официального сайта. Существует бесплатная версия утилиты, называющаяся DT Lite и включающая в себя всё необходимое для работы с готовыми образами, а также платная, используемая для более продвинутых задач, таких как создание новых виртуальных дисков и их прожиг на физические носители.
 После скачивания и установки утилита автоматически создаёт виртуальный привод, на который сразу можно монтировать образы дисков. После монтирования пользователь получает доступ к файлам ISO через папку «Мой компьютер», как если бы они были на физическом носителе, вставленном в дисковод. «Искусственный» привод при открывании предоставляет доступ ко всем файлам на копии диска.
После скачивания и установки утилита автоматически создаёт виртуальный привод, на который сразу можно монтировать образы дисков. После монтирования пользователь получает доступ к файлам ISO через папку «Мой компьютер», как если бы они были на физическом носителе, вставленном в дисковод. «Искусственный» привод при открывании предоставляет доступ ко всем файлам на копии диска.
Интерфейс программы очень прост и дружелюбен даже для новичков, но всё же некоторым из них может понадобиться подробная инструкция открытия образа ISO утилитой Daemon Tools:
- Установить программу, запустить её, нажать на расположенную в нижней части интерфейса кнопку «добавить образ». Затем найти и выбрать в появившемся окне требуемый файл ISO - он будет занесён в каталог программы.
- Нажать на файл правой кнопкой мыши, после чего выбрать во всплывшем меню опцию «монтировать» и нужный привод, если их больше одного. Дождаться завершения процесса. Обычно это занимает несколько секунд.
- Перейти в директорию виртуального диска, нажав на иконку привода в приложении либо через меню папки «Мой компьютер». В нём будут находиться все заархивированные на ISO файлы.
 С помощью Daemon Tools можно выполнить открытие двух или более архивов одновременно. Для этого нужно нажать на кнопку «Добавить виртуальный DT привод» или «Добавить виртуальный SCSI привод». Особой разницы между ними нет, за исключением реагирования на некоторые системы защиты от копирования. В каждом из виртуальных дисководов можно монтировать отдельный образ диска.
С помощью Daemon Tools можно выполнить открытие двух или более архивов одновременно. Для этого нужно нажать на кнопку «Добавить виртуальный DT привод» или «Добавить виртуальный SCSI привод». Особой разницы между ними нет, за исключением реагирования на некоторые системы защиты от копирования. В каждом из виртуальных дисководов можно монтировать отдельный образ диска.
Ultra ISO
Ещё одна неплохая утилита для эмуляции носителей - это небольшая программа под говорящим именем Ultra ISO. Стоит отметить, что она работает не только с ISO, но и с другими форматами файлов-образов, например.bin, .mdl, .cue, .mdf, .isz (её особый формат) и прочие - всего насчитывается 30 расширений. Чтобы открыть образ ISO с её помощью, нужно выполнить такие действия:
- Скачать, установить и запустить программу.
- Выбрать вкладку «файл», в которой нажать на появившуюся опцию «открыть», затем найти нужный образ ISO и дважды кликнуть на него.
- Файлы с диска появятся в правой части окна Ultra ISO, откуда их можно раскрыть или извлечь в нужную директорию компьютера.
Главное достоинство утилиты - это возможность сразу же извлечь все файлы из образа или начать его запись на болванку. Для этого нужно всего лишь выбрать опцию «записать фалы на CD» в верхнем меню приложения.
Alcohol 120%
 Ещё одно приложение, позволяющее открыть расширение ISO - это Alcohol 120%, также сыскавшее среди пользователей некоторую известность. В отличие от DT и UltraISO, оно платное (за исключением пробной версии), а также более сложное в использовании, но взамен обладает некоторыми недоступными другим утилитам функциями. Для того чтобы с его помощью открыть образ, нужно:
Ещё одно приложение, позволяющее открыть расширение ISO - это Alcohol 120%, также сыскавшее среди пользователей некоторую известность. В отличие от DT и UltraISO, оно платное (за исключением пробной версии), а также более сложное в использовании, но взамен обладает некоторыми недоступными другим утилитам функциями. Для того чтобы с его помощью открыть образ, нужно:
- Скачать и запустить приложение установки Alcohol 120%. Во время неё программа предложит пользователю создать новый виртуальный привод - на это нужно согласиться.
- После завершения установки перезагрузить систему. По окончании перезапуска ОС, к имеющимся на устройстве физическим приводов будет добавлен новый, созданный утилитой.
- Найти в директории на компьютере файл ISO, нажать на него правой кнопкой мыши и выбрать на опцию «монтировать» во всплывшем меню.
- В открывшемся после этого окне указать на нужный файл - произойдёт автозапуск Alcohol 120%, в которой и можно будет просмотреть, извлечь или редактировать содержимое образа.
Пользование программами для просмотра файлов ISO - несложная задача, с которой по силам справиться даже начинающему пользователю компьютера. Для этого существует множество утилит, каждая со своими особенностями, плюсами и минусами. Выбирать подходящую надо на основе цели и частоты её применения отдельным человеком.
Образ ISO часто используется для создания копии установочных программ например Windowds
ISO-файл – это оптический образ CD или DVD диска, содержащий систему файлов ISO 9660.
Образ представляет собой простой файл. При помощи специализированных программ его можно использовать вместо стандартного компакт-диска.
Такой файл имеет меньше информации, чем сам диск, с которого он был списан. На диске может быть информация, которая может защищать его от копирования.
Сохранять такую информацию могут только программы, обладающие такой возможностью.
Посмотреть информацию ISO-файла можно с помощью программ-архиваторов, способных поддерживать такой формат.
Нередко такой файл используют с целью «упаковать» как можно больше файлов и папок в один архив.
Этот формат подразумевает хранение и распространение загрузочных и других больших файлов с большей скоростью, нежели через съемные или другие физические носители.
Сейчас формат ISO используют все чаще.
Основная сложность с такими файлами состоит в том, что ОС Windows Vista и XP изначально не могут распознать их формат, из-за чего некоторые неопытные пользователи ПК испытывают затруднения.
При попытке открытия без предварительно установленного, стороннего, программного обеспечения, старые операционные системы не знают что делать с этим файлом.
Как открыть файл ISO?
Читайте также: 5 простых способов как создать образ ОС Windows 10

Рис. 2 . Создание образа диска
Такой формат чаще всего используют для передачи информации с CD или DVD через сеть Интернет или носители.
В архив сохраняются все необходимые данные, которые потом переносят и распаковывают на другом компьютере.
В последнее время, такой формат стали использовать часто, поэтому, как открыть его следует знать каждому пользователю ПК, ведь не каждый компьютер сможет сразу подобрать подходящую программу.
Этот формат используют для архивирования игр и данных операционных систем.
Это делают для того, чтобы можно было выполнить запуск, не имея физического диска, а при наличии лишь его образа. В таком случае можно обойтись без распаковки.
Можно просто запустить файл двойным щелчком мыши. Но если нужно извлечь информацию из виртуального диска, то потребуется специальная программа.
На данный момент, есть несколько более известных, бесплатных программ, которые удобны в использовании и доступны любому пользователю. Итак, чем же открыть ISO-файл?
1 Alcohol
4 WinRAR
5 7-zip
5 Windows 8-10 (системный проводник)
Читайте также: ТОП-15 программ для очистки компьютера от мусора

Daemon Tools – программа для создания образов CD/DVD дисков.
Дисковод создается программным способом, после чего воспринимается компьютером, будто в нем имеется диск. Это позволяет пользоваться образами, как физически существующими дисками, находящимися в CD-ROM.
Есть возможность создания образов в различных форматах для последующего использования в этой и других аналогичных программах.
Виртуальный дисковод создается для увеличения скорости передачи информации и уменьшения износа носителей.
Одна из самых популярных утилит для создания образов и их распаковки.

Рис. 3. Страница загрузки утилиты
На официальном сайте разработчика можно найти бесплатную версию, но после обновления ее придется купить. Пройдите на сайт разработчика и нажмите кнопку «Загрузить» .
Для того чтобы открыть нужные Вам файлы, достаточно будет Lite-версии. Такая версия подойдет, если Вам не нужно выполнять каких-либо сложных манипуляций. Она находится на втором месте, на сайте разработчика.
После загрузки программы, устанавливаем ее и запускаем. Для создания образа, кликаем на кнопку, показанную на рис.4.

Рис. 4. Создание образа в Daemon Tools
После нажатия на эту кнопку, нужно выбрать файл, который хотите преобразовать.
Но он запустится не в программе, тем не менее, его можно будет найти в «Моем компьютере», как диск, находящийся в дисководе.
Открыть его можно также через «Мой компьютер», но перед этим его нужно запустить в программе. Для этого нажимаем соответствующую кнопку, показанную на рис.5.

Рис.5 Запуск образа в работу.
После запуска образа, его будет видно в «Моем компьютере», где его уже можно будет открыть.

Рис.6 Добавленный образ диска.
Через Daemon Tools работа достаточно проста.
Учитывая тот факт, что в последнее время файлы типа ISO стали довольно популярны и распространены, данную программу нужно иметь у себя на ПК .
Системные требования у нее небольшие, объем памяти занимает минимальный. Дополнительно можно отметить, что данная утилита зачастую устанавливается вместе с игрой, как обязательное приложение, если это происходит с диска через привод.
Из отзывов:
«Отличная программа для виртуализации оптических дисков, и к тому же, бесплатная»
«Одна из лучших программ при работе с образами дисков»
«Отлично и качественно создает виртуальный диск и хранит на них данные»
Alcohol
Читайте также: Ошибка «Windows не удается завершить форматирование»: причины возникновения ошибки и 5 способов ее устранения

Платное приложение для создания образов дисков.
С ее помощью можно создать до 31 привода, а так же записать информацию на компакт-диск .
Существует версия Alcohol 52%, которая отличается отсутствием возможности записи информации на носители, а так же абсолютно бесплатна и предназначается для некоммерческого пользования.
Скачать эту программу можно на официальном сайте разработчика.

Но бесплатно она предоставляется только на 30 дней. Далее утилита просит купить лицензию.
Полную версию можно, конечно, скачать на пиратских сайтах, но делать этого не рекомендуется, так как Вы можете загрузить вирусное ПО, тем самым, навредить своему ПК.
Перейдя на сайт разработчика, Вы попадете на главную страницу. На ней нужно нажать «Download trial» .
После этого, Вы автоматически перейдете на страницу загрузки, на которой нужно нажать кнопку «Download» , после чего начнется скачивание установочного файла.

По завершении скачивания, устанавливаем программу и запускаем ее. Откроется основное окно, в котором выбираем подменю «File», после чего нажимаем «Open».

Рис.9. Основное окно утилиты.
Дальнейшая работа с готовым образом ничем не отличается от работы в Daemon Tools – Запускаем «Мой компьютер», находим нужный диск и запускаем его.
Из отзывов:
«Эта программа намного лучше Daemon Tools, намного! Очень легко делаются образы, и удаляется она легко (в отличие опять же от Daemon Tools)»;
«Классная программа для образов»;
«Обязательная программа для любого компа. В комментариях не нуждается.»;
«Классная программа очень нужна для геймеров!!!»;
«Блин, программа вообще бомба, да еще если знать как пользоваться, качайте в обязательном порядке!!!».
Читайте также: Создаем загрузочную флешку с утилитами для Windows самостоятельно

Программа предназначена для ОС Windows, основными функциями которой являются создание, редактирование и конвертирование образов CD/DVD-дисков.
Имеет возможность эмулировать и создавать запись компакт-дисков.
Имеется платная и бесплатная версии. Различие состоит в том, что в бесплатной невозможно работать с образами, чей размер более 300 Мб. Многоязычный интерфейс. Может использовать собственный формат ISZ.
UltraISO не только популярна, но и проста в использовании. Его простотой и обусловлена популярность. Скачать программу бесплатно можно на любом сайте, на котором она имеется. Один из лучших – SoftPortal . Как скачать программу:
1 Заходим на вышеуказанный сайт и ищем в строке поиска UltraISO. Нажимаем на кнопку «Скачать».

Рис.12. Скачивание утилиты.
Автоматически сайт перенаправит Вас на другую страницу, на которой нужно будет выбрать источник загрузки – сайт разработчика или альтернатива ему.

Рис.14. Открыть файл для установки.
Когда установка завершится, открываем программу. После запуска приложения, приступаем к открытию образа диска, к помощью кнопки «Открыть», как показано на рис.15.

Рис.15. Открытие файла для создания образа.
В открывшемся окне, выбираем нужный ISO-файл, чтобы создать образ. Содержимое откроется, как показано на рис.16.

Рис.16. Содержимое образа.
Все что находится в образе, отображается в этом окне. Здесь Вы уже можете выбрать то, что Вам нужно и работать с файлом.
Программа проста в использовании, поэтому с ней может справиться даже самый неопытный новичок.
Из отзывов:
«Программа просто супер, всем советую»;
«Программа может стать полезной в разнообразных случаях, от создания образа с физического диска, до конвертирования форматов. Есть функция записи образов на диск. Работать с программой довольно легко, она русифицирована, что способствует быстрому освоению всех функций. Внутренний файловый браузер позволяет удобно просматривать папки и выбирать файлы для новых проектов. Рекомендую для пользования!»;
«Отличная вещь! Пользуюсь бесплатно, функционал устраивает».
Свободный архиватор файлов, имеющий высокую степень сжатия файлов.
Имеет не один алгоритм сжатия и большое количество форматов данных, включая свой собственный – 7z.
Разработана в 1999 году, она по сей день имеет популярность среди пользователей и открытый исходный код, который, на условиях лицензии, свободно распространяется.
Основной платформой служит ОС Windows . Доступны версии с графическим интерфейсом и для командной строки.
Удивителен тот факт, что ISO-файл может открыть обычный архиватор 7-zip.
Скачать полную бесплатную версию можно на сайте разработчика. На странице загрузки потребуется выбрать версию системы.
Если на Вашем ПК стоит операционная система Windows 7, то, скорее всего, подойдет 64-битная. Выбрав версию, нажмите кнопку «Download», после чего начнется скачивание установочного файла.

Рис.10. Страница загрузки утилиты.
Установка особенностей не имеет и происходит так же, как и у любой другой программы.
После завершения установки, запускаем программу. Если в открывшемся окне нажать на кнопку «Плюсик» (добавить), то откроется еще одно окно, в котором уже нужно выбрать ISO-файл для распаковки.
Содержимое файла будет открыто, как в обычной папке. Чтобы извлечь необходимое, достаточно перетащить из утилиты выбранный файл на рабочий стол с помощью мыши.

Рис.11. Добавление файла для распаковки.
Из отзывов:
«В программе приятно работать, все гладко и беспроблемно. Архивы можно распаковывать и в текущую папку, и в папку с названием, как название самого архива (что намного удобнее). Можно запаковать папку («Добавить к архиву») и отправить ее по e-mail. Можно просто открыть архив и посмотреть его содержимое»;
«Очень простая, очень полезная и функциональная, очень рекомендую»;
«Программа отличная, пользуюсь больше года. Работает хорошо, разработчики молодцы. А главное - бесплатна!!! Ставьте, не пожалеете».
Инструкция
Мы решили не заострять свое внимание на обзоре платных , позволяющих считывать файл ы . Вместо этого мы рассмотрим такую программу, как Daemon Tools. Она также является платной, однако существуют и бесплатные версии. Бесплатные программы ограничиваются только функционалом, который вам собственно и не понадобится. Чтобы данное приложение, вы можете воспользоваться поисковыми системами. Скачивая программы из , не забывайте их проверять на наличие вирусов.
После того, как вы скачали Daemon Tools и антивирус не обнаружил никаких угроз, вы можете перейти к установке программы. Для этого просто запустите скачанный файл . Во время установки оставляйте все параметры по умолчанию. Единственное, что вы можете изменить – домашней страницы при открытии браузера, а также поисковой системы. Отметим, что в ходе установки вы должны выставить флажок напротив параметра «Бесплатная версия». В противном случае вы установите платную программу, которая проработает без оплаты один месяц. Как только вы установите приложение Daemon Tools на свой компьютер, вам необходимо выполнить системы.
После перезагрузки система автоматически настроит запуск служб. Как только компьютер будет готов к работе, вы можете перейти к открытию файл а образа диска . Для этого кликните правой клавишей мыши по значку в системном трее (правая часть панели задач). Выберите пункт «Виртуальные приводы». Наведите курсор на созданный привод, после чего, выберите команду «Монтировать ». С помощью появившегося окна найдите нужный образ и смонтируйте его. Открыть файл вы можете через «Мой компьютер». Также, возможно, файл будет запущен автоматически после его монтирования.
Если вам принесут неизвестный формат файла с расширением img (image), который ваша ОС не может открыть, не расстраивайтесь и не спешите его удалять. Для того, чтобы открыть документ, вам надо лишь зайти в интернет и скачать программу CloneCD.
Вам понадобится
- компьютер, программа CloneCD, компакт-диск
Инструкция
Когда вы только откроете программу, то сразу заметите, что основных функций у нее всего лишь четыре (за каждой из них закреплена своя кнопка). Вам будет нужна только вторая («Запись файл-образа»). К сожалению, данный формат поддерживается только этой программой, а ей большинство функций, присутствующих в других сервисах, которые работают с файл-образами. Объясняется это тем, что разработчик давно продал все права другой компании, а последняя нужным развивать продукт в данном направлений.
Попробуйте записать файл с расширением.img на компакт-диск. Для этого запустите установку ранее скачанной программы. Рекомендуем согласиться выбрать полную установку (Full). Как только процесс будет завершен, установщик предложит перезагрузить компьютер. Соглашайтесь, так как это необходимо для того, чтобы во время последующей загрузки программа установилась полностью и не вызывала сбоев в работе.