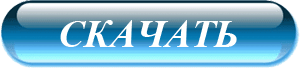Когда речь заходит о лучших программах для захвата видео с экрана, на ум сразу приходит Фрапс или Бандикам. Да, это отличный софт, но обе программы платные. А есть немало бесплатных аналогов, которые тоже умеют записывать видео с экрана монитора. Причем не уступающих им по функционалу.
В этой статье рассмотрены лучшие программы для снятия видео с экрана. И для удобства они разделены на платные и бесплатные. Также в списке имеется софт для создания уроков, и 2 способа, как осуществлять запись видео с экрана компьютера без программ.
Сразу отмечу, что каждое приложение имеет свои особенности. Одна программа осуществляет запись видео с экрана с микрофоном, вторая – снимает лишь раб. стол, третья – работает только в играх. Поэтому здесь в первую очередь стоит отталкиваться от того, что именно вам нужно.
Начнем, пожалуй, с самого интересного. Т.е. с того, как сделать запись видео с экрана компьютера без программ. Такая возможность есть, причем не одна, а сразу две.
Запись видео с экрана компьютера в Windows 10
Пользователям «десятки» никакой дополнительный софт не нужен. Ведь в Виндовс 10 можно снимать видео с экрана посредством встроенных средств ОС. Все, что требуется – наличие поддерживаемой видеокарты.
Основные особенности данной программы:
- простая и удобная – то, что требуется новичкам;
- записывает видео и создает скрины;
- имеется возможность назначения собственных клавиш.
Пользоваться таким приложением предельно просто:
- Зайдите в приложение Xbox (через «Пуск» или поиск).
- Перейдите в «Настройки».
- Откройте раздел настройки записи.
Кстати, для запуска потребуется учетн. запись Microsoft. Но вряд ли это будет проблемой.
Затем назначьте клавиши для открытия панели Xbox, включения записи – и пользуйтесь в удобное время.
Владельцы видеокарт Nvidia тоже могут снимать видео с экрана компьютера без скачивания доп. софта. В моделях GTX 650 и выше имеется функция ShadowPlay – именно она записывает игровой процесс.
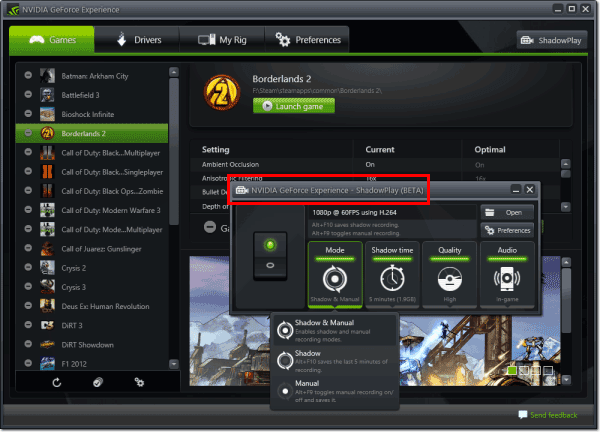
Основные преимущества данного варианта:
- записывает в разрешении 1920х1080 с частотой 60 FPS;
- снижает производительность ПК во время записи лишь на 5-10% (пламенный привет Fraps’у);
- работает во всех играх, поддерживающих DirectX 9 и выше;
- использует автоматическое кодирование в H.264, благодаря чему конечный файл занимает минимум места (еще один привет Fraps’у).
Кстати, устанавливать ничего не нужно – все настройки осуществляются через Geforce Experience. Это приложение обязательно должно у вас быть, ведь оно устанавливается при обновлении драйвера на видеокарту.
Бесплатные программы для съемки видео с экрана ПК
Как осуществлять запись видео с экрана без программ рассмотрели – переходим к бесплатным вариантам. Считается, что такие приложения имеют урезанный функционал и не отвечают запросам пользователей. Да, отчасти это так. Но, как правило, ограничения касаются лишь платных продуктов, у которых есть пробные версии, которые тоже называются «бесплатными». Вот они «радуют» пользователей водяными марками, ограничением в 30 секунд и пр. Но в конкретном случае приведены именно бесплатные программы для съемки видео с экрана ПК. Без ограничений.
Ezvid
Ezvid – одна из распространенных программ для снятия видео с экрана ПК. Причем ее популярность объясняется не только тем, что она бесплатная.
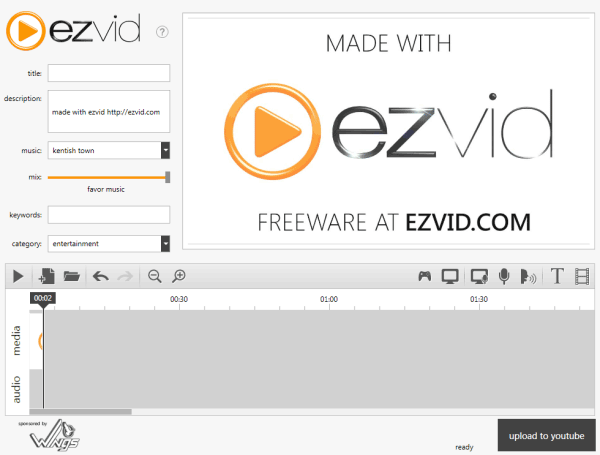
- записывает изображение со звуком с колонок или микрофона;
- загружает файл прямиком на Youtube (сохранить его на HDD-диск не получится);
- имеет встроенный редактор.
Последняя опция позволяет прямо в программе редактировать видео: добавлять изображения, текст, разделять или склеивать разные файлы, создавать эффект слайд-шоу.
Для геймеров в Ezvid имеет специальный режим, позволяющий записывать игровой процесс и после редактирования сразу же заливать его на Youtube.
Rylstim Screen Recorder
Это, пожалуй, наиболее скромная программа для трансляции видео с экрана. Хорошо подходит для новичков, поскольку здесь не надо ничего настраивать. Все, что требуется – запустить приложение, выбрать нужный кодек, желаемую частоту кадров, место на жестком диске, куда сохранится конечный файл, и нажать кнопку «Start».
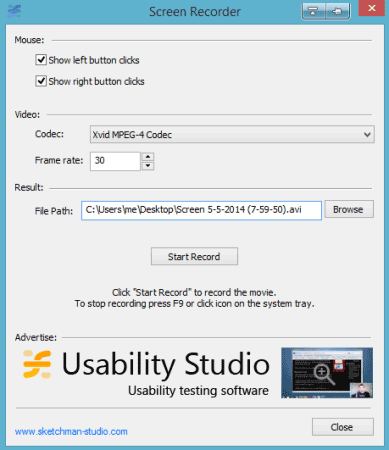
Единственная настройка, которая здесь есть – отображение щелчка мыши. Левый клик подсвечивается красным кружком, а правый – зеленым. Правда, этот эффект видно лишь при просмотре записанного файла.
Бесплатно загрузить Rysltim можно .
BlueBerry FlashBack Express
Данная программа подходит тем, кому требуется запись видео с экрана с веб камеры и монитора одновременно. Например, для пользователей, которые ведут уроки в онлайн-режиме.
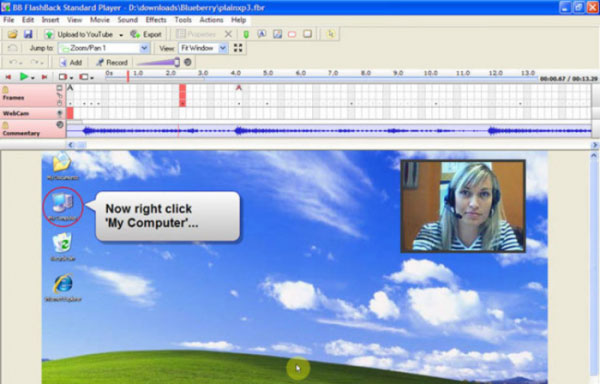
Основные фишки:
- наличие встроенного редактора;
- экспорт конечного файла в AVI-формате;
- возможность выбора размера и месторасположения окошка видео с web камеры.
Также стоит отметить один момент – после 30 дней пользования софтом потребуется регистрация. После этого весь функционал BlueBerry снова будет доступен в полном объеме. Найти программу можно .
Платные программы для трансляции видео с экрана
Бесплатные варианты рассмотрели, переходим к платным. Если функционала предыдущих вариантов недостаточно – возможно, вам подойдет одна из следующих программ.
Fraps
Самая известная программа для записи игрового процесса. Является верным помощником для любого геймера.
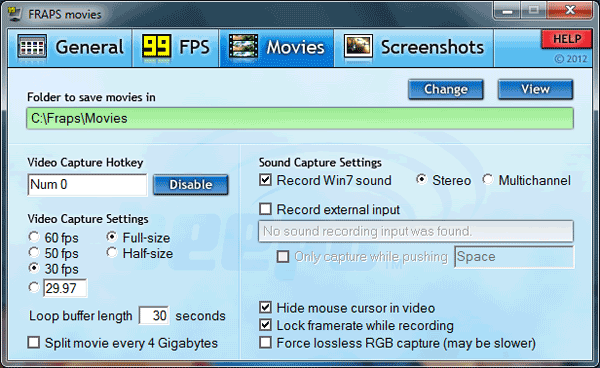
Основные достоинства:
- интерфейс на русском языке (хотя есть и англ. версия);
- запись с частотой до 60 FPS;
- потрясающее качество;
- запись аудио из игры;
- создание скринов.
Кстати, Fraps частенько используют для тестирования производительности компьютера. Ведь при запуске программы она показывает количество кадров в секунду. И если не нажимать кнопку начала записи, можно просто смотреть, насколько хорошо ваш ПК или ноутбук тянет игру.
Также стоит отметить два жирных минуса. Первый – Fraps сильно нагружает систему во время записи. И старенький ноутбук или компьютер может тормозить. Второй минус – большой размер конечных файлов. При записи в хорошем качестве за 1 минуту «набирается» около 1 Гб.
Еще один нюанс – Fraps записывает только видео из игр. Заснять действия на рабочем столе или в браузере не получится (данный софт для этого не предназначен).
Софт платный, но есть пробный период. Правда, с жесткими ограничениями – съемка не более 30 секунд (затем прерывается) плюс нанесение фирменного водяного знака. Найти бесплатный аналог можно .
Bandicam
Еще одна классная программа для захвата видео с экрана монитора. В отличие от Фрапса записывает видео из игр и на раб. столе. Имеет удобный интерфейс на русском языке.
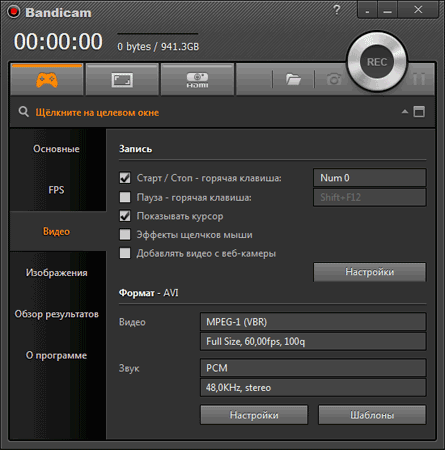
Кстати, у Bandicam имеется специальная рамочка – с ее помощью можно настроить рабочую область. Например, если вы снимаете урок по работе в браузере, можно «спрятать» открытые вкладки и панель задач.

Другие особенности Bandicam:
- наличие портативной версии;
- создание скриншотов в формате jpg, bmp, png;
- множество шаблонов для выбора оптимального формата.
Софт платный, но есть и бесплатный вариант. Причем он имеет полный функционал. Разница заключается лишь в том, что у бесплатного аналога на видео красуется фирменный водяной знак. В остальном никаких отличий нет. Поэтому, если водяная марка вас не смущает, можете свободно пользоваться этим софтом (ссылка для сайт разработчиков).
Movavi Screen Capture
Программа умеет записывать рабочий стол (для создания уроков) и игровой процесс с любых игр (до 60 FPS). Также с ее помощью можно сохранять видео, которое смотрите в режиме онлайн – например, вебинары. Причем в том же формате, в котором идет трансляция – 720p или 1080p.
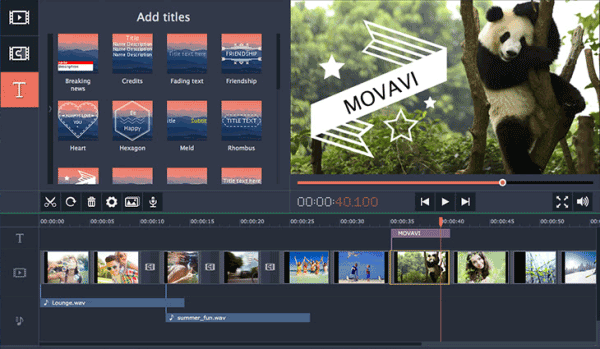
Другие плюсы:
- сохранение файлов в удобном формате;
- мгновенная публикация в соцсетях, на Vimeo или Ютубе;
- множество предустановок для сохранения в оптимальном для смартфонов или планшетов формате;
- русский интерфейс.
Также данный софт имеет встроенный редактор, позволяющий добавлять спецэффекты, свои титры, музыку, наносить водяной знак.
Программа платная, но есть пробный 30-дневный период. Найти ее можно на этом сайте .
Ashampoo Snap 10
Ashampoo Snap 10 – пожалуй, наиболее актуальная программа для записи видео с экрана ПК в этом ТОПе. Последняя версия выпущена в мае 2017 года. Имеет удобный интерфейс на русском языке, поэтому разобраться в ней несложно.
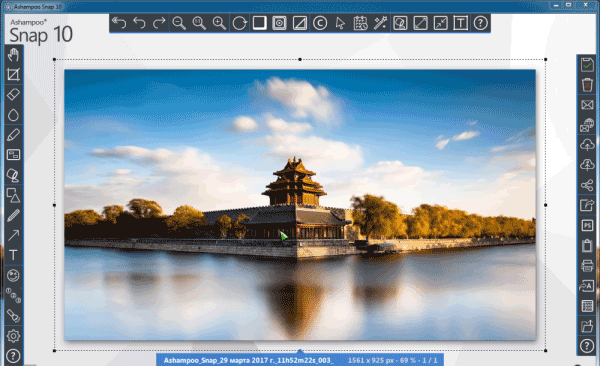
Основные особенности:
По сравнению со своим предшественником Snap 10 стала умнее, гибче, удобнее. И в первую очередь – для создания видеоуроков (поскольку избавляет пользователя от монотонной ручной работы). Софт платный, но есть ознакомительная версия, найти которую можно .
Какой программой записывать видео с экрана для создания уроков?
Помимо вышеперечисленных Movavi, Bandicam, Debut и Snap 10 создавать уроки можно еще в 2 приложениях. И оба являются платными продуктами.
Snagit
Snagit – неплохая программа для записывания видео с экрана. Или конкретной его области. В отличие от других аналогов может создавать скриншоты web-страниц вне зависимости от ее ширины и высоты. То есть, она захватывает полностью всю страницу на сайте – даже если та не помещается на экране. Интерфейс на английском языке.
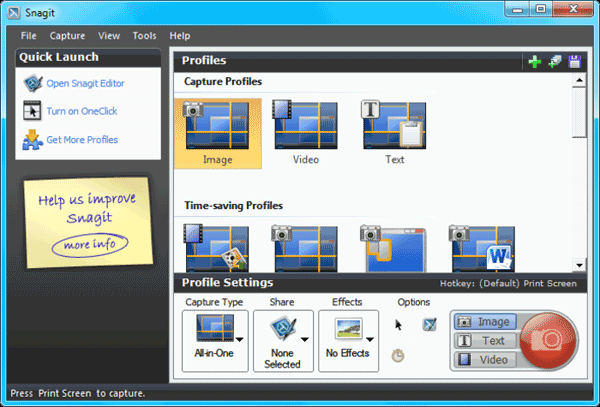
Еще одно отличие – софт подходит не только для Windows, но и для Mac OS X.
Программа платная, но есть пробная версия, найти которую можно на этом сайте . Там же имеются обучающие видеоуроки, как ею пользоваться.
ScreenHunter Pro 7
И последняя в этом ТОП программа для записи видео с экрана – ScreenHunter Pro 7. Выпускается в разных версиях, но нужный для работы функционал имеется только в редакции Pro.

Отличительные особенности:
- подходит для создания видеоуроков и пошаговых инструкций;
- записывает видео в разрешении 4K (до 100 FPS);
- захватывает все открытые окна;
- записывает изображение сразу с нескольких экранов.
Также данный софт захватывает изображение с веб камеры – окошко можно настроить по размеру и переместить в удобное место (левый или правый угол). Софт платный и имеет английский интерфейс. Ознакомиться с другими его возможностями можно на оф. сайте .
Вместо заключения
Выше были перечислены 12 лучших программ для записи видео с экрана: 4 бесплатных, 6 платных и еще 2 встроенных приложения, имеющихся у пользователей Windows 10 или владельцев видеокарт Нвидиа. Этого должно быть достаточно для выбора подходящего софта для записи видео на ноутбуке или ПК.
Доброго времени суток.
Практически каждый, кто играл в компьютерные игры, хоть раз хотел записать какие-нибудь моменты на видео и показать свои успехи другим игрокам. Задача эта довольно популярна, но кто с ней сталкивался, знает, что часто трудновыполнимая: то видео тормозит, то играть невозможно во время записи, то качество плохое, то звук не слышно и т.д. (сотни проблем).
В одно время сталкивался с ними, и я:)... Сейчас, правда, играть стал меньше (видимо, просто не хватает времени на все) , но кое какие мысли с того времени остались. Поэтому, этот пост будет полностью направлен в помощь любителям игр, и тем, кому нравится делать различные видео из игровых моментов. Здесь приведу самые лучшие программы для записи видео из игр, так же дам некоторые советы по выбору настроек при захвате. Приступим...
Дополнение! Кстати, если вы хотите записывать видео просто с рабочего стола (или в каких-либо программах, отличных от игр) - то вам целесообразнее воспользоваться следующей статьей:
ТОП 10 программ для записи игр на видео
1) FRAPS
Сайт : http://www.fraps.com/download.php

Не побоюсь сказать, что это (по моему мнению) лучшая программа для записи видео из ЛЮБЫХ игр! Разработчики внедрили в программу специальный кодек, который практически не нагружает процессор компьютера. Благодаря чему, при процессе записи, у вас не будет притормаживаний, зависаний и прочих "прелестей", который часто бывают при этом процессе.
Правда, из-за использования такого подхода, есть и минус: видео хоть и сжимается, но очень слабо. Таким образом растет нагрузка на жесткий диск: например, для записи 1 минуты видео, вам может потребоваться несколько свободных гигабайт! С другой стороны, современные жесткий диски достаточно емкие, и если вы часто записываете видео - то 200-300 ГБ свободного места могут решить эту проблему (главное, успевать перерабатывать и сжимать полученные видео) .
Видео настройки достаточно гибкие:
- можно указать горячую кнопку: по которой будет включаться и останавливаться запись видео;
- возможность задать папку для сохранения полученных видео или скриншотов;
- возможность выбора ФПС (количества кадров в секунду, которое будет записано) . Кстати, хоть и считается, что человеческий глаз воспринимает 25 кадров в сек., я все же рекомендую записывать в 60 FPS, и, если ваш ПК будет тормозить при этой настройке - снизить параметр до 30 FPS (чем большее количество ФПС - тем картинка будет выглядеть более плавно) ;
- Full-size и Half-size - записывать в полноэкранном режиме без изменения разрешения (или автоматически занизить разрешение при записи в два раза). Эту настройку рекомендую установить на Full-size (так видео будет очень качественным) - если ПК будет тормозить, то выставляйте Half-size;
- в программе так же можно задать запись звука, выбрать его источник;
- есть возможность скрыть курсор мышки.
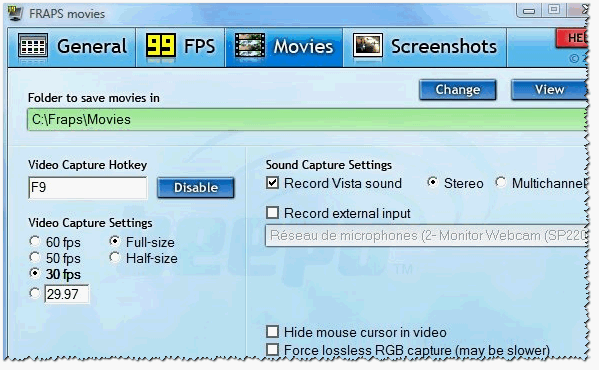
2) Open Broadcaster Software
Сайт : https://obsproject.com/
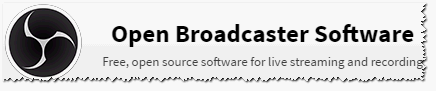
Эту программу часто называют просто ОБС (OBS - простое сокращение из первых букв) . Эта программа некая противоположность Fraps"у - она может записывать видео, хорошо сжимая их (одна минута видео будет весить не несколько ГБ, а всего десяток-другой МБ) .
Пользоваться ей очень просто. Установив программу, вам всего лишь нужно добавить окно записи (см. "Источники ", скриншот ниже. Игра должна быть запущена раньше, чем программа!) , и нажать кнопку "Начать запись " (для остановки "Остановить запись "). Все просто!
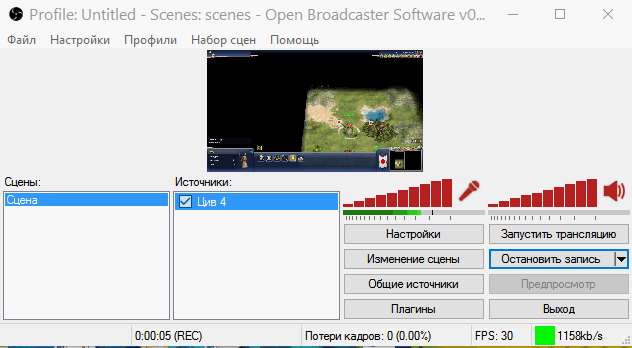
Основные преимущества:
- запись видео без тормозов, лагов, глюков и т.д.;
- огромное количество настроек: видео (разрешение, количество кадров, кодек и пр.), аудио, плагины и пр.;
- возможность не только записи видео в файл, но и онлайн трансляции;
- полностью русский перевод;
- бесплатная;
- возможность сохранения полученного видео на ПК в форматах FLV и MP4;
- Поддержка Windows 7, 8, 10.
Сайт : http://playclaw.ru/

Достаточно многофункциональная программа для записи игр. Главная ее фишка (на мой взгляд) - это возможность создания оверлеев (например, благодаря им можно в видео добавить различные датчики fps, нагрузку на процессор, часы и прочее).
Так же стоит отметить, что программа постоянно обновляется, появляются различные функции, огромное число настроек (см. скрин ниже) . Есть возможность онлайн трансляции вашей игры.
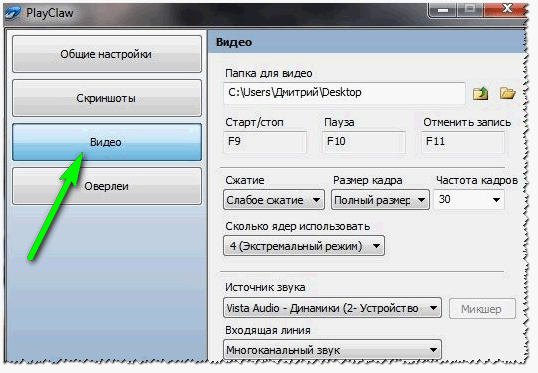
Основные минусы:
- - программа видит не все игры;
- - иногда программа необъяснимо зависает и запись портится.
В общем и целом, стоит того, чтобы попробовать. Получаемые видео (если на вашем ПК программа работает как нужно) - динамичные, красивые и чистые.
4) Mirillis Action!
Сайт : https://mirillis.com/en/products/action.html
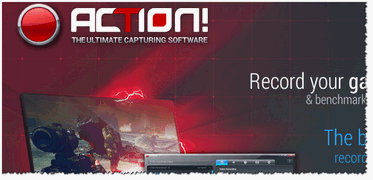
Очень мощная программа для записи видео из игр в реальном времени (позволяет, к тому же, создавать трансляции записываемого видео в сеть). Помимо захвата видео, так же есть возможность для создания скриншотов.
Стоит сказать пару слов о не стандартном интерфейсе программы: слева показываются превью для видео и аудио записей, а справа - настройки и функции (см. скриншот ниже) .
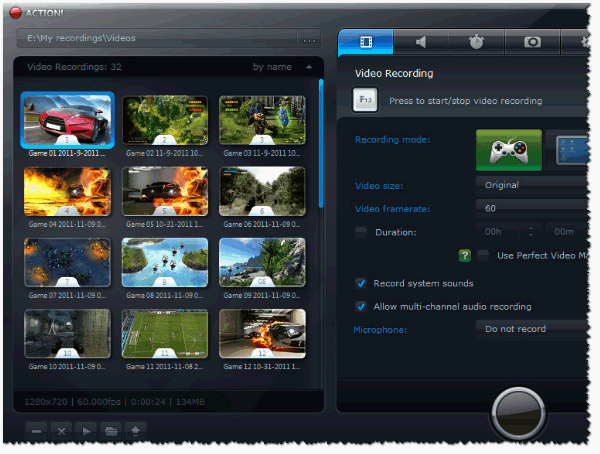
Action! Главное окно программы.
Основные возможности Mirillis Action!:
- возможность записи как всего экрана, так и отдельной его части;
- несколько форматов для записи: AVI, MP4;
- регулировка частоты кадров;
- возможность записи с видео-плееров (многие другие программы показывают просто черный экран);
- возможность организации "живой трансляции". В этом случае вы сможете в онлайн-режиме подстраивать количество кадров, битрейт, размер окна;
- захват аудио осуществляется в популярные форматы WAV и MP4;
- скриншоты можно сохранять в форматы BMP, PNG, JPEG.
Если оценивать в целом, то программа весьма достойная, свои функции выполняет. Хотя и не без недостатков: на мой взгляд не хватает выбора некоторых разрешений (нестандартных), довольно существенные системные требования (даже после "шаманства" с настройками).
5) Bandicam
Сайт : https://www.bandicam.com/ru/
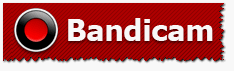
Универсальная программа для захвата видео в играх. Обладает большим количеством разнообразных настроек, легка в освоении, имеет некоторые свои алгоритмы для создания высококачественных видео (доступно в платной версии программы, например, разрешение до 3840x2160) .
Основные достоинства программы:
- Записывает видео практически из любых игр (правда, стоит сразу сказать, что некоторые относительно редкие игры - программа не видит);
- Продуманный интерфейс: пользоваться удобно, а главное, легко и быстро разобраться, куда и что нажимать;
- Большое разнообразие кодеков для сжатия видео;
- Возможность исправления видео, при записи которых происходили разного рода ошибки;
- Большое разнообразие настроек по записи видео и аудио;
- Возможность создания шаблонов настроек: чтобы быстро их менять в разных случаях;
- Возможность использования паузы при записи видео (во многих программах такой функции нет, а если есть - часто она работает некорректно).
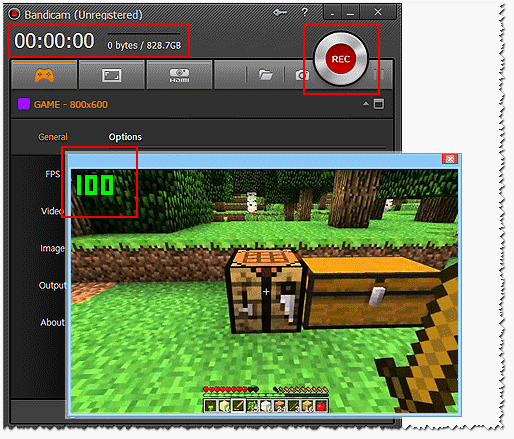
Минусы : программа платная, и стоит, весьма существенно (по российским реалиям) . Некоторые игры программа "не видит", к сожалению.
Сайт : http://www.xfire.com/

Эта программа несколько отличается от остальных, представленных в этом списке. Дело в том, что по сути - это "аська" (ее разновидность, предназначенная исключительно для любителей игр).
Программа поддерживает несколько тысяч всевозможных игр. После установки и запуска - она просканирует вашу Windows и найдет установленные игры. Далее вы увидите этот список и, наконец, поймете "все прелести этой софтинки".
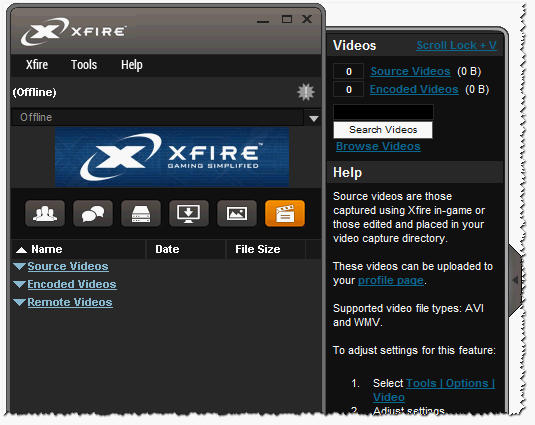
X-fire помимо удобного чата, имеет в своем арсенале браузер, голосовой чат, возможность захвата видео в играх (да и вообще всего, что происходит на экране), возможность создания скриншотов.
Кроме всего прочего, X-fire может вести трансляцию видео в сети интернет. И, последнее, зарегистрировавшись в программе - у вас будет своя интернет страничка со всеми рекордами в играх!
7) Shadowplay
Сайт : http://www.nvidia.ru/object/geforce-experience-shadow-play-ru.html
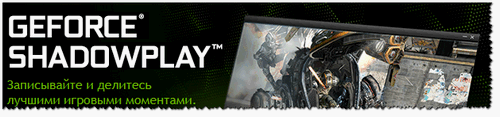
Новая штука от NVIDIA - технология ShadowPlay позволяет автоматически записывать видео из разнообразных игр, при этом, нагрузка на ПК будет минимальна! К тому же, данное приложение полностью бесплатно.
Благодаря особым алгоритмам, запись вообще, практически не оказывает никакого влияния на ваш процесс игры. Для начала записи - нужно всего лишь нажать одну "горячую" клавишу.
Основные возможности:
- - несколько режимов записи: ручной и Shadow Mode;
- - ускоренный видеокодер H.264;
- - запись в полноэкранном режиме.
Минусы : технология доступна лишь обладателям определенной линейки видеокарт NVIDIA (требования см. на сайте производителя, ссылка выше). Если у вас видеокарта не от NVIDIA - обратите внимание на Dxtory (ниже).
8) Dxtory
Сайт : http://exkode.com/dxtory-features-en.html
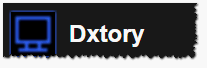
Dxtory - отличная программа для записи игрового видео, которая отчасти может заменить ShadowPlay (о котором я рассказывал чуть выше). Так что если у вас видеокарта не от NVIDIA - не отчаивайтесь, эта программа решит вопрос!
Программа позволяет записывать видео из игр, поддерживающих DirectX и OpenGL. Dxtory является некой альтернативой Fraps`у - у программы на порядок больше настроек записи, при этом она так же оказывает минимальную нагрузку на ПК. На некоторых машинах удается добиться довольно высокой скорости и качества записи - некоторые заверяют, что даже выше, чем во Fraps!
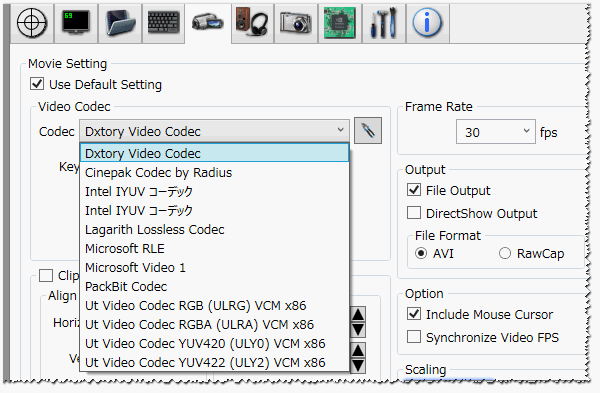
Ключевые достоинства программы:
- - высокая скорость записи, как полноэкранного видео, так и отдельной его части;
- - запись видео без потери качества: уникальный кодек Dxtory записывает исходные данные из видеопамяти, никак не изменяя и не редактируя их, поэтому качество получается такое, как вы видите на экране - 1 в 1!
- - поддерживается кодек VFW;
- - возможность работы сразу с несколькими жесткими дисками (SSD). Если у вас 2-3 жесткий диска - то вы можете записывать видео с еще большей скоростью и с большим качеством (и вам не нужно заморачиваться ни с какой особенной файловой системой!);
- - возможность записи аудио из разнообразных источников: можно записывать сразу из 2-х и более источников (например, вести запись фоновой музыки и попутно говорить в микрофон!) ;
- - каждый источник звука записывается в свою аудиодорожку, благодаря чему, в последствии, можно редактировать именно то, что нужно!
9) Free Screen Video Recorder
Сайт : http://www.dvdvideosoft.com/ru/products/dvd/Free-Screen-Video-Recorder.htm
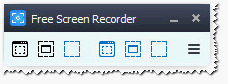
Очень простая и бесплатная программа для записи видео и создания скриншотов. Программа выполнена в стиле минимализм (т.е. здесь вы не встретите никаких пестрых и больших дизайнов и пр.) , все работает быстро и легко.
Сначала выбираете область записи (например, весь экран или отдельное окно), далее просто нажимаете кнопку записи (красный круг ). Собственно, когда захотите остановить - кнопку стоп или клавишу F11. Думаю, легко разберетесь с программой и без меня:).
Возможности программы:
- - записывать любые действия на экране: просмотр видео, игры, работа в разнообразных программах и т.д. Т.е. все то, что будет показано на экране, будет записано в файл видео (важно : некоторые игры не поддерживаются, вы просто будете наблюдать рабочий стол после записи. Поэтому, рекомендую сначала протестировать работу софта перед большой записью) ;
- - возможность записи речи с микрофона, колонок, включить контроль и запись перемещения курсора;
- - возможность выделения сразу 2-3-х окон (и более);
- - вести запись видео в популярном и компактном формате MP4;
- - возможность создания скриншотов в формате BMP, JPEG, GIF, TGA или PNG;
- - возможность автозагрузки вместе с Windows;
- - выделение курсора мышки, если нужно подчеркнуть какое-то действие и т.д.
Из главных недостатков: я бы выделил 2 вещи. Во-первых, не поддерживаются некоторые игры (т.е. нужно тестировать); во-вторых, при записи в некоторых играх наблюдается "дрожание" курсора (это, конечно, не сказывается на записи, но может отвлекать в процессе игры) . В остальном же, программа оставляет только положительные эмоции...
10) Movavi Game Capture
Сайт : http://www.movavi.ru/game-capture/

Последняя программа в моем обзоре. Этот продукт от знаменитой компании Movavi сочетает в себе сразу несколько замечательных штук:
- легки и быстрый захват видео: нужно нажать всего одну кнопку F10 в процессе игры, чтобы пошла запись;
- высококачественный захват видео в 60 FPS в полноэкранном режиме;
- возможность сохранения видео в нескольких форматах: AVI, MP4, MKV;
- рекордер, используемый в программе, не допускает зависаний и лагов (по крайней мере, по заявлениям разработчиков). По моему опыту использования - программа довольно требовательная, и если она тормозит, то ее довольно трудно настроить, чтобы эти тормоза пропали (как например тот же Fraps - уменьшил частоту кадров, размер картинки, и программа работает даже на оч. слабых машинах) .
Кстати, Game Capture работает во всех популярных версиях Windows: 7, 8, 10 (32/64 bits), полностью поддерживает русский язык. Так же следует дополнить, что программа платная (перед покупной, рекомендую тщательно протестировать ее, чтобы понять, потянет ли ее ваш ПК) .
На этом у меня сегодня все. Хороших игр, удачных записей, и интересных видео! За дополнения по теме - отдельное мерси. Успехов!
Социальные кнопки.
Прошло уже более двух лет, как мною была описана и рекомендована Вам замечательная программа для записи видео с экрана компьютера. С тех пор она повзрослела, возмужала и окрепла, стала более функциональна — появился повод напомнить про неё и рассказать о её новых возможностях.
Как снимать видео с экрана компьютера
С удовольствием напоминаю Вам как удобно и приятно записывать видео с экрана монитора при помощи компьютерной программы «Экранная Камера». Запускаем её…

Предполагается, что мы запустили программу впервые и у нас ещё нет проекта, поэтому сразу жмём «Запись экрана»…
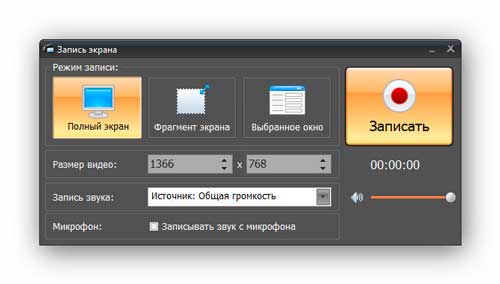
Появилось главное окно Экранной Камеры — простое и информативное. Выбираем режим записи. «Полный экран» — он и в Африке полный экран. Второй режим — «Фрагмент экрана»…

Крестиком, который в центре, можно двигать всю область захвата, а квадратиками, что по краям — изменять размер её. Кстати, в строке «Размер видео» можно задать этот размер ручками, в пикселях.
Третий режим «Выбранное окно» позволит снимать отдельно взятое окно какой-либо программы — удобненько.
А вот и новая дополнительная функция — в самом низу окна появилась строка «Микрофон», в которой достаточно поставить галочку и будет записываться звук с микрофона при захвате видео с экрана компьютера.
Осталось нажать большую кнопку «Записать» (или «F10 » на клавиатуре) и записываем своё видео с экрана. Как снять видео с экрана компьютера разобрались (видео-обзор этого процесса в учебнике программы — http://screencam.ru/tutorial.php), теперь переходим к монтажу и редактированию. Для этого надо сперва создать проект…
Редактирование видео в «Экранной камере»
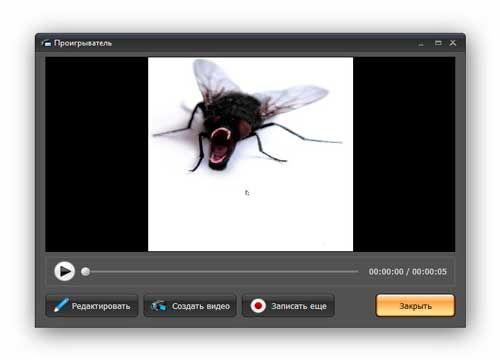
Жмём «Редактировать» и указываем место сохранения проекта на жёстком диске (или SSD) своего компьютера…
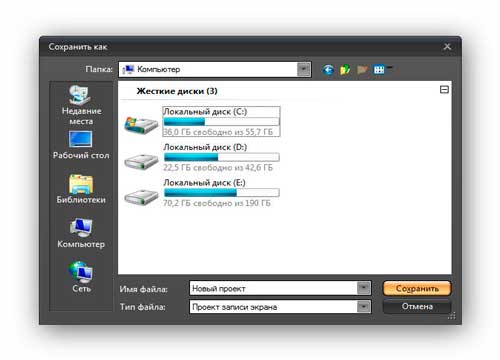
Мы можем обрезать видео…
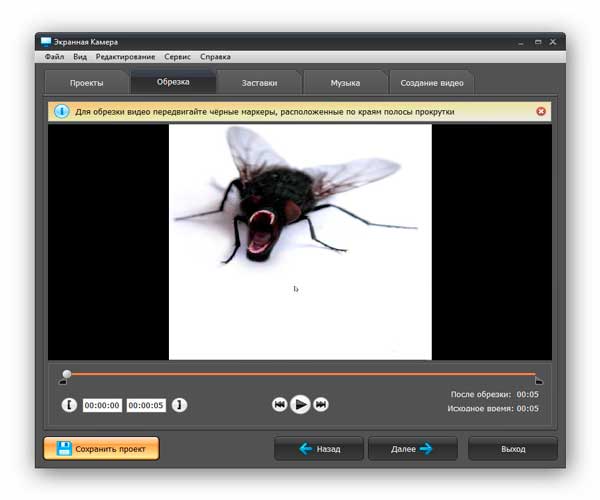
…вставить заставки (титры)…

…и воспользоваться новыми, расширенными возможностями музыкального оформления — наложением фоновой музыки с настройкой громкости и удобной озвучкой видео на этапе монтажа…

Сохранение видео в «Экранной Камере»
Сохранять записанное с экрана видео можно во множество форматов и даже сразу опубликовать в сети Интернет…
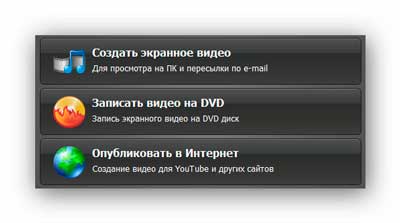
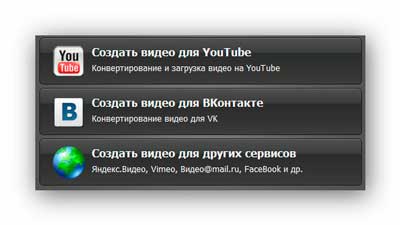
Скачать «Экранная Камера»
Размер установочного файла 56.4 Мб
Программа платная, но что удивительно — невзирая на все катаклизмы, цена осталась по-прежнему смешной (всего 65о рублей).
Нам даётся 10 дней на бесплатное использование программы для её тестирования и принятия решения о покупке — советую внимательнее обкатать данную программу на своей конфигурации компьютера, чтоб после покупки не возникли вопросы.
Теперь Вы знаете как снимать видео с экрана компьютера — до новых полезных и интересных компьютерных программ.

Сегодня мы разберём программы для записи видео с экрана компьютера в реальном времени. Как известно, в последние годы стало достаточно популярным создавать видео уроки, презентации и обзоры игр. Однако для всего этого необходимо два самых необходимых инструмента: компьютер и программа, способная осуществить запись ваших действий на мониторе. Программ для записи видео и звука онлайн существует огромное количество, однако мы отобрали самые популярные. Это не именно наше мнение. Это выбор людей со всего мира. Итак, разберём топ 5 лучших программ этого рода.
Данная утилита пользуется популярностью, в основном, в записи звуковых дорожек. Здесь их можно моментально нарезать, осуществлять склейку, а также накладывать различные эффекты. Стоит отметить, что в UV SoundRecorder можно записывать звук не только с микрофона, но и с колонок, а также с телефонной линии. Данное приложение просто в использовании. Оно имеет ненавязчивый интерфейс и массу самых необходимых инструментов для работы.
Это одна из наиболее известных программ нашего списка. Эту заслугу программа обрела не из-за простого короткого названия, а действительно благодаря функционалу. Fraps работает на технологиях OpenGL и Direct3D. При помощи утилиты можно не только записывать видео с экрана монитора, но также проверять чистоту кадрирования и возможности видеокарты компьютера. Вместе в видео записывается и звук. Всё происходит качественно и без скачков. Также в Fraps вы сможете делать скриншоты экрана.
Ещё одно знаменитое приложение из жанра «запись видео». Здесь также можно делать скриншоты с экрана монитора и осуществлять запись видеороликов со звуком. Работа в программе действует по современным технологиям DirectX/OpenGL. В данной утилите возможно, не отрываясь от записи проверять показатели FPS. Примечательно то, что Bandicam может мгновенно сохранять видеоролики на компьютер и загружать их в известный канал YouTube.
В отличие от предыдущих своих собратьев HyperCam имеет уникальную функцию записи той части экрана, которая вам необходима в тот или иной момент. Стоит отметить, что и полный экран можно тоже фиксировать. Приятный и понятный интерфейс поможет легко и быстро создавать качественные видео уроки и обзоры. В программе задействована функция горячих клавиш. Благодаря этому, можно управлять записью, не отвлекаясь от происходящего на экране.
Эта программа является одним из ярчайших представителей своего рода. Альтернативное и более известное название программы — Camtasia Studio. Данная утилита поддерживает все самые форматы. В первую очередь стоит отметить привлекательный интерфейс с набором самых необходимых инструментов. В программе вы сможете осуществлять запись видео дорожек, звука и создавать скриншоты. Кроме того, в Camtasia Recorder можно осуществлять монтаж, накладывать эффекты, фильтры и т.д.
Итак, вы познакомились с наиболее именитыми и популярными представителями данного жанра. Все программы по-своему хороши. Ежегодно на свет появляются новые утилиты, при помощи которых можно осуществлять запись видео и звука онлайн. Возможно, когда-то этот список пополнится новыми программами или сможет заменить, кого-то из представителей. На нашем сайте вы можете скачать Программы для записи видео с экрана компьютера прямо сейчас. Для этого вам необходимо выбрать одну из понравившихся утилит, и нажать на ней. Стоит отметить, что у нас все программы бесплатные.
Название: Экранная Камера
Версия программы: 2.0
Официальный сайт: ссылка
Язык интерфейса: Русский
Лечение: не требуется
Экранная Камера является удобной программой, с помощью которой вы сможете записывать видео с экрана вашего персонального компьютера, к примеру для создания собственных обучающих видеороликов. Используя данное приложение, вы сможете захватывать большое количество программ, игр, рабочий стол, видеозвонки, а после окончания записи сохранить видеоролик в любом доступном формате. Кстати, снятое видео вы легко сможете опубликовать в интернете, или же сохранить к себе на компьютер. Не считая этого, в экранной лупе присутствует большая коллекция авторской музыки, которая может спокойно использоваться в качестве фона для видеороликов (если вам нужно использовать собственные аудио - вы сможете это сделать). Также вы сможете оформить готовое видео разными титрами и заставками (в программе присутствуют некоторые шаблоны заставок, которые впоследствии вы сможете редактировать).
ЗАПИСЬ ПРОГРАММ И РАБОЧЕГО СТОЛА
Записывайте все, что происходит на экране: работу в приложениях, программах, прохождение игр и многое другое.
Пересматривайте и редактируйте ролики за несколько кликов!
ЗАХВАТ ОН-ЛАЙН ТРАНСЛЯЦИЙ
Хотите записать любимую телепередачу, вебинар или спортивный матч в режиме онлайн?
Теперь это реально! Записанное видео также можно обрезать и наложить на него эффекты.
РЕДАКТИРОВАНИЕ ВИДЕО
Вы можете качественно обработать видео сразу после записи!
Программа включает десятки готовых оформлений для записанных скринкастов, в том числе яркие заставки, титры и музыку.
БЫСТРОЕ СОЗДАНИЕ ВИДЕОУРОКОВ
С помощью «Экранной Камеры» создать свой видеоурок проще простого!
Все, что вам нужно сделать – это выбрать ту часть экрана, которую вы хотите записать и нажать на кнопку записи.
НАЛОЖЕНИЕ ФОНОВОЙ МУЗЫКИ
Сделайте ваш видеоурок интереснее, озвучив его оригинальной музыкой из встроенной коллекции!
Если вы хотите добавить свои аудиозаписи, просто выберите их и загрузите в программу.
ЭКСПОРТ В ДЕСЯТКИ ФОРМАТОВ
У вас есть возможность сохранить скринкаст в любом формате.
Смотрите ролик на ПК, отправляйте друзьям, записывайте на DVD и заливайте в Интернет всего за пару минут!
СОЗДАНИЕ ОБУЧАЮЩИХ DVD
С помощью программы для записи видео с экрана можно не только снимать обучающие ролики, но и записывать их на DVD.
Вы сможете просматривать видео даже на экране телевизора!
УДОБНЫЙ И КРАСИВЫЙ ИНТЕРФЕЙС
Не хотите тратить время на освоение программы?
Наглядный и красивый интерфейс позволит вам сразу же начать работу! Уровень вашей подготовки при этом не имеет значения.