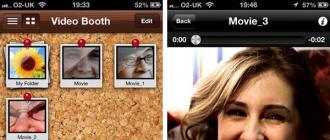Установить необязательные продукты - DriverDoc (Solvusoft) | | | |
На данной странице содержится информация об установке последних загрузок драйверов ASUS с использованием средства обновления драйверов ASUS .
Драйверы ASUS представляют собой небольшие программы, которые позволяют оборудованию ASUS взаимодействовать с программным обеспечением операционной системы. Постоянное обновление программного обеспечения ASUS предотвращает сбои и максимально повышает производительность оборудования и системы. Использование устаревших или поврежденных драйверов ASUS может привести к системным ошибкам, сбоям и отказу оборудования или компьютера. Болеет того, установка неправильных драйверов ASUS может сделать эти проблемы серьезнее.
Совет: если вы не знаете, как обновлять драйверы устройств ASUS вручную, мы рекомендуем загрузить служебную программу для драйверов ASUS . Этот инструмент автоматически загрузит и обновит правильные версии драйверов ASUS, оградив вас от установки неправильных драйверов ASUS .
Об авторе: Джей Гитер (Jay Geater) является президентом и генеральным директором корпорации Solvusoft - глобальной компании, занимающейся программным обеспечением и уделяющей основное внимание новаторским сервисным программам. Он всю жизнь страстно увлекался компьютерами и любит все, связанное с компьютерами, программным обеспечением и новыми технологиями.
В данном руководстве подробно показано как правильно установить все драйвера и утилиты на ноутбуки, нетбуки и неттопы Asus.
Небольшое введение
Данное руководство является логическим продолжением материалов по установке Windows:
В данном руководстве будет более подробно рассмотрен процесс установки драйверов и утилит на ноутбуки Asus. Он в общем такой же как и для любого другого ноутбука, но имеет свои особенности. На них и будет акцентировано внимание в этой статье.
И так, приступим.
Установка драйверов
После установки Windows необходимо установить драйвера и утилиты. Без них ваш ноутбук, нетбук, компьютер или другое подобное устройство не будет полноценно работать. Не каждого ведь устроит, когда не работает сеть, игрушки тормозят, звука нет, да и регулировка яркости не работает.
Первым делом нужно разобраться где эти самые драйвера и утилиты можно достать. Многие драйвера и утилиты можно скачать по ссылкам на странице по вашей модели ноутбука в разделе . В поиске драйверов вам также могут помогут помочь статьи: и .
Помимо драйверов необходимо скачать набор необходимых утилит для ноутбуков Asus по ссылкам: / (основной набор утилит) / (дополнительный набор утилит). Они нам в дальнейшем пригодятся.
Когда все драйвера и утилиты будут скачаны, можно переходить к их установке.
Начинать стоит с установки драйвера для чипсета и системной логики. Данный драйвер нужен для очень многих системных устройств вроде портов USB, внутренних шин SMBus, PCI Express и так далее. Его установка обязательна.
Замечание: для ноутбуков с чипсетами AMD (зачастую это устройства с процессорами AMD) драйвер на чипсет часто бывает совмещен с драйвером для видеокарты. Помимо него нужно дополнительно установить драйвер для USB-фильтра ( / ). Если вы устанавливаете Windows XP , то также нужно инсталлировать драйвер для процессора ( / ).
После чипсета переходим к драйверам для видеокарты. Их установка тоже является обязательной. Без них будут не только тормозить игрушки, но и интерфейс Windows, видео, странички в браузере и другие вещи. Многие игры, к слову, вообще отказываются запускаться если не установлены драйвера на видео. К счастью, зачастую установка драйвера на видео достаточно проста: распаковываете архив, запускаете Setup.exe . Если у вас в системе две видеокарты, то установка несколько усложняется. Остановлюсь на этом моменте поподробнее.
Если у вас в системе присутствует встроенный в процессор видеочип Intel и дискретная видеокарта nVidia, то сначала нужно установить драйвера на Intel ( / (Windows XP) / (Windows 7, Vista и Windows 8)), а потом на nVidia ( / (32-bit) / (64-bit) (Windows 7, Vista и Windows 8)). Если у вас видеочип Intel дополняет дискретная видеокарта AMD, то зачастую достаточно установить драйвер для переключаемого видео AMD ( / (Windows 7, Vista и Windows 8)), который уже содержит драйвера для Intel. Если у вас процессор AMD со встроенным видеоядром и есть в наличии дискретная видеокарта AMD, то достаточно установить лишь один драйвер AMD для переключаемой графики.
Важное замечание: продолжая тему переключаемой графики, нужно отметить, что Windows XP не поддерживает переключение видеокарт. Это значит, что там нормально может работать лишь одна видеокарта. Это значит, что если в BIOS нет возможности отключить встроенный в процессор видеочип, то дискретная видеокарта в Windows XP работать не будет . Это касается как систем с видеочипом Intel и дискретными видеокартами nVidia или AMD, так и систем со встроенным в процессор видеочипом AMD и дискретной видеокартой AMD.
Вместе с драйверами на видео устанавливается и утилита для настройки видеокарты. Для видеочипов Intel это Панель управления графикой и медиа Intel , для nVidia - Панель управления nVidia , а для AMD - Catalyst Control Center . К слову, по работоспособности этих утилит косвенно можно судить нормально ли установился драйвер на видео. Утилиты nVidia и AMD также позволяют настраивать переключение видеокарт, если у вас их две.
Замечание: больше информации по установке драйверов на видео вы можете найти здесь: и в соответствующей теме форума: .
После драйверов для видеокарты нужно поставить драйвера на звук. Они достаточно требовательны к сборке Windows. Меньше всего проблем с установкой наблюдается при установке на оригинальную MSDN сборку Windows. Больше информации об установке данных драйверов вы можете почерпнуть в теме: .
Замечание: с вопросами по установке драйверов на сетевую карту и Wi-Fi прошу обращаться сюда: . Вопросы по драйверам для Web-камер вы можете изложить здесь: . По остальным устройствам просьба обращаться в общую тему: .
Перейдем теперь к установке системных драйверов и утилит Asus.
Установка утилит Asus ATK
Утилиты ATK предназначены для нормальной работы дополнительных кнопок, сочетаний клавиатуры, визуализации изменения громкости, яркости и прочих настроек на экране и так далее. Устанавливать нужно обязательно.
На данном этапе нам понадобится основной набор утилит Asus ( / ). Сначала пробуем установить ATK Package . Если с его установкой возникнут проблемы, то ставим по очереди: ATK0100 , ATK Generic Function Service , ATK Hotkey , ATK Media и ATK OSD . На новых ноутбуках Asus ATK Package обычно устанавливается без проблем, на более старых приходится ставить утилиты по-отдельности. Рассмотрим этот процесс более детально.
Сначала нужно установить драйвера для системного устройства ATK0100 . Без них у вас утилиты Asus могут просто не поставиться. ATK0100 вместе с другими утилитами Asus содержится в архиве с утилитами по ссылкам выше.
В Диспетчере устройств данное устройство выглядит так:

Ставим на него драйвера:


В итоге драйвер должен быть установлен:

Важное замечание: если у вас не получилось установить драйвера на данное устройство через инсталлятор, то можете попробовать подсунуть на него драйвера через пункт Обновить в Диспетчере устройств . При обновлении указываете папку с драйверами ATK0100 .
Кроме ATK0100 нужно установить также KBFilter или фильтр клавиатуры. Он предназначен для правильной обработки системой сочетаний с Fn на клавиатуре.

После установки перезагружаем ноутбук:

Потом ставим AGFNEX или ATK Generic Function Service



Теперь ставим утилиту для работы с медиа клавишами - ATK Media :

Для визуальной индикации смены яркости и прочих функций ставим утилиту ATK OSD :


Установка утилит Asus
После утилит ATK можно переходить к установке Wireless Console :

Именно эта утилита занимается включением и отключением Bluetooth , Wi-Fi и прочих беспроводных адаптеров. Если у вас есть Bluetooth-адаптер и другие устройства, то включаем их:


Они должны появится в Диспетчере устройств :

Вот поэтому я отложил установку Bluetooth-адаптера и 3G-модема на конец. Поставить драйвера на отключенное устройство довольно трудно. С Wi-Fi ситуация чуть другая. Он подключается к шине PCI и всегда виден в системе. Поэтому драйвера на него можно ставить сразу. Bluetooth, 3G и 4G модемы обычно подключаются к внутренней шине USB. Если они отключены, то система их вообще не видит.
После установки драйверов на Bluetooth в системе появится примерно такое вот устройство:

По желанию можно установить утилиту для работы с камерой Asus LiveFrame , утилиту для управлением питанием Asus Power4Gear , утилиту для управления цветовыми профилями монитора Asus Splendid и прочие утилиты



Помимо вышеописанных приложений вы можете установить различные утилиты из дополнительного набора. Там их достаточно много.
На этом все. Все вопросы по утилитам вы можете задать в соответствующей теме форума: . Дополнительную информацию о утилитах Asus можно почерпнуть в теме: . Вопросы не в той теме будут удаляться.
Все вопросы, которые связаны с драйверами просьба задавать в соответствующих темах в разделе нашего форума. Прежде чем спрашивать обязательно ознакомьтесь с руководством: .
Все замечания и предложения по самой статье вы можете высказать через данную контактную форму: Прошу заметить, что если у вас что-то не получается, то спрашивать стоит только на . Подобного рода электронные письма будут проигнорированы.
Новичок
Здраствуйте!
У меня (а судя по буржуйским разделам сайта HP еще у нескольких тысяч человек в разных странах) проблема с этими лентяями из HP.
Имею HP pavilion dv 9000 atlon 64 + и я очень хочу его нормально настроить. Установка различных сборок WinXp приводила к одному и тому же неожиданному результату - непрекращающиеся короткие последовательные сигналы системного динамика (pc - speaker) при выводе контекстного меню на любом объекте графической оболочки Windows. На установке 32 двух битной версии Win7 эти звуки появлялись в процессе установки. Установил Win7 64 бита. Известная проблема))) - неизвестные устройства в диспетчере задач. Точнее их было 4. Три основных сисстемных устройства и один сопроцессор. Три основные - это как оказалось кардридер. Сопроцессор - не знаю что за зверь но вылечил установкой драйвера чипсета. И осталась самая главная проблема- видеокарта. Стоит стандартный гарфический адаптер. Перелистав всю тему переделал все что предлагали участники конференции. И мастер установки носом в папку с драйверами тыкал и модифицировал драйвера nVIDIA ForceWare из настольных в ноутбучные и просто setup запускал - безрзультатно.
ппробовал с 4 версиями драйверов -
186.18_desktop_win7_winvista_64bit_international_whql,
181.71_geforce_win7_64bit_international_beta
190.62_desktop_win7_winvista_64bit_international_whql
191.07_desktop_win7_winvista_64bit_international_whql.
на русском разделе сайте nvidia вообще попал в засаду -
Страница не найдена
Запрошенная вами страница не найдена. Возможно, устарела ссылка или адрес (URL) введен неправильно. Искомую информацию вы можете найти в следующих разделах:
Однако на американской версии доступен для скачивания
GeForce Release 179
Version: 179.48 BETA
Release Date: 2009.02.11
Operating System: Windows Vista 64-bit, Windows 7 64-bit
Language: English (U.S.)
File Size: 147 MB
_________________________________________________
Вобщем надежда еще теплится но уже как то слабо. Может кто подскажет ответ на вопрос - что делать?
Заранее спасибо...
Vlom Новичок
vlom , а вы от Windows 7 ATK ставили?
Пробовал любые варианты - ноль. Как через Setup, так и через inf-ПКМ-Устаноить. В диспетчере неопознанных устройств нет, но и устройства со строкой "АТК" тоже нет Мистика какая-то 8)
Драйвера пробовал эти в том числе:
http://dlcdnet.asus.com/pub/ASUS/nb/S7F/ATK0100_XP_061205.zip
http://dlsvr.asus.com/pub/ASUS/nb/S7F/ATK0100_XP_061205.zip
http://dlsvr04.asus.com/pub/ASUS/nb/S7F/ATK0100_XP_061205.zip
Новичок
![]()
Добрый вечер! У меня Asus A53S купил его с Windows 7 Light, как то несолидна для такой машинки выглядело, нормальную семерку я так и не нашел, покупать дороговато. Была windows XP лицензионная, поставил все работает, только вот видеокарта nVidia 520mx категорически отказывается проявлять свое присутствие. Уже 2 месяца бьюсь над этой проблемой, подскажите пожалуйста возможно ли вообще переключить на этой машинке видеокарту под ХР, или мне все же легче Windows 7 купить?
Активный участник
![]()
При попытке установить (обновить) драйвера на контроллер SATA (для ACHI) на установленной windows xp вылетает синий экран dead в чем может быть причина? (ноутбук Asus X54H)
1. Если всё работает нормально - зачем трогать?
2. Толку от ACHI в сравнении с режимом IDE - НИКАКОГО! Тестировал лично на куче разных машин, разными тестами (HDTunePro, CrystalDiskMark и т.п.). Все разговоры маркетологов о мифической очереди команд в ACHI, новых инструкциях - полная чушь...
Сколько тем завалено просьбами скинуть ссылочку на драйверы, а ответов на эти просьбы в разы больше.
Чтобы не делать с форума место обмена ссылками для драйверов я решил написать эту статью.
В перувю очередь любые драйверы надо искать на сайте производителя, в нашем случаи это сайт ASUS.
Начинаем поиск, зайдите на сайт поддержки ASUS в раздел Файлы
Найти драйверы для своего ноутбука на сайте ASUS можно двумя способами (рис.1):
1. Выбрать по очереди выбрать продукт, его серию и модель.
2. Воспользоваться строкой поиска, введя в нее название модели своего ноутбука и нажав кнопку "Search info".

Рис.1. Сайт поддержки ASUS
Воспользуемся вторым способом, для примера в строку поиска я ввел K42JV. В результате поиска нам будет выдана ссылка, жмем на нее (рис.2)

Рис.2. Результаты поиска драйверов
По центру экрана появится окно выбора операционной системы, вбираем нужную и качаем драйверы (рис.3).

Рис.3. Выбор под какую ОС нужны драйверы
Примечание:
Если нет раздела для Vista используйте драйвера от 7 с такой же разрядностью и наоборот.
Если у вас Windows XP, а её в перечне нет, то узнайте коды устройств на которые нужны драйверы (как их узнать описано тут
), потом зайдите на сайт devid и введите код устройства в форму поиска, сайт выдаст ссылки на драйверы. Нужно вводить в строку поиска невесь код, а его часть.
Пример (нужная часть кода выдела жирным): USB\VID_064E&PID_A101
&REV_0100&MI_00

Установить необязательные продукты - DriverDoc (Solvusoft) | | | |
На данной странице содержится информация об установке последних загрузок драйверов ASUS Ноутбук с использованием средства обновления драйверов ASUS .
Драйверы ASUS Ноутбук представляют собой небольшие программы, которые позволяют оборудованию Ноутбук взаимодействовать с программным обеспечением операционной системы. Постоянное обновление программного обеспечения ASUS Ноутбук предотвращает сбои и максимально повышает производительность оборудования и системы. Использование устаревших или поврежденных драйверов ASUS Ноутбук может привести к системным ошибкам, сбоям и отказу оборудования или компьютера. Болеет того, установка неправильных драйверов ASUS может сделать эти проблемы серьезнее.
Совет: если вы не знаете, как обновлять драйверы устройств ASUS вручную, мы рекомендуем загрузить служебную программу для драйверов ASUS Ноутбук . Этот инструмент автоматически загрузит и обновит правильные версии драйверов ASUS Ноутбук, оградив вас от установки неправильных драйверов Ноутбук.
Об авторе: Джей Гитер (Jay Geater) является президентом и генеральным директором корпорации Solvusoft - глобальной компании, занимающейся программным обеспечением и уделяющей основное внимание новаторским сервисным программам. Он всю жизнь страстно увлекался компьютерами и любит все, связанное с компьютерами, программным обеспечением и новыми технологиями.