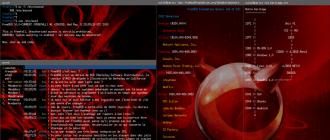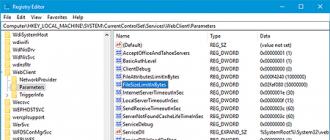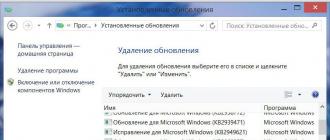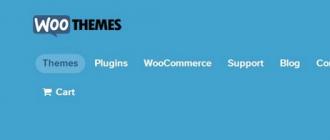Здравствуйте, уважаемые читатели!
Сверху схематически показаны подключенные мониторы. Обычно операционная система сразу их обнаруживает, если этого не произошло, нажмите на кнопку Найти .
После нажатия на кнопку Определить на экранах появляются цифры, указывающие, какой монитор первый, а какой – второй.
Первое, Экран – выбираем монитор для настройки.
Второе, Разрешение , обычно указано рекомендуемое, лучше не менять.
Третье, , ее можно сделать альбомной или портретной. Это станет понятнее после рассмотрения дополнительных параметров.
Четвертое, самое главное для нас, Здесь четыре пункта, если выбрать Дублировать эти экраны
, то на них будет отображаться одно и то же, будут двигаться совершенно одинаково два указателя мыши. Этот вариант следует выбирать, если второй монитор служит для демонстрации другим людям.
Для индивидуальной работы лучше выбрать второй вариант – Расширить эти экраны
. В этом случае экран второго монитора станет продолжением первого. Указатель мыши будет один, его можно будет перемещать с экрана на экран, перетаскивать объекты, например, окна программ или папок. Посмотрите на скриншот и фотографию ниже – часть окна может быть на одном экране, а другая — на втором. Именно такой режим я использую в своей работе, привык к этому и очень доволен, что есть такая возможность.


Есть еще два варианта – Отобразить рабочий стол только на 1 или 2 экране . Такая возможность есть, но зачем ее использовать, сказать трудно, может быть, кто-то поделится, как это применить.
Еще ниже вы можете определить, какой монитор будет основным. Основной – это тот, на котором расположена кнопка Пуск и Панель задач.
А теперь перейдем к дополнительным параметрам. Они определяются возможностями вашей видеокарты, поэтому окно, которое откроется, может быть различным. Опять же, покажу на своем примере.
Здесь есть несколько вкладок, меня интересует Панель управления графикой
.
Пользуясь настройками этой панели, можно повернуть изображение на 90, 180 или 270 градусов.  В качестве примера я поставил монитор вертикально, а изображение повернул на 90 градусов. Такой вариант можно использовать, например, при обработке фотографий с портретной ориентацией.
В качестве примера я поставил монитор вертикально, а изображение повернул на 90 градусов. Такой вариант можно использовать, например, при обработке фотографий с портретной ориентацией.
Вот так можно подключить и настроить второй монитор.
Чаще всего, купив компьютер или ноутбук, люди люди используют его не в полную меру, нерационально. Это объясняется отсутствием специальных знаний. Ликвидировать такие пробелы можно, изучив курс Евгения Попова «Секреты продуктивной работы за компьютером». В этом видеокурсе Евгений знакомит со множеством секретов, которые делают работу за компьютером более удобной и продуктивной.
Напишите в комментариях, какие варианты и в каких целях используете вы. Порекомендуйте статью в социальных сетях и не забываем подписаться на обновления блога , чтобы получать анонсы новых статей прямо на почту.
До скорых встреч.
Поймай кота
Простая логическая игра. Задача игры — окружить кота точками так, чтобы он не смог убежать с поля. Постигла неудача — начни игру снова!
Инструкция подключения двух мониторов к компьютеру
Современные технические устройства очень часто комплектуются парой портов видеовыходов, которые дублируют друг друга. Тип может быть разным, самые распространенные – VGA и DVI. Подсоединение двух дисплеев к одному устройству – несложный процесс. Затруднения возникают в тех редких случаях, когда ПК имеет интегрированный видеоадаптер и один выход на экран.
Количество подключаемых к одному ПК мониторов может быть неограниченно. Возможно создание видеостен, состоящих из нескольких десятков устройств. Для обычного пользователя, достаточно 3,4 мониторов в идеальном варианте. Соединяются они не к одному компьютеру, а фактически к 1 видеокарте.
Если хочется получить красивую, четкую картинку – на одну карту должно приходиться не более 2 или 3 дисплеев. Даже видеокарта, которая встроена в чипсет (процессор), поддерживает подключение нескольких рабочих экранов.
Необходимость подключения 2 мониторов
Процедура подключения двух мониторов необходима в таких случаях:
- Разработка и прокачка программного обеспечения, осуществление дебага.
- Работа с некоторыми приложениями, на подобии Фотошопа, 3D Max.
- Рабочий процесс с использованием «виртуальной машины» – разработка мультиплатформенного программного обеспечения.
Для комфортной игры в различные симуляторы может использоваться функция расширения рабочего экрана. Также это удобно при активной работе с несколькими приложениями одновременно. На основном мониторе отображается главный файл, а дополнительные транслируют остальное.
Отдельный экран удобно использовать для общения в онлайн режиме, для отображения сопутствующих программ или окон браузера, с открытыми вкладками социальных сетей. С помощью двух подключенных к компьютеру дисплеев удобно создавать фон для развлечения ребенку (например, включить мультфильм или игру) и одновременно выполнять свою работу.
Способы подключения
Первое, что нужно сделать – это осмотреть компьютер на предмет наличия нескольких выходов. Даже если использовать встроенную в материнскую плату (или процессор) видеокарту, проблем не возникает. Новые модели ноутбуков обычно оснащены несколькими видеовыходами на внешний проектор или экран.
Обязательно нужно обращать внимание на тип свободного разъема. Это может быть: VGA, Display Port, HDMI, DVI. Настройка установки вывода изображения на второй экран производится именно под операционной системой Windows. Первым этапом является подсоединение к свободному выходу видеокарты, кабеля второго дисплея.
Монитор необходимо предварительно подключить к элементу питания. Можно сделать это прямо к сети (220 вольт). Существует возможность внепланового отключения встроенных выходов видеокарты. Зачастую, это происходит, когда в компьютере встроена карта и установлен дискретный ускоритель, графического типа.
Лучше всего совершать подключение обоих экранов к внешней видеокарте, если она присутствует. По завершению перечисленного ПК перезагружается для корректной инициализации второго монитора. Стоит подчеркнуть, что современные модели девайсов не требуют подобных процессов.
Пара самых простых методов работы двух экранов одновременно:
- Выполнить подключение к свободному отдельному порту (современные видеокарты оборудованы двумя экземплярами).
- Неплохой вариант – задействовать сплиттер (разветвитель). Его используют в том случае, когда необходимо наличие нескольких мониторов. Также он понадобится, если адаптер оборудован лишь 1 портом (выходом).
Самым популярным на данный момент интерфейсом, является HDMI. Он признан наиболее быстрым, передовым. Изображение, переданное с его помощью отличается четкостью, высоким качеством. DVI можно встретить значительно чаще, чем VGA. Последнее практически не выпускается производителями.
Что касается приложений для работы с двумя экранами, их можно выделить достаточно много. Это могут быть встроенные в драйвера средства видеокарт, дисплеев. Удобной по функционалу признана Dual Head, запоминающая действия пользователя во время работы с несколькими мониторами, а при следующем подключении авторизуется самостоятельно.
При наличии видеокарты ATI открывается возможность пользования программой Hydravision. Единственным ее ограничением можно назвать обязательное наличие одинакового разрешения мониторов. Недостатки и недоработки Windows можно решить при помощи приложения MultiMonitor Taskbar.
Операционная система стандартно располагает на главный экран всю панель задач. Перечисленные программы перемещают ее на каждый отдельный монитор. Схема расстановки интересна – окошко приложения, расположенное на левом дисплее отображается в соответствующей панели задач.
Относительно ноутбуков, замена карты затратна, установить вторую плату невозможно в принципе. Правильный выбор портативного устройства играет значительную роль – отдавать предпочтение необходимо модели, оснащенной несколькими выходами видеокарты.
Подключение через VGA
Для того, чтобы подключить два дисплея через порт VGA, то нужно воспользоваться разветвителем (сплиттером). Он поможет в случае отсутствия дублированного порта. Несовпадение видеокарты и интерфейсов дисплея затрудняет процедуру подключения. В таком случае необходимо повторить попытку с участием подходящих переходников.
Конструкция переходников маленького размера, примерно как коробок спичек. Компьютер можно соединить с двумя устройствами разных типов, так как на первой стороне находится порт VGA, а на обратной – DVI. При процессе подключения важно выполнять все аккуратно, механическое повреждение контактов и проводов может вывести оборудование из строя.
![]()
Подключение через DVI
Подключение двух устройств через DVI производится несложно. Необходимо осмотреть ПК, если на видеокарте находится пара подобных портов. Подсоединяется разъем мама – папа и процесс подключения 2 дисплеев почти окончен. Важно соблюдать правильность соединения.
При отсутствии второго разъема, можно воспользоваться специальным устройством – сплиттером. Это конструкция (по типу разветвителя) включает в себя два одинаковых порта и штекер. Выбор сплиттеров широкий – могут изготавливаться в виде корпусов из пластика, имеющих множество выходов.
![]()
Настройки работы мониторов
Процедура настройки двух дисплеев в операционных системах последних моделей происходит автоматически. Схема для всех возможных интерфейсов одинакова, достаточно лишь внимательно следовать инструкции для конкретной ОС. Зачастую, подключить два рабочих стола важно специалистам, которые занимаются программными разработками.
Подключения необходимо, если пользователь увлекается играми на компьютере. Расширение рабочего интерфейса на два монитора создает эффект полного погружения в игру. Операционная система, обнаружив наличие двух экранов, заставляет действовать следующим образом:
- Использовать расширение мониторов (подразумевает собой размещение одного рабочего стола сразу на 2 экрана).
- Совершить дублирование рабочего интерфейса на обоих устройствах.
- Если это ноутбук – отображать картинку на одном из устройств.
Чтобы начать настройку рабочего процесса мониторов Windows нужно зажать комбинацию клавиатуры Win+P. В окне, которое появится, необходимо кликнуть на подходящий режим работы. Стоит помнить, что это действенно только в том случае, если определение и установка произошла автоматически.
Второй метод предполагает более сложную технику выполнения:
- Открыть левой кнопкой мышки меню (контекстное) на рабочем столе, кликнуть пункт «Разрешение экрана».
- Просмотреть поданный список, выбрать «Несколько мониторов».
- Определится с одним из двух режимов – дублирование или расширение.
Повысить уровень комфорта игры, рабочего процесса можно, использовав функцию расширения картинки. В случае возникновения помех или технических неполадок (полосы по краям рабочего стола), нужно совершить проверку настроек видеокарты. Как вариант – обновление или скачивание новых драйверов.
В любом случае можно выбрать режим отображения – пространство экрана будет разделено на 2 части. Использовать разрешение нужно при работе мониторов разного формата. Чтобы не возникало проблем с выходом изображения за границы монитора и уменьшения его, лучше использовать разрешение худшего устройства.
Подключение двух и более мониторов к ПК – актуальная необходимость в самых разных сферах. Создать такую систему можно и в домашних условиях.
Подключить один и более мониторов к ПК не сложно. Следуя пошаговой инструкции, вы быстро произведете подключение. Это сделает использование ресурсов ПК более комфортным.
Если вы думаете, что два монитора, подключенные к одному компьютеру – это лишняя опция, которая лишена практического применения, то вы ошибаетесь. Подобная функция может быть очень полезна в следующих ситуациях:
- Если необходимо организовать презентацию в конференц-зале. Картинка с основного компьютера в режиме реального времени передается на все мониторы, подключенные к нему. Работа таким образом экономит время и деньги. К тому же в качестве основного монитора может использоваться дисплей мобильного устройства (планшета или смартфона), то есть системный блок не понадобится совсем.
- Если во время работы пользователь активирует много окон и нет желания постоянно между ними переключаться, можно просто растянуть рабочий стол на два монитора, что очень удобно в ряде случаев:
- Данную функцию часто используют офисные работники, где наличие двух мониторов помогает сэкономить время;
- Представители творческих профессий (художники, композиторы), которым наличие нескольких мониторов просто необходимо;
- Для обработки статистических данных, когда не нужно бесконечно переключаться, чтобы сравнить данные в нескольких таблицах.
- На нескольких экранах гораздо удобнее изучать большие чертежи, для рассмотрения мелких деталей.
- Два монитора просто незаменимы в геймерской сфере. Игроки часто задумываются, как подключить два монитора к одному компьютеру, ведь на одном экране просто невозможно было бы организовать многопользовательские стрелялки. К тому же, для игр можно подключить плазменные экраны с высоким разрешением. Игровой процесс становится намного увлекательнее, когда изображение радует прорисовкой мельчайших деталей.
- Несколько мониторов на windows 7 или windows XP просто необходимы профессиональным программистам, у которых работа на единственном мониторе просто отнимает много времени. На одном экране можно открыть код и его результат, на втором документацию и дизассемблированные участки. Это значительно экономит время, увеличивая продуктивность труда.
- Использование двух мониторов удобно в производственных сферах, в обучении, в сфере услуг. Например, в банке работа сотрудника часто сопряжена с поворачиванием своего экрана. Гораздо проще, установить монитор с «зеркальным» изображением специально для клиента. Удобна подобная система и в фотосалоне.
На самом деле, подключить два (и даже более) мониторов к одному ПК не так сложно, и это вполне можно сделать самостоятельно. Процесс активации состоит из двух этапов: аппаратного и программного. На аппаратном этапе производится подключение ПК к разъемам (возможно использование переходников). На программном – выполняется «обнаружение» монитора компьютером. Если экран не определяется автоматически, потребуется сделать это самостоятельно (об этом будет рассказано ниже).
Если в видеокарте имеется два выхода DVI или VGA, то подключение можно осуществить буквально за несколько минут. Современные ПК нередко оборудуются разъемом HDMI – он тоже подойдет для подключения, главное, чтобы такой выход был и на мониторах.
Если у вас лишь один видеовыход (DVI, VGA или HDMI), то подключение невозможно. Как подключить два монитора к одному компьютеру в такой ситуации? Решить проблему можно только покупкой подходящей видеокарты, у которой имеется несколько разъемов для подключения экранов (это не обязательно монитор, может использоваться экран телевизора, и даже дисплей планшета).
Другой вариант выхода из положения – купить две видеокарты. Но это не самый лучший метод, так как их работа будет оказывать дополнительную нагрузку на систему, и у компьютера могут возникнуть неполадки.
Подключаем мониторы к ПК
Данный процесс не слишком отличается на разных версиях windows. XP, 7 или Виста – порядок действий будет приблизительно одинаков.
Шаг первый
- Найдите соответствующие разъемы на мониторах и на видеокарте устройства;
- Выключите компьютер;
- Соедините разъемы при помощи кабелей;
- Нажмите на ПК кнопку питания.
Шаг второй
Обычно второй монитор должен обнаруживаться автоматически. Но иногда этого не происходит. Тогда сделать экран видимым можно самостоятельно. Для этого:
- Нажмите клавишу пуск на рабочем столе;
- Перейдите в «Панель управления»;
- Выберите меню «Экран»;
- Далее «Разрешение экрана»;
- Активируйте поиск второго монитора нажатием кнопки «Найти».
Порядок действий для windows 7 и windows XP аналогичен.
Шаг третий
Выполнив подключение на одном мониторе, вы увидите, что второй теперь показывает ровно то, что выводится на основном мониторе (то есть их работа налажена в «зеркальном» режиме»). При желании возможно разделение рабочей области, когда мониторы будут выводить разную информацию.
Теперь необходимо определиться, какой режим работы мониторов на windows 7 или windows XP вам необходим:
- Зайдите в «Панель управления»;
- Выберите вкладку «Настройки экрана»;
- Откройте меню «Settings» (Параметры);
- Зайдите в пункт «Extend» (функция расширения рабочего стола на мониторе) или в пункт «Mirror» (зеркальное отображение);
- Далее можно выбрать первый или второй монитор и произвести настройки разрешения, яркости и баланса цвета.
Дополнительно вы можете зайти на вкладку Advanced, где имеется два варианта положения рабочего стола – альбомная ориентация или портретная. Ее можно настроить отдельно на каждом из мониторов, на любой версии виндовс (Виста, 7, XP).
Решение проблем подключения
Если на подключаемом мониторе выводится сообщение «Нет сигнала», скорей всего у вас одна из двух проблем:
- Плохой контакт. Чтобы исправить ситуацию можно отключить провод и снова подключить. Сильно двигать штекер не рекомендуется, это может повредить разъемы на проводе и отверстия на видеокарте;
- windows 7, XP (или другая) «видит» новое устройство, но изображение не выводится на экран. Что можно сделать в этом случае? Порядок действий зависит от вашей ОС:
- Для настройки отображения на виндовс 7 активируйте меню «Пуск», далее «Панель управления» - «Оборудование и звук» - «Экран» - «Подключение к внешнему дисплею»;
- Порядок действий для виндвовс 8 тот же, только на последней вкладке будет иметься пункт «Второй экран», его и нужно выбирать;
- В Windows XP зайдите в «Параметрах» окна в меню «Свойства». Активируются «параметры» окна (рабочего стола) нажатием правой клавиши мыши по свободному месту.
Если на устройстве стоит дискретная видеокарта (nVidia, ATI, другие), то работа второго монитора налаживается при помощи встроенных утилит.
Подключить второй монитор можно практически к любому ПК. Преимущества такого подхода очевидны. Не стоит пренебрегать данной функцией. Если у вас есть возможность приобрести дополнительный монитор и специфика работы связана с полноценным использованием ПК, второй монитор поможет сэкономить время и упростит эксплуатацию устройства.
Подключение нескольких мониторов к одному компьютеру – необходимость для специалистов, занимающихся обработкой большого количества информации. Исследования показывают, что от этого их производительность вырастает на 30-60%. В домашних условиях необходимость в нескольких мониторах возникает у геймеров, таким способом они с головой погружаются в виртуальный мир. Также использовать несколько экранов удобно для трейдинга.
Условия подключения
Теоретически к одному устройству можно подключить бесконечное множество экранов. Конечно, при условии, что оно обладает нужными техническими характеристиками. Можно создать видеостену из десятков модулей, на каждом из которых будет свое изображение. Но это решение обойдется в несколько сотен тысяч рублей, обывателям это ни к чему.
Для домашнего или рабочего пользования подойдет 2 или 3 экрана. Даже самым продвинутым геймерам хватает видеоряда максимум из 6 мониторов. При наличии хорошего железа их можно подсоединить к одной видеокарте. Но чтобы избежать перегрузок, лучше распределять 2-3 экрана на одно устройство.
Такие нагрузки выдерживают все современные видеокарты, даже встроенные в процессор. Для включения 3 и более дисплеев понадобится видеокарты AMD 5 серии или выше, также подойдет NVIDIA – модель GTX 600 и новее.
Необходимые условия для создания мультимониторной системы:
- поддержка многоканальности;
- 2048 Мб видеопамяти для неигровых систем и в 2 раза больше для игровых компьютеров;
- пропускная способность шины данных от 128 бит и высокая скорость памяти;
- поддержка разрешения всех экранов драйверами;
- наличие интерфейса DisplayPort как минимум на одном дисплее для устройства AMD;
- наличие на видеокарте необходимых выходов.
В крайнем случае допускается использовать адаптеры, если на железе нет необходимых выходов.
Способы подключения мониторов
Существует три способа объединить экраны в видеосистему:
- через порты на одной видеокарте,
- с установкой нескольких видеокарт,
- подключение через сплиттеры.
Если видеокарта оборудована несколькими портами, проблем нет – каждому дисплею отведен свой выход. Если порт только один, можно воспользоваться делителем сигнала – сплиттером. Он подсоединяется в систему и раздает сигнал на 2-4 экрана, в зависимости от модели.

Чем больше выходов на сплиттере, тем хуже качество картинки на каждом мониторе. Это зависит еще и от возможностей видеокарты. Если ее потока хватает только на одно видео, при делении разрешение и четкость картинки станут хуже.
Для подсоединения через сплиттер лучше выбирать экраны с одинаковым разрешением. Иначе качество картинки везде будет разным, и откорректировать его невозможно.
Чтобы создать общую систему с несколькими видеоадаптерами, их придется объединить в SLI или Crossfire. Другой выход – воспользоваться встроенным видео в дополнение к внешней графической карте. Для этого в BIOS материнской платы должна быть опция Always Enable. При таком способе дисплеи с разных видеочипов будут работать обособленно, создать общую мультимониторинговую систему не получится.
Как соединить устройства
Физическое соединение графических карт и мониторов проходит просто: устройства отключают от сети и вставляют кабели в нужные разъемы. У видеочипа может быть несколько типов портов:
- HDMI,
- HDMI, Wi-Fi удлинитель
- DisplayPort.
VGA – самый распространенный тип, предназначен для подсоединения телевизора или монитора. Встречается как на современном оборудовании, так и на устаревших моделях. Особенностью является то, что этот разъем не передает аудиосигнал. Это может создавать проблему при синхронизации звука и изображения. Она решается отдельной аудиосистемой. Не рекомендуется через такой порт подключать FullHD-монитор, так как картинка будет нечеткой.
DVI – более современный порт, пришел на смену VGA. Используется для экранов с высоким разрешением, цифровых проекторов, плазменных панелей. С помощью переходника к такому разъему можно включить VGA-экран.
HDMI – цифровой выход, который может передавать не только качественный видеосигнал, но и многоканальный аудиосигнал. Новый стандарт HDMI 2. 0 позволяет передавать не только FullHD видео, но и 3D-картинку, аудио стандарта Dolby. Поддерживает мониторы с соотношением сторон 21:9. Существует в беспроводной версии, соединяя устройства посредством Wi-Fi.
DisplayPort имеет такие же возможности по расширению картинки, как и HDMI – 3840х2160. Преимуществом перед этой моделью является низкая стоимость производства, так как компания не платит налог за использование этого порта в своем устройстве. Еще один небольшой плюс – фиксаторы на коннекторе, которые не дадут выпасть ему из разъема.
Настройка дополнительных экранов в Windows
После физического соединения всех устройств можно провести тестовое включение. Картинка на дополнительных мониторах при этом будет такой же, как на основном. Для выбора режима отображения нужно открыть панель проецирования комбинацией клавиши Windows и латинской буквы Р.

Опция «Дублировать» создает одинаковую картинку на всех экранах. Кнопка «Расширить» делает второй и последующие дисплеи продолжением основного.
Если компьютер не обнаружил дополнительные мониторы, в меню рабочего стола нужно выбрать «Параметры экрана». Далее нужно нажать «Обнаружить» или «Найти». При правильном подключении система обнаружит экран автоматически. Если этого не произошло, нужно открыть список «Несколько дисплеев» и выбрать строчку «Попытаться подключиться к…» с нужным разъемом. При отсутствии подключения следует проверить соединение всех кабелей, включить дисплей через другой кабель или другой порт видеокарты.
После обнаружения экрана можно выбрать цветопередачу, яркость, ориентацию, кликнув по иконке с порядковым номером и надписью «Настройте ваш экран».
Как подключить 2 монитора к одному компьютеру на Windows XP:
- В меню рабочего стола нужно выбрать «Свойства» и перейти на вкладку «Параметры».
- В сером поле отобразятся мониторы с их порядковыми номерами.
- По умолчанию картинка на всех экранах одинаковая. Чтобы растянуть ее, нужно поставить галочку «Расширить рабочий стол на этот монитор».
- Кликая по экранам, можно настроить их разрешение и цветопередачу.
Практикум: как подключить два монитора к одному компьютеру (видео)
https://youtu.be/XjFSau4upx4
Один или два монитора на столе занимают не очень много места. Если подсоединять 4-6 экранов, нужно придумать, как оптимизировать пространство. Проще всего приобрести настольные или настенные кронштейны и подвесить один монитор над другим. Это сэкономит место и увеличит суммарную площадь картинки рабочего стола.
Компьютер – это одна из самых многофункциональных вещей, которые когда-либо изобретал человек. Помимо его встроенных функций, которых очень и очень много, его функционал можно расширить за счёт подключения других устройств. Колонки, микрофон, камера, принтер – устройства, которые можно подключить к компьютеру, можно перечислять очень долго, и все они делают ваш ПК ещё более многофункциональным. Отдельного внимания заслуживает возможность подключения двух мониторов к одному компьютеру.
Интересно! Если при подключении двух мониторов задан режим расширения, то увеличится рабочая зона.
Это может быть полезно в ряде случаев.
Во-первых , это полезно для дизайнера или художника. При работе с компьютерной графикой критически важны детали, а расширение рабочей зоны увеличивает ваш обзор и позволяет улучшить детализацию объектов.

Во-вторых , пользу двух мониторов сразу заметит человек, чья работа связана с использованием графиков и схем. Два монитора позволят держать в поле зрения несколько окон с графиками и схемами без необходимости каждый раз переключаться между ними. И это очень удобно.

В-третьих , два монитора – мечта многих геймеров. И дело здесь не только в том, что растянутая на два монитора картинка выглядит более красочно, но и в том, что расширение видимости может дать вам ряд игровых преимуществ. Например, на фото ниже показана партия в игре Sid Meier’s Civilization V на двух мониторах. Расширенная зона видимости позволяет быстрее получить информацию о состоянии своих городов и предугадать стратегию противника, наблюдая за движением его юнитов. Вам не нужно будет тратить время на перемещение курсора по карте, что даст вам возможность использовать сэкономленное время на продумывание своего хода (это особенно актуально для сетевой игры). И это только один из множества примеров.

В-четвёртых , наличие двух мониторов принесут пользу программистам всех направленностей. Например, если вы имели дело с веб-программированием, то наверняка знаете, что одна страница может по-разному отображаться на разных браузерах. Имея два монитора, на одном из них можно держать открытым редактор кода, а на другом – окна браузеров. Таким образом, вы сможете сразу наблюдать за результатами своей работы, постоянно не переключаясь между множеством окон.

Помимо режима расширения есть также режим дублирования, который не расширяет изображение, а повторяет его на всех мониторах. Это может быть полезно для работы в офисе, когда всем сотрудникам нужно вывести на экран одну и ту же информацию (подключить к одному компьютеру можно сколько угодно мониторов, а не только два). Это сэкономит ваши средства на покупку других компьютеров и время на их подключение по локальной сети.

Теперь, когда мы разобрались в пользе нескольких мониторов, пришло время разобраться в их подключении.
Подключение
Существуют три способа подключения дополнительных мониторов:
Разберём подробнее каждый из перечисленных способов.
Дополнительные выходы видеокарты
Производители современных видеокарт прекрасно знают о пользе подключения двух мониторов к одному компьютеру, поэтому часто оснащают свою продукцию двумя разъёмами, в которые можно подключить монитор. Чтобы подключить два монитора с помощью одной видеокарты, проделайте следующие шаги:

Подключение второй видеокарты
Материнская плата в подавляющем большинстве компьютеров оснащена двумя и больше разъёмами для видеоадаптеров. Исключение составляют только очень старые модели. Поэтому если в вашей видеокарте нет второго разъёма, вы можете подключить дополнительную видеокарту. Для этого сделайте следующее:

В случае с ноутбуком подключить дополнительную видеокарту не получится, как и поменять уже встроенную. Однако для подключения дополнительных мониторов в этом нет необходимости, так как для этого предусмотрен дополнительный разъём для монитора. Если хотите к ноутбуку более одного монитора, то можете воспользоваться разветвителем, о котором пойдёт речь в следующей части статьи.

Подключение с помощью разветвителя
Покупать вторую видеокарту только лишь для того, чтобы подключить ещё один монитор – дело слишком затратное. Во много раз дешевле вам обойдётся покупка специального разветвителя (он ещё называется сплиттером). Однако такой разветвитель больше подходит для статических изображений, чем для динамических, так как при подключении к нему мониторов снижается их частотность.

Итак, если вы уже приобрели сплиттер, то для подключения нескольких мониторов следуйте дальнейшей пошаговой инструкции:

Типы разъёмов
Как вы уже могли заметить, подключение мониторов – процесс несложный. Однако сложности могут возникнуть в том случае, если виды штекеров и разъёмов не соответствуют друг другу (например, вы не сможете подключить VGA-штекер к USB-порту). Поэтому нужно различать порты для мониторов. Они бывают следующих типов:
- HDMI;
- DisplayPort;
Рассмотрим подробнее каждый из них.
VGA
Ознакомиться с внешним видом данного разъёма вы сможете по фото ниже.

Разъём VGA в прошлом использовался практически во всех мониторах и компьютерах. Сейчас компьютерные технологии развиваются, и современные мониторы переходят на более новые порты. Иногда это вызывает определённые трудности – например, для подключения нового монитора к старому компьютеру, который оснащен VGA-разъёмом, нужно покупать переходник. То же самое касается ноутбуков, в большинство из которых интегрирован разъём именно такого типа.
DVI
На фото ниже показано, как выглядит данный разъём.

DVI – это более современный интерфейс по сравнению с VGA. Он способен поддерживать технологии 3D и FullHD, чего нельзя сказать о морально устаревшем VGA. Разъёмы типа DVI встроены в большинство современных видеокарт и мониторов.
HDMI
Чтобы не перепутать HDMI с портом другого типа, ознакомьтесь с его фотографией.

HDMI хорошо подходит для передачи чёткого цифрового сигнала и повсеместно используется при подключении компьютера к плазменным телевизорам. HDMI-разъёмом оснащены не только компьютеры – его нередко можно встретить и на планшетах (в виде mini- или microHDMI разъёма).
DisplayPort
Как обычно, фото прилагается.

Данный интерфейс наиболее современный из всех перечисленных. Он имеет массу преимуществ даже перед HDMI. Например, с его помощью можно подключать несколько мониторов с разрешением до 4K.
USB
USB – самый универсальный порт из всех имеющихся на данный момент. К USB можно подключить практически всё что угодно, и монитор – не исключение. Правда, на мониторах он встречается не так часто, как на других подключаемых устройствах.
Ниже приведено фото USB-разъёма.

Когда вы разобрались с принципом подключения и видами разъёмов, пора переходить к настройке.
Настройка мониторов
Операционная система после подключения двух мониторов настраивает их автоматически и сразу же начинает передавать изображение на каждый из них. Однако отображаться всё может не так, как вам нужно – например, на мониторах может быть разное разрешение. Чтобы исправить это и другие сопутствующие проблемы, сделайте следующее:

Вы также можете настроить режимы отображения, о которых упоминалось в начале статьи. Основные режимы – это «Дублировать» и «Расширить». При дублировании одно и то же изображение передаётся на все подключенные мониторы, а при расширении – растягивается (причём не обязательно именно на два монитора – растянется изображение на столько мониторов, сколько подключено).
Для переключения между режимами нажмите на комбинацию клавиш «Win+P».

Два рабочих стола
Перечисленные выше режимы отображения работают с одним изображением, дублируя его или растягивая между мониторами. А если вам нужно сделать так, чтобы на разных мониторах отображались разные изображения, то с помощью стандартных системных методов реализовать это у вас не получится.
Однако такая задача становится выполнимой после приобретения специального устройства Matrox DualHead2Go. Его основная функция – это передача нескольких рабочих процессов и распределение их отображения среди мониторов. Таким образом, вы сможете не только сделать себе два разных рабочих стола и работать с ними, но и, например, смотреть два разных видео одновременно.

Процесс подключения данного устройства такой же, как и у разветвителя, который мы рассматривали ранее в статье. Просто нужно подключить штекер в соответствующий разъём монитора и компьютера.

Теперь, когда вы знаете, как подключать два и больше мониторов к одному компьютеру, это может облегчить вам работу за вашим ПК. Весь процесс несложный, но многие пользователи часто сталкиваются с трудностями на этапе подключения. Поэтому именно к нему нужно подойти с особой внимательностью.
Видео — Как подключить два монитора к одному компьютеру