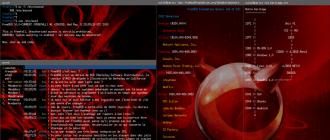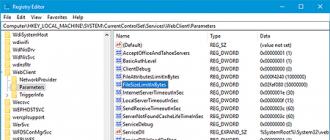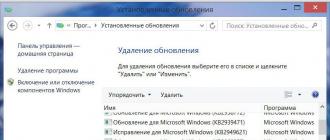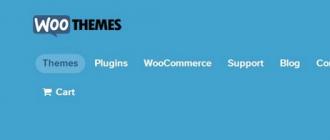Добрый день! Сегодня я Вам расскажу, как сделать USB флешку для сброса пароля . Ни для кого не секрет, что пароль для входа в Windows может быть легко забыт или утерян. Что же делать в такой ситуации? Вот как раз для таких случаев и нужна флешка для сброса пароля Windows. Ниже мы рассмотрим два варианта создания такой USB флешки, первый простой, второй – более сложный, однако эффективнее, чем первый.
Первый способ. Создание флешки для сброса пароля с помощью средств ОС Windows.
Скажу сразу, что данный способ имеет некоторые недостатки. Он подойдет если Вы флешку создадите наперед, то есть заранее. Также хочу отметить, что этот способ предусматривает сброс пароля локального аккаунта. Это говорит о том, что если Вы используете учетную запись Майкрософт, то первый способ можете смело пропускать и переходить на второй.
Итак, давайте преступим. Данный метод подойдет на Windows 7, 8 и 10.
Перейдем в Панель управления – Учетные записи пользователей,


Слева находим пункт «Создание дискеты сброса пароля» и нажимаем на него. Если Вы используете учетную запись нелокальную, то такой пункт будет отсутствовать.

Откроется мастер забытых паролей. Теперь просто следуйте тому, что написано и уже буквально в три шага флешка будет готова. По окончанию операции на Ваш флеш-накопитель будет записан специальный файл с названием userkey.psw, который и поможет сбросить пароль операционной системы.
Теперь остается дело за малым. Достаточно подключить флешку в компьютер и при входе в Windows ввести неверный пароль (так как Вы не знаете его, он и будет не правильный). Поле этого внизу появится кнопка для сброса пароля, нажав на которую откроется мастер восстановления паролей, просто следуйте указаниям. В принципе, ничего сложного.
Второй способ. Используем инструмент Online NT Password & Registry Editor
Могу сказать, что это довольно мощный инструмент для сброса паролей и не только. Как то давно пользовался данной утилитой, и даже теперь она не потеряла актуальности. Главное обновляться вовремя.
Бесплатная программа Online NT Password & Registry Editor может сбросить пароль локальной учетной записи Windows 2000, Me, XP, Vista, 7, 8, 8.1 и 10. Образ этой утилиты можно легко записать как на диск, так и на флеш-накопитель. Более того, если Вы используете учетную запись Майкрософт, то с помощью Online NT Password & Registry Editor Вы сможете обойти защиту и получить полный доступ к ПК.
Давайте рассмотрим как создать загрузочную флешку для сброса паролей системы. Перейдем на официальный сайт разработчика Online NT Password & Registry Editor http://pogostick.net/~pnh/ntpasswd/bootdisk.html , после идем вниз пока не увидим раздел Download. Нас интересует последний релиз для USB, его и необходимо будет скачать. Можете записать ISO образ для компакт-дисков.

Скачали архив, теперь разархивируем его содержимое на флеш-накопитель. Флешка желательно должна быть пустая. Если она является загрузочной, то отформатируйте ее. я уже писал.
Далее запускаем командную строку (Пуск - в поиске вводим cmd) и вбиваем команду f:syslinux.exe -ma f:
где f
- это буква флеш-накопителя. Узнать букву Вашей флешки можете, зайдя в «Компьютер». Если выбьет ошибку, то вбейте ту же команду только без параметра –ma.
Если вдруг этот метод не сработал, то можно скачать образ Online NT Password & Registry Editor для диска и с помощью программы WinSetupFromUSB и записать его на флешку. Как пользоваться этой программой я писал и .
Так наша флешка готова, значит можно приступать. Подключаем USB накопитель к компьютеру. Теперь нам нужно загрузиться с флешки, для этого при включении компьютера вызовем Boot меню и выберем необходимый накопитель. Или же можно выставить в БИОС загрузку с флешки.
Высветится начальный экран, где Вам предложат выбрать опции. Как показывает практика, можно просто нажать кнопку Ввода. Однако случаются ситуации, из-за которых необходимо использовать одну из перечисленных команд.

Далее мы видим список разделов, на которых установлены ОС Windows. Вам необходимо на данном этапе указать номер такого раздела. Здесь же присутствуют различные опции, однако простому пользователю можно их не использовать.


После вновь выбираем единичку user data and passwords. Это раздел редактирования данных пользователя и пароля,

Далее программа отобразит нам перечень пользователей, где можно увидеть кто админ, а кто просто гость. Также можно увидеть заблокирован тот или иной пользователь. Обратите внимание, в левой части списка присутствует столбец RID, который уникален к каждому юзеру. Вам необходимо выбрать нужного пользователя, вбив его RID и нажав Ввод,
В наше время практически не существует кардинальных средств защиты от взлома компьютерных устройств и получения доступа к личной конфиденциальной информации пользователя.
Установление пароля администратора также не является такой уж действенной защитой компьютера, поскольку существует, как минимум, несколько способов его взломать и обойти.
Взломать пароль Администратора и войти в систему под его учетной записью - легко и без усилий
О том, какие это способы и пойдет речь в данной статье.
Совет 1. Сбрасываем пароль с помощью «Интерпретатора команд» в Windows
Для этого последовательно выполняем следующие действия:
- нажимаем «Пуск» и выбираем «Все программы»;
- в открывшихся вкладках нажимаем «Стандартные» и буквально в первых строчках списка видим опцию «Выполнить»;
- в командной строке «Выполнить» вводим «cmd» и «Ок»;
В командной строке "Выполнить" пишем "cmd"
- перед нами открывается окно Интерпретатора команд, в которое мы пишем команду «control userpasswords2», далее нажимаем «Ввод;
В окне Интерпретатора команд вводим команду "control userpasswords2" и нажимаем "Ок"
- на экране появляются «Учетные записи пользователей» – в поле «Пользователи» выделяем необходимую нам учетную запись;
В поле "Пользователи "выделяем нужную нам учетную запись
- снимаем флажок с опции «Требовать ввод имени пользователя и пароля», далее «Применить» и «Ок»;
Снимаем флажок "Требовать ввод имени пользователя и пароля"
- в открывшемся окне «Автоматический вход в систему» вводим и подтверждаем пароль либо оставляем данные поля пустыми, жмем «Ок», снова «Ок»;
В появившемся окне "Автоматический вход в систему" вводим пароль либо оставляем поле пустым.
- закрываем окно командной строки и перезагружаем наш компьютер.
Совет 2. Сбрасываем пароль учетной записи Администратор в Безопасном режиме
Для осуществления сброса встроенной учетной записи «Администратор», действуем пошагово, согласно ниже приведенной инструкции.
Шаг 1. Перезагружаем компьютер и во время загрузки нажимаем клавишу F8.
Для входа в Безопасный режим при включении или перезагрузки компьютера нажимаем на клавишу F8
Шаг 2. В появившемся меню нам предлагается выбрать один из дополнительных вариантов загрузки операционной системы Windows – выбираем «Безопасный режим».
В меню дополнительных вариантов загрузки выбираем Безопасный режим
Шаг 3. Далее входим в систему посредством встроенной учетной записи Administrator, у которой как правило по умолчанию пароль отсутствует. Для этого в поле логина вписываем «Administrator» либо это же слово по-русски. Поле пароля оставляем свободным, а просто нажимаем «Ввод».
В безопасном режиме выбираем не защищенную паролем встроенную учетную запись Administrator
Шаг 4. В появившемся окне с предупреждением, что Windows находится в Безопасном режиме, нажмем подтверждение «Да».
Нажмем "Да" для продолжения работы в Безопасном режиме
Шаг 5. Начинаем работу в режиме безопасности – как только загрузится рабочий стол, нажимаем такую последовательность опций:
Пуск –> Панель управления –> Учетные записи пользователей
В Безопасном режиме выбираем "Учетные записи пользователей"
Шаг 6. Наводим курсор на то имя пользователя, пароль которого необходимо отредактировать либо сбросить, жмем на этот значок учетной записи.
Шаг 7. В появившемся слева меню, выбираем пункт «Изменение пароля», вводим новый пароль и подтверждаем его. Если мы просто производим сброс пароля, то данное поле оставляем пустым.
В меню слева выбираем опцию «Изменение пароля», далее вводим новый пароль и после подтверждаем его
Шаг 8. Нажимаем кнопку «Сменить пароль».
Вводим пароль и подтверждаем его
Шаг 9. Закрываем вначале окно «Учетные записи пользователей», затем окно «Панель управления».
Шаг 10. Перезагружаем компьютер.
Совет 3. Как сбросить пароль от встроенной учетной записи Администратора
Этот совет пригодится тем, кто столкнулся с проблемой, когда встроенная учетная запись защищена паролем, который мы, естественно, благополучно забыли. Итак, действуем, согласно нижеприведенному инструктажу:
- Нам понадобиться компакт-диск (либо флешка) с набором реанимационных программ для восстановления Windows, который мы вставляем в дисковод, после чего перезагружаем наш компьютер.
Для восстановления системы отлично подойдет диск-реаниматор
- Во время запуска компьютера производим вход в BIOS путем нажатия клавиши «Dilete».
Входим в BIOS при помощи клавиши Dilete во время перезапуска компьютера
- В BIOS меняем приоритет установки и назначаем загрузку компьютера с CD-ROM. Далее помещаем наш загрузочный диск с операционной системой в дисковод и перезагружаем ПК.
В BIOS ставим приоритет загрузки с CD-ROM
- После того, как произошла загрузка компьютера с CD-ROM, на экране появляется меню диска-реаниматора, в котором мы выбираем редактируемую копию Windows и переходим на «Восстановление системы».
В редактируемой копии Windows выбираем "Восстановление системы"
- Далее в диалоговых настройках этого окна нажимаем «Командная строка».
В диалоговом окне Параметры восстановления системы выбираем Командная строка
- В открывшееся поле команд вводим «regedit» и подтверждаем команду клавишей Enter.
- Находим и выделяем раздел HKEY_LOCAL_MACHINE, а в меню выбираем File, а далее Load hive.
Находим и выделяем раздел HKEY_LOCAL_MACHINE
- Нам необходимо открыть файл SAM, после чего выбрать раздел HKEY_LOCAL_MACHINE\имя_куста\SAM\Domains\Account\Users\000001F4, далее дважды щелкаем по ключу F и переходим к самому первому значению в строке 038 – к числу 11, как показано на фото.
Выбираем HKEY_LOCAL_MACHINE.. и дважды щелкаем по ключу F
- Данное число заменяем на цифру 10, при этом соблюдая большую осторожность, поскольку изменить необходимо только это число, другие же значения категорически трогать запрещается.
Данное число "11" заменяем на цифру "10"
- В том же разделе HKEY_LOCAL_MACHINE\имя_куста\SAM\Domains\Account\Users\000001F4 выбираем меню File, затем Load hive и далее «Да» - подтверждаем выгрузку куста.
Выбираем меню File - Load hive и подтверждаем выгрузку куста
- Теперь закрываем редактор реестра, а также весь процесс установки, достаем наш диск и перезагружаем компьютер.
Взламываем пароль Администратора в Windows 8
Для операционной системы Windows 8 существует свой несложный способ сброса пароля Администратора. Все, что вам нужно для этого сделать, это следовать пунктам нижеприведенной пошаговой инструкции:
Шаг 1. Заходим в раздел «Восстановление системы», а далее консоль «Диагностика», где выбираем раздел «Дополнительные параметры».
Заходим в "Диагностику" и выбираем "Дополнительные параметры"
Шаг 2. Заходим в командную строку и вводим следующую команду:
copy с:\windows\System32\sethc.exe с:\temp –и производим копирование файла sethc.exe, чтобы его случайно не потерять.
Копируем файл "sethc.exe" для избежания его потери
Шаг 3. Теперь в командной строке пишем следующее:
copy c:\windows\System32\cmd.exe c:\windows\System32\sethc.exe, то есть вместо «sethc.exe» вводим «cmd.exe».
Заменим файл «sethc.exe» на «cmd.exe»
Шаг 4. Выходим из командной консоли при помощи команды «exit».
Шаг 5. Перезагружаем наш компьютер и производим загрузку с обычными параметрами.
Шаг 6. Нажимаем клавишу «Shift» пять раз для запуска командной строки.
Нажимаем пятикратно клавишу Shift
Шаг 7. Вводим в командную консоль «lusrmgr.msc» и видим имя администратора.
Вводим в командную консоль "lusrmgr.msc "и видим имя администратора
Примечание: при отключенной учетной записи, ее можно активировать при помощи команды «net user «Имя_админа» /active:yes»
Шаг 8. Ставим новый пароль - набираем команду «net user «Имя админа» password».
При помощи команды net user Имя админа password ставим новый пароль
Шаг 9. Перезагружаем компьютер и входим в учетную запись администратора уже с новым паролем.
Входим в учетную запись администратора уже с новым паролем
Следует заметить, что данный способ одинаково подойдет и для более ранних версий операционных систем.
Вот такими нехитрыми способами можно сбросить пароль администратора на компьютере и ноутбуке в операционных системах Windows 7, 8 и 10.
Полезное видео по теме
Приведенные ниже видео наглядно продемонстрируют, как можно еще взломать пароль Администратора.
Сбросить пароль Администратора в Windows 7 при помощи небольшой программки
Как сбросить пароль при входе в Windows 8
Сброс пароля Администратора в Windows 10
И снова я возвращаюсь к работе над сбросом паролей от учетных записей, на этот раз я расскажу о загрузочной флешки с программой Lazesoft Recovery Suite Home, после этого я продолжу поиски новых эффективных способов для сброса пароля администратора.
Программа не имеет русского интерфейса, но это не проблема, тем более в этой статье я все покажу и расскажу на примере. Также работа без проблем будет происходить, как на обычном компьютере с BIOS, так и на устройстве с BIOS UEFI.
Создание загрузочной флешки из образа Lazesoft Recovery Suite Home
Ну что же, зайдем на официальный сайт утилиты и скачаем версию Home – единственная бесплатная версия- http://www.lazesoft.com/download.html.

Запустите установку программы и следуйте инструкции по установке, там все очень легко. Потом запустите значок программу.
В данном окне нам нужно выбрать пункт «Disk Image & Clone» .
Если не можете авторизоваться в Windows 7 из-за того, что забыли или утеряли пароль от учетной записи, то эта статья вам поможет. В ней приведены все действенные способы удалить, сбросить или заменить пароль любого аккаунта (даже администратора) в «семерке» и даны рекомендации, как обезопасить себя на случай, если пароль будет утрачен в будущем. Все описанные способы разблокировать учетную запись пользователя абсолютно безопасны, если придерживаться инструкции и делать все аккуратно.
Как сбросить забытый пароль с помощью Ophcrack
Ophcrack - уникальная утилита, позволяющая восстановить доступ к любой учетной записи в Windows 7 буквально за несколько минут. Причем работает она в любой редакции ОС, начиная с XP, и может функционировать с загрузочной USB-флешки. Механизм работы программы несколько отличается от алгоритмов подбора паролей подобных приложений и включает в себя несколько составляющих:
- алгоритм LM-хэш - в таком формате хранятся пароли в Windows 7, число символов которых не превышает 15 штук;
- радужные таблицы - механизм разработан, чтобы восстановить зашифрованные пароли посредством использования хэшей со сложным процессом их обратной расшифровки.
Программа также может разблокировать сложные пароли путем их извлечения из файлов реестра с последующей расшифровкой с использованием совершенно новых способов обработки данных, из-за чего нагрузка на аппаратные ресурсы является небольшой, а скорость подбора возрастает на порядки.
Используем загрузочный флеш-диск с Ophcrack
Приведенный ниже алгоритм актуален для компьютеров, доступ к которым нельзя получить по следующим причинам :
- пароль от одной учетной записи утрачен, а других аккаунтов нет;
- невозможно получить доступ ни к одному профилю пользователя на данном компьютере.
Если столкнулись с подобным случаем, придется выполнить инструкцию , которая сводится к следующему: создание загрузочного USB-диска на основе специальной версии Ophcrack и загрузка с этого носителя для восстановления доступа к учетной записи. Более подробно эта инструкция выглядит таким образом:

Для неопытных пользователей рекомендуется выбрать первый (графический) режим функционирования OphCrack: Ophcrack Graphic mode . Но следует учесть, что в графическом режиме программа может и не запуститься, а текстовый - работает безотказно, хоть и требует определенных навыков обращения с консольными программами.
Если работу в программе с интерфейсом более подробно рассмотрим в следующем разделе, то на использовании ее консольной версии остановимся подробнее. Хотя из особенностей здесь присутствует только отсутствие окон и кнопок. После запуска консольной версии утилиты она автоматически определит пароли от всех учетных записей и отобразит их в разделе «Results ».

Удаляем пароль из-под Windows
Что делать, если забыли пароль от администраторской учетной записи ? Здесь также поможет программа Ophcrack , но при наличии сетевого подключения для ее загрузки. Рассмотрим последовательность действий:

Спустя несколько секунд или минут, в зависимости от сложности комбинации символов в пароле, он будет отображен в поле «NT Pwd ».

Используем средства восстановления системы
Что делать, если доступа к интернету и другому компьютеру нет , а войти в учетную запись нужно? Решить проблему поможет загрузочный USB-накопитель или диск , содержащий дистрибутив операционной системы Windows 7, используемой на компьютере.
В таком случае, сброс пароля администратора Windows 7 максимально осуществляется следующим образом.
- Подключаем загрузочный накопитель той же редакции «семерки», что и установленной на ПК.
- Перезагружаем ПК.
- Вызываем загрузочное меню компьютера/ноутбука. Делать это можно посредством клавиш F2 , F9 , F11 или иной другой, указанной в руководстве к системной плате или на загрузочном экране BIOS.
- В списке доступных устройств выбираем целевой USB-накопитель для запуска компьютера с него.

- Нажимаем любую клавишу для загрузки с выбранного носителя.
- Выбираем язык системы, установленной на компьютере, после чего нажимаем кнопку Далее
.

- Нажимаем ссылку «
»
в окне с кнопкой Установить
для запуска средств возобновления ОС Windows 7.

- В параметрах выбираем командную строку для вызова инструмента выполнения системных команд.

- В появившемся окне вводим команду regedit и выполняем ее посредством клавиши Enter . Вследствие этого откроется окно классического редактора системного реестра.
- В этом окне, как и в файловом менеджере с отображением каталогов в виде дерева, переходим в раздел HKLM.

- Через главное меню вызываем команду «», расположенную в меню «Файл ».
- Выбираем файл «config
» - «SYSTEM
», не имеющий расширения.

- Задаем любое имя файла без использования кириллических символов
и подтверждаем его нажатием кнопки ввода.

- Переходим в куст «HKLM » - «введенное_имя_куста» - Setup .
- Двойным нажатием открываем меню редактирования ключа «CmdLine ».
- В качестве значения параметра вводим «cmd.exe
», чтобы запустить командную строку перед загрузкой Windows 7.

- Таким же образом устанавливаем значение «Setup Type » равное «2 ».
- Выделяем новый куст в HKLM.
- Вызываем команду «Выгрузить куст », расположенную в пункте меню «Файл ».
- Перезагружаем компьютер, вследствие чего появится командная строка.
- В командной строке вводим команду вида net user имя_пользователя пароль и выполняем ее клавишей Enter
. После этого командную строку можно закрыть.

Таким образом, забытый пароль легко восстановить сколь угодно раз, но использовать предложенный способ на чужих компьютерах не получится ввиду того, что смена пароля обязательна при получении доступа к любому из аккаунтов.
Создание флешки для мгновенного сброса пароля от определенной учетной записи
Если не хотите повторения ситуации с забытым паролем, лучше сделать дискету для его сброса. Под дискетой будем подразумевать флешку, ведь использование дискет и дисков в последние годы не актуально.
Вследствие этого, мастер сформирует загрузочный диск, необходимый для разблокировки учетной записи, пароль от которой был утрачен.

Теперь, если по какой-то причине не сможете войти в Windows 7, нажмите кнопку Сбросить пароль , вставьте созданный диск или флешку и выполняйте инструкции. которые сводятся к нажатию кнопки Далее .
После переустановки системы, изменения пароля или создания новой учетной записи, диск для сброса пароля придется создать заново.
Зная, как сбросить пароль администратора Windows 7 и имея флешку с файлом-ключом, забытый пароль уже не станет проблемой.
Видео по теме
Довольно распространенная проблема - восстановить пароль, который забыл. Не буду писать почему так происходит, но я писал об этом в статьях и . Но что если у Вас другая версия системы? Для этого проще будет воспользоваться программой, которая работает в версиях Windows от 2000 и до 8.
Сброс пароля windows с помощью программы от Lazesoft - Recover My Password .
Скачать бесплатно прогу для отключения пароля Windows можно перейдя на .
Возможности программы для сброса пароля:
Список поддерживаемых операционных систем:
Программа предназначена для записи загрузочного диска. С её помощью можно не только с последующей записью на CD/DVD диск, но можно так же самостоятельно записать на диск или USB флешку.
Убираем пароль входа в Windows .

выбираем один из трех способов: через диск, USB или создать ISO.
разумеется флешка должна быть отформатирована и без Ваших данных.
и жмем "Commit"

Ждем появления вот этой надписи, которая "говорит" нам о том, что все сделано и теперь нужно загрузиться с устройства. Можете прям там в окне почитать как загрузиться с диска или с USB флешки (только сайт на английском откроется).

Загружаемся с нашего устройства (в данном случае с флешки).
Напоминаю, чтобы загрузиться с флешки или диска, нужно при старте системы нажать f2
или del
(в зависимости от версии BIOS)
и выбрать в Boot divce pririty
Ваше устройство.
Такс. Загрузились. Теперь жмем на это поле и выбираем систему

Далее выбираем что хотим сделать с паролем.


Reset Windows Password – программа, которая просто необходима системному администратору в любом, даже очень маленьком офисе. Утилита за считанные минуты сможет восстановить пользовательские данные для Windows. Для этого вам не нужно знать ничего. Достаточно просто выбрать аккаунт, нажать пару клавиш и получить расшифрованный пароль. Также, его можно удалить, а не расшифровать. Важно понимать, что подобных утилит, которые не заставляют разбираться в том, как пользоваться ими, достаточно мало. Именно поэтому у RWP нет конкурентов. Инструкция по использованию данной программы уместится в нескольких строчках: создайте загрузочный CD, DVD или Flash диск, выключите компьютер, активируйте BOOT меню, а после следуйте указаниям утилиты. Подсказки, к слову сказать, есть и на русском языке, что ещё больше упрощает использование RWP.
Что касается интерфейса пользователя, то его попросту нет. Программа – классический пример консольного приложения. В нём управление происходит за счёт клавиш «вверх», «вниз», а также отдельных букв на клавиатуре. Привыкнуть к такому методу контроля достаточно просто. Reset Windows Password скачать бесплатно вы можете не только для того, чтобы восстановить пароль один раз, но и для постоянного использования. Особенно это важно для работников IT-индустрии, которые регулярно сталкиваются с просьбами разблокировать вход в систему.
Несмотря на кажущуюся простоту, программа является достаточно продвинутой. В отличие от многих аналогичных решений, вам не придётся указывать путь к реестру компьютера, или к иным файлам. Достаточно просто нажать Enter несколько раз, выбрать пользователя, пароль которого нужно восстановить, а после – подождать окончания процедуры. Она длится, обычно, около минуты. Интересно то, что длительность расшифровки не зависит от мощности компьютера. Одинаково быстро будет открыт пользователь, как на старом ноутбуке, так и на современном ПК. Это особенно важно в небольших организациях, в которых технопарк не был обновлён своевременно.