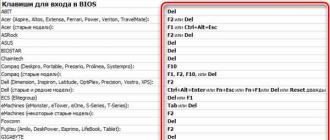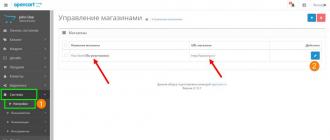В сети существует огромная масса конвертеров. Так как часть из них платная быстро найти хороший функционирующий сервис или конвертер не так просто. По крайней мере это может занять какое-то время. Здесь приведем бесплатные сервисы и утилиты которые проверю на себе.
Конвертация онлайн это, наверное, самый распространенный способ и самый универсальный. Из преимуществ можно отметить то, что ничего не нужно устанавливать на свой компьютер. А чем меньше мы всякого ставим — тем работает наша система. Из минусов — придется смотреть рекламу на сайте конвертера. Это минус можно легко убрать с помощью специальных плагинов для браузеров. (Например для или ).
Одним из распространенных онлайн конвертеров является
Зайдя на главную страничку сервиса вы автоматически оказываетесь на нужной вкладке — Word в PDF
Спускаемся ниже и нажимаем «»

Нажимаем «Конвертировать »

Единственное, не стоит конвертировать конфиденциальные документы.
Перевод Word 2007 в PDF
Компания Microsoft создала для пакета Office 2007 специальный плагин. Скачать его можно по ссылке
Скачиваете и устанавливаете его.

Открываете документ Word в главном меню выбираете «Сохранить как > PDF »

Выбираете куда вы будете сохранять или публиковать документ. Жмем «Опубликовать » и получаем готовый PDF.
Как сохранять документы в 2013 Office можно посмотреть .
Word в PDF с помощью LibreOffice
LibreOffice — аналог Microsoft Office. Почему все пользуются последним мне не известно. Хотя в LibreOffice функций достаточно для комфортной учебы и работы. Плюс к этому в него не нужно встраивать всякие расширения или надстройки которые мы делали на предыдущем этапе. Там уже все есть.

Устанавливаем. Процедура проста. Всегда нажимаем Далее.
Открываем документ doc или docx и, можно сразу нажать кнопку «»

а можно вызвать эту функцию из меню «Файл »

В последнем случае у вас будет возможность поменять настройки конвертации. Жмете «Экспорт »

Выбираете место сохранения документа и сохраняете его. Все. Документ Word сохранен в .
Word в PDF с помощью doPDF
Для перевода документов Word в формат PDF можно и нужно использовать конвертеры. Мне понравился doPDF. Скачать можно по ссылке ниже
Скачиваем. Устанавливаем. Запускаем.
Жмем «… » для выбора файла

Нажимаем «Создать »

Нажимаем «Обзор » и выбираем место сохранения PDF файла. Если вам необходимы рисунки в высоком качестве выбираем «High quality images». Жмем «ОК »

Если вы не убирали галочку «Открыть PDF» созданный файл сразу откроется.
Word в PDF с помощью документов Google
Этот способ, так же как и первый, требует подключения к сети. В отличие от первого варианта, здесь, как мне кажется, можно, без опасений, конвертировать конфиденциальные документы. Все-таки это и он защищен от посторонних.
Заключение
В статье привел способы, которые, на мой взгляд, удобны для перевода документов Word в PDF. У себя на компьютерах буду сохранять PDF с помощью LibreOffice так как пользуюсь им. На других компьютерах, где нет LibreOffice или OpenOffice буду пользоваться онлайн конвертерами. Документами Google постараюсь не пользоваться на чужих машинах, так как придется входить в свой аккаунт, а это не . В крайнем случае, если нет подключения к интернет и не установлен LibreOffice или необходимо конвертировать конфиденциальные документы, буду пользоваться утилитой doPDF.
Если вы найдете более простые и удобные способы конвертации doc или docx в PDF напишите пожалуйста об этом в комментариях.
Добрый день, читатели моего блога! Сегодня я хочу поговорить о проблеме, с которой обычно сталкиваются многие в начале своего пути. А именно – как перевести документ из word в pdf и обратно. Сегодня я расскажу о том, как можно преобразовывать форматы, при этом не теряя структуры самого текста.
Краткое содержание:
Как перевести документ из word в pdf и наоборот
Для чего нужно преобразовывать формат PDF в DOC и наоборот
Сначала я хочу объяснить для чего необходимо использовать тот или иной формат. Изначально *.PDF был разработан американской компанией Adobe для властей США, чтобы они смогли хранить и распространять документы. Сейчас же этот формат используется, если нужно отправить письмо или другой текст, создать резюме, отправить важный документ, написать книгу или даже пост в собственном блоге.
Тот, кто отправляет вам текст в этом формате не предусматривает, что вы будете в нем что-то править. Файл трудно изменить, но легко напечатать и читать.
Конечно же, у всех правил есть исключения. И именно для этого есть много способов преобразовать формат документа *.pdf в *.doc, а именно файл для программы Microsoft Word. Основные из них: использование текстового редактора, специальных программ-утилит и онлайн-сервисов. Я расскажу о каждом из них подробнее, подготовив скриншоты для большей ясности.
Использование текстового редактора
Чтобы изменить формат документа, его можно открыть в любом текстовом редакторе. Для примера разберем Microsoft Word и Open Office. Эти программы используются чаще других.
Word
Чтобы преобразовать документ DOC в PDF необходимо напечатать нужный нам текст со всеми правками и форматированием (заголовками, выделением жирным цветом и прочим). После необходимо нажать на кнопку ФАЙЛ в верхней панели и перейти по команде СОХРАНИТЬ КАК.
После этого откроется такое диалоговое окно:
В строке ИМЯ ФАЙЛА вписываем название документа, а в выпадающем меню ТИП ФАЙЛА выбираем формат PDF. Здесь же можно выбрать вид оптимизации текста – стандартную или минимальную. В конце нажимаем кнопку СОХРАНИТЬ. Вот и все, текст готов. Его можно просмотреть в новом формате!
OpenOffice
Программа Microsoft Word платная, поэтому многие пользователи сети пользуются бесплатным пакетом Open Office.
Скачать программу этого текстового редактора можно на официальном сайте: https://www.openoffice.org/ru/
Чтобы перевести документ из word в pdf, нужно открыть текстовый редактор Writer. В нем есть панель инструментов, аналогичная Ворду. Нажимаем кнопку PDF, когда наш текст полностью написан и отформатирован.
В открывшемся диалоговом окне нужно ввести название файла, выбрать папку для хранения и нажать кнопку СОХРАНИТЬ.
Утилиты и другой софт
Программами-утилитами называют простое программное обеспечение, которое устанавливается на компьютер. Такие вспомогательные программки не требуют много места на диске и легко устанавливаются даже «чайником».
Самыми распространенными из них являются:
- PDFCreator;
- Free Word to PDF Converter;
- BullZip PDF Printer.
Рассмотрим поближе программу PDF Creator. После несложной установки открываем программу и видим такое диалоговое окно:
Нажимаем кнопку ВЫБЕРИТЕ ФАЙЛ ДЛЯ КОНВЕРТАЦИИ и выбираем необходимый для конвертации документ.
В появившемся окне вводим заголовок документа, выбираем папку, в которой он будет сохранен и нажимаем СОХРАНИТЬ. Начинается процесс преобразования. В конце откроется наш документ, но уже в новом формате. Если все хорошо, то просто закрываем программу.
Онлайн-сервисы
Помочь в преобразовании текста могут и бесплатные сервисы онлайн. Ими удобно пользоваться, если вы находитесь не у стационарного компьютера. Например, в дороге или дома у планшета. Бесплатные преобразователи онлайн ничуть не хуже стационарных, так как быстро выполняют свои задачи.
Одним из таких онлайн сервисов является сайт https://smallpdf.com. Для преобразования документа нужно всего лишь перейти по этой ссылке: https://smallpdf.com/ru/word-to-pdf

На скриншоте видно, что благодаря сервису можно бесплатно конвертировать документы DOC в PDF и наоборот. При этом файлы можно загружать как из хранилища ПК, так и Google Диска. Нам нужно нажать кнопку ВЫБЕРИТЕ ФАЙЛ, указать расположение документа и сохранить новый документ в обновленном формате. Как видите, все просто, быстро и удобно.
Подытожим
Теперь и вы знаете, как правильно и быстро перевести документ из word в pdf и наоборот. Помните, что в новом формате невозможно изменить содержание текста, поэтому все правки лучше внести заранее и хорошенько вычитать каждую букву. Только после этого можно быть уверенным, что преобразованный документ правильный.
Формат PDF давно уже стал «стандартом» в сфере публикации официальных документов. Резюме, деловые письма, прайсы и другие документы публикуются в основном в формате PDF, поскольку вне зависимости от того, какой программой его открыть, форматирование текста останется таким же, как в изначальном файле, из которого он был конвертирован. А вот в случае с документами в Word-форматах могут часто возникать проблемы, ведь различные редакторы форматируют тексты «по-своему».
В итоге при открытии какого-либо DOC-файла в Open Office могут «выпасть» таблицы, выравнивания и т.д. Чтобы этого избежать, используют для просмотра документов формат PDF. Но как перевести Word в PDF?
По сути, ничего сложного в преобразовании Word-файла в PDF нет. Способов перевода документов из одного формата в другой множество, но поговорим мы в этой статье о самых основных и простых.
1. MS Office 2007 и выше
Пожалуй, наиболее простой и доступный для многих пользователей ПК способ конвертирования файлов из одного формата в другой – это Офис от Microsoft. Обычный Word-редактор может конвертировать файлы из одного формата в другой, причем совершенно бесплатно. Правда, возможность перевода в PDF-формат появилась в версиях MS Office 2007 и выше.
Чтобы перевести Word-документ в формат PDF с помощью Word-редактора, нужно открыть документ и кликнуть вверху по круглой кнопке с изображением иконки Офиса. Затем выбираем вкладку «Сохранить как» и переходим по вкладке «PDF или XPS».
Редактор предложит вам дать название файлу и указать его местоположение. Подтверждаем сохранение файла кнопкой «Опубликовать».

Таким образом, средствами Microsoft Office вы переконвертировали Word-файл в PDF.
2. Open Office
Если вы используете в качестве редактора документов пакет Open Office, то перевести документ из одного формата в другой можно примерно таким же «пересохранением». Открываем документ в «Опен Офисе», кликаем по кнопке «Файл/File» и переходим по вкладке «Экспорт в PDF/Export PDF». Это же действие можно выполнить, кликнув на иконку с подписью «PDF», которая находится на главной панели.


3. Сайты-онлайн-конверторы
На волне популярности PDF-формата появились так называемые онлайн-конверторы. По сути, это обычные веб-сервисы, которые позволяют перевести документы из одного формата в другой.
Как перевести документ Word в формат PDF, используя веб-сервис? Все сервисы однотипны, и процесс преобразования файлов сводится к следующему:
- Открываете сайт в браузере.
- Переходите по кнопке «Конвертировать/Преобразовать».
- Указываете ваш документ и кликаете на «Конвертировать».
- Скачиваете готовый документ по предложенной ссылке.

Сервисов преобразования файлов довольно много, но представленные ниже, пожалуй, самые популярные:
4. Сторонние утилиты
В отсутствие MS Office и Open Office, а также интернета на ПК можно воспользоваться сторонними утилитами. Если вы не знаете, какой программой преобразовать документ в формат PDF, то вот небольшой список софтин: PDF To Word Converter Free, UniPDF Converter, Free PDF to Word Converter. Достаточно забить название в поиск и скачать нужную вам утилиту.
Наглядно преобразование документов Word в PDF-файлы показано в этом видеоролике:
Процесс перевода из одного формата в другой занимает не более минуты. В итоге пользователь получает удобный для просмотра файл, в котором не будет смещения абзацев, текста и других ошибок форматирования.
Использование Word версии 2010 либо 20131. Откройте файл в Ворде.
2. Выберите вкладку «Файл» и перейдите в новое окно.
3. В поле «Типы файлов» вы должны выбрать «Создать PDF или XPS документ». После этого нажмите на «Сохранить как PDF/XPS».
4. Щелкните «Создать PDF / XPS».
5. В диалоговом окне вы должны ввести имя файла, и определить его местоположение на вашем устройстве.
6. Щелкните мышью «Опубликовать».
Помните, что этот способ применим только для Word 2010 или 2013, при использовании версии 2007, меню будет иметь существенные различия.
Способ 2
Использование Word 20071. Откройте документ для преобразования.
2. Нажмите пункт меню «Файл», расположенный вверху слева.
3. Выберите соответствующие настройки с целью сохранить его как PDF.
Вы должны помнить, что этот способ актуален исключительно в Windows, если вы используете Mac, вы должны попробовать другие способы.
4. Впишите нужное имя файла и сделайте другие нужные настройки.
5. Нажмите «Сохранить», что позволит конвертировать документ и в последующем открыть его в программе Adobe Reader.
Способ 3
Использование WORD в ОС Mac1. Выберите и откройте файл, необходимый для сохранения.
2. В меню откройте вкладки Файл> Печать.
3. Внизу слева щелкните кнопку «PDF», после чего выберите из выпадающего меню «Сохранить как PDF».
4. Впишите заголовок и придумайте имя создаваемого файла. Если это необходимо, отрегулируйте другие настройки.
5. Нажмите «Сохранить.
Способ 4
Использование других версий WORD1. Выберите на своем компьютере и откройте исходный файл.
2. В меню щелкните по Файл> Печать.
3. Нажмите на выпадающий список принтеров, установленных на устройстве. Выберите в нем PDF.
4. Щелкните ОК.
Способ 5
Использование -конвертеров1. Зайдите на любой бесплатный сайт, который предлагает преобразование документов в формат PDF. Такие ресурсы можно легко найти в Интернете, набрав поисковой запрос «преобразовать ворд в пдф».
Не следует использовать ресурс, который требует оплатить эту услугу, установить какое-либо программное обеспечение или выполнить действие, суть которого вы не понимаете. Сегодня существует множество бесплатных, простых в использовании онлайн конвертеров PDF, и вам не нужно усложнять себе задачу. Все сайты такого назначения работают по одинаковому принципу.
2. Нажмите «Обзор» и найдите требуемый файл Word.
3. При необходимости впишите адрес электронной почты. Некоторые сайты присылают конвертированный файл на ваш почтовый ящик.
4. Щелкните по кнопке «Преобразовать» или «Конвертировать», подождите, пока файл обработается.
5. Скачайте преобразованный файл на свой компьютер. Если на экране ничего не отображается, вы должны поискать конвертированный файл в вашем почтовом ящике.
Способ 6
Как документ ВОРД перевести в ПДФ с применением Open Office1. Скачайте из интернета OpenOffice - бесплатную программу, которая полностью совместима с Microsoft Word.
2. Нажмите на загруженный файл два раза, чтобы установить на ПК скачанное приложение.
3. Откройте в установленной программе исходный документ Word.
4. Найдите в главном меню Файл> Экспортировать как PDF.
5. Придумайте имя документа PDF.
6. Щелкните мышью по «ОК» или «Сохранить» для преобразования. Если вы решили остановиться на использовании онлайн конвертера, вы должны учитывать, что сайты могут иметь неполадки в работе.
Перед началом преобразования всегда создавайте резервную копию документа.
Учтите, что OpenOffice может открыть файл DOCX, но не позволить его редактировать.
Предупреждения
Все перечисленные методы актуальны для стандартных документов. Файлы со сложным форматированием могут быть преобразованы с частичной потерей данных.Если вы намерены преобразовать конфиденциальные документы, избегайте конвертеров онлайн.
Формат PDF (портативный формат документа) был разработан компанией Adobe для федеральных властей США для создания и хранения их рабочих документов. В настоящее время PDF используется при публикации, распространении факсов, налоговой отчетности, в образовательных, юридических, финансовых учреждениях, а также обычными пользователями ПК по электронной почте, в сообщениях и других типах корреспонденции. Такой файл легко распечатать и затем использовать для совместной работы. Кроме того, документы в формате PDF достаточно проблематично изменить и взломать. Это формат - взаимно бенефициарное соглашение между отправителем и получателем, таким образом если вы отправите документ в формате PDF, то получатель не сможет редактировать документ. Он будет использоваться, де-факто, как окончательный тип документа и должен быть принят, как он есть – без изменений. Учитывая изложенное выше, онлайн конвертер DOC в PDF - это верный способ избежать больших расходов при документообороте и простой способ получить окончательный документ в формате PDF без установки дополнительного программного обеспечения.
Предположим вы создали документ Word, в котором использовано несколько различных шрифтов и форматов текста. Когда вы передадите документ другому пользователю, существует большая вероятность, что при открытии документа этот пользователь будет иметь проблемы с отображением текста или форматную несовместимость. В PDF же формате шрифты встраиваются, как часть контента, так что проблемы со шрифтом - это редкость для PDF. Кроме того, PDF-файлы являются более безопасными, чем любой иной формат. PDF формат обеспечивает высокую безопасность ваших данных - алгоритмы хеширования, цифровые подписи резко сокращают возможность кражи данных документа или изменения его содержимого, PDF файлы являются обязательными.
Вы можете найти различные программы и конвертеры доступных в Интернете, которые помогут вам в преобразовании DOC файлов в PDF, однако, в большинстве своём многие являются платными, или имеют ограничения по количеству онлайн конвертаций или могут требовать онлайн регистрации. Некоторые из этих программ могут вызывать трудности при использовании. По этой причине, онлайн конвертеры – хорошая альтернатива дорогостоящим офлайн продуктам. При использовании нашего конвертера Вам просто необходимо следовать инструкциям при конвертации в PDF.
Использование онлайн конвертера DOC в PDF является отличным бюджетным решением.
- Стандартизация и популярность: PDF документ может быть открыт на любых устройствах с любыми операционными системами точно так, как он был создан - один к одному;
- Программы для просмотра PDF: PDF Viewer и Adobe Acrobat Reader, часто уже предустановлены на вашем компьютере, если устройство было отправлено с операционной системой. Если нет, то они доступны для скачивания с официального сайта Adobe Systems и являются полностью бесплатными;
- PDF документ занимает гораздо меньше места на жестком диске, чем Word или RTF форматы, потому что он поддерживает много алгоритмов сжатия и хеширования;
- Пользователь может самостоятельно настроить параметры безопасности для своего PDF-файла, например: запретить печать, запретить редактирование, использовать электронную подпись для определения подлинности документа и т. д. Это может быть сделано уже после преобразования DOC в PDF нашим онлайн конвертером;