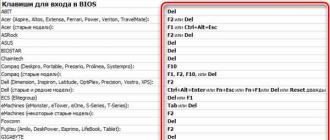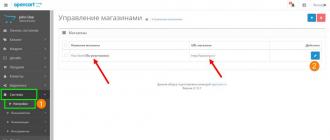«Как войти в БИОС?» — такой вопрос рано или поздно задает себе любой пользователь ПК. Для человека непосвященного в премудрости электроники даже само название CMOS Setup или Basic Input/Output System кажется загадочным. Но без доступа к этому набору микропрограмм иногда невозможно настроить конфигурацию оборудования, установленного на компьютере или переустановить операционную систему.
Существует несколько способов войти в BIOS: традиционный и альтернативные. Для старых версий Windows до XP включительно существовали утилиты с возможностью редактирования CMOS Setup из операционной системы, но к сожалению эти интересные проекты давно заглохли и рассматривать их не имеет смысла.
Обратите внимание: Способы 2-4 работают не на всех компьютерах с установленной ОС Windows 8, 8.1 и 10, так как далеко не всё оборудование полностью поддерживает технологию UEFI.
Способ 1: Вход с помощью клавиатуры
Основной метод попасть в меню прошивки материнской платы — это нажать при загрузке компьютера после прохождения Power-On Self Test (тест программы самотестирования ПК) клавишу или комбинацию клавиш на клавиатуре. Узнать их можно из подсказки в нижней части экрана монитора, из документации на системную плату или на сайте фирмы-производителя «железа». Наиболее распространенные варианты — Del
, Esc
, служебные номерные F
. Ниже приведена таблица с возможными клавишами в зависимости от происхождения оборудования.
Способ 2: Параметры загрузки
В версиях Виндовс после «семерки» возможен альтернативный метод с использованием параметров перезагрузки компьютера. Но как уже было упомянуто выше, пункт «Параметры встроенного ПО UEFI» в меню перезагрузки появляется не на каждом ПК.

Способ 3: Командная строка
Для входа в CMOS Setup можно использовать возможности командной строки. Работает этот метод тоже только на Виндовс последних версий, начиная с «восьмерки».

Способ 4: Вход в BIOS без клавиатуры
Этот метод похож на Способы 2 и 3 , но позволяет попасть в БИОС, совсем не используя клавиатуру и может пригодиться при её неисправности. Актуален данный алгоритм тоже только на Виндовс 8, 8.1 и 10. Для детального ознакомления проходите по ссылке, указанной ниже.
Итак, мы установили, что на современных ПК с UEFI BIOS и последними версиями операционной системы возможны несколько вариантов входа в CMOS Setup, а на старых компьютерах альтернативы традиционному нажатию клавиш фактически нет. Да, кстати, на совсем «древних» материнских платах были кнопки для входа в БИОС на задней части корпуса ПК, но сейчас такого оборудования уже не найти.
В наше время производители ноутбуков делают все возможное, что их владельцы могли исправить возникшую неполадку как можно проще и быстрее, не выходя при этом из операционной системы. Но стоит уточнить, что лэптопы устроены по тем же принципам, что и настольные ПК, и в некоторых случаях справится, не влезая в настройки BIOS невозможно.
Например, если вы решили переустановить ОС или при разгоне какого-то компонента произошла ошибка. Как в таком случае зайти в биос на ноутбуке? Сделать это достаточно просто, но давайте поговорим обо всем по порядку.
BIOS — что это такое и зачем он нужен
Аббревиатура расшифровывается как «Basic Input Output System» или «Базовая Система Ввода-Вывода». Она запускается при включении устройства и представляет собой черный экран, на котором высвечиваются буквы и цифры белого цвета. При запуске ПК она тестирует подсистемы, после чего передает управление загрузчику ОС и самой операционной системе.

Стоит сказать, что современные модели ноутбуков компаний hp, lenovo, asus, acer, samsung, sony vaio оснащаются не БИОСом, а его более продвинутой версией – UEFI. Разницы между данными система в плане доступа нет. Единственное, что UEFI – это более современная версия программного обеспечения, которая просто-напросто заменяет устаревший BIOS, выполняя его функции.
Стоит ли лезть в настройки?
Если вы неопытный пользователь, то стоит держаться от него подальше и не лезть без надобности. Это можно объяснить тем, что изменение параметров без понимания своих действий может вывести компьютер из строя и он просто перестанет загружаться. Если вы не понимаете, что отвечает та или иная функция – просто не трогайте ее, иначе ваши действия могут плохо закончиться не только для лэптопа, но и для вашего кошелька.

Если же вы, хоть немного, но разбираетесь в ПК и имеете понятие о том, что такое BIOS и как с ним работать, то в случае необходимости, вы можете самостоятельно открыть биос на ноутбуке и сделать то, что вам нужно. О том, как это совершить, мы и поговорим дальше.
Вход в BIOS
Для того чтобы войти в биос на ноутбуке, независимо от типа установленной ОС Windows Xp, 7, 8 или 10 применяются горячие клавиши или их комбинации. И зависят они не только от производителя лэптопа, но и от материнской платы. Именно поэтому следует запомнить комбинацию клавиш, предназначенную именно для вашего ПК, потому что в самый неподходящий момент под рукой может не быть ни инструкции, ни другого устройства с доступом к интернету.

Еще одна трудность, с которой вы можете столкнуться, когда понадобится вызвать биос – быстрая загрузка ноутбука. Пока вы будете читать надписи, и решать, какую кнопку все-таки нужно нажимать, начнет грузиться ОС. Чтобы не попасть в такую ситуацию, необходимо или знать горячие клавиши, которыми активируется bios на вашем устройстве, или воспользоваться функцией приостановки загрузки системы (вызывается нажатием клавиши Pause). Однако не все ноутбуки поддерживают данную опцию.
Клавиши для запуска
Давайте рассмотрим основные комбинации клавиш, которые зачастую используются, чтобы в него попасть:
- «F2» является самой распространенной клавишей для входа в BIOS. Она предназначена для ноутбуков фирм Леново, Асер, Асус, Panasonic, Fujitsu-Siemens, Sony, Samsung, Dell, и Toshiba.
- «ESC» используется, как и «F2», в некоторых моделях Тошиба.
- «F10» предназначена для лэптопов HP и Dell.
- «F1» иногда используется в устройствах Lenovo.
Продолжение списка клавиш для некоторых моделей :

Теперь вы знаете, как самостоятельно включить биос. Следует только запомнить несколько важных правил, которые обязательно помогут вам в этом:

Чтобы получить доступ к управлению всей системной аппаратурой компьютера, необходимо знать, как зайти в системное меню, или же БИОС. Чаще всего это необходимо для установки новой ОС с внешнего носителя.
BIOS – это целый набор системных программ, которые создают базовую систему ввода и вывода данных на компьютере. Все эти программы расположены в материнской плате вашего ПК.
Главная задача меню БИОС – управление процессом загрузки операционной системы и указание очереди запуска устройств.
С помощью функций системного меню можно увеличивать эффективность работы процессора, менять частоту работы шин и прочее, просматривать заводские характеристики ПК, настраивать время, менять язык и прочее.

Стандартный способ входа в BIOS
Данный метод является наиболее распространённым и подходит большинству персональных компьютеров и ноутбуков с ОС Windows.
Суть способа заключается в том, что в меню нужно попасть, когда компьютер уже включен, но до того, как началась загрузка операционной системы.
Для этого выключите компьютер и запустите его еще раз . В первые 3-5 секунд после нажатия клавиши питания кликните на кнопке F2. Через несколько секунд на экране монитора появится системное меню БИОС.

F2 является наиболее распространенной клавишей для вызова системного меню. Однако, в зависимости от производителя компьютера и от марки материнской платы, клавиша вызова может отличаться. Ниже мы предлагаем вашему внимания широко распространенные в инетрнете таблицы соответствия горячих клавишей вызова BIOS производителю устройства и производителю BIOS.


Кнопка включения окна настроек указана в стартовом окне запуска персонального компьютера. Если вы не видите никакой информации, попробуйте войти в меню, используя поочередно клавиши Del, F10, F1 или Esc. В результате правильного выполнения всех действий должно появится окно системы ввода-вывода:

Внешний вид системного меню и расположение вкладок могут отличаться на разных компьютерах. Все зависит от версии прошивки БИОСа и от его производителя.
Если по каким-либо причинам вы не смогли зайти в БИОС с помощью стандартного метода загрузки, воспользуйтесь одним из описанных ниже способов.
Использование особых вариантов загрузки
Данный способ актуален для операционных систем Windows восьмой и десятой версий. Также данный метод подойдёт для запуска установки новой ОС с флешки или диска.

Следуйте инструкции:
- откройте поиск по файлам и директориям вашего компьютера;
- в текстовое поле введите слово «Восстановление» и в результатах поиска откройте указанный объект;
- далее, в правой части открывшегося окна, найдите пункт особых вариантов загрузки;
- нажмите на кнопку «Перезагрузить». Компьютер перезапустится, а затем появится следующее окно:

- выберите плитку «Диагностика»;
Важно! Если вы хотите зайти в БИОС, чтобы загрузиться с флешки или диска, выбирайте пункт «Использовать устройство» и затем – место, откуда будет производиться загрузка.

- в новом окне кликните на «Дополнительные параметры»;
- теперь выберите плитку «Встроенное ПО от UEFI»;

- в появившемся окошке нажмите на кнопку перезагрузки. Через несколько секунд после выполнения данного действия на экране появится меню BIOS.
Включить меню ввода-вывода можно с помощью обычной командной строки на вашем компьютере. Данный метод очень простой и не требует выполнения большого количества действий. Необходимо только запустить командную строчку и ввести одну единственную команду.
Для того, чтобы открыть Command Line, нажмите одновременно клавиши Win + R и в текстовом поле появившегося окна напечатайте «сmd» (без кавычек, как на рис.7).

Через секунду вы увидите окно Command Line:

Теперь напечатайте команду shutdown.exe /r /o (рис.9) и нажмите Enter:

Команда Shift+Restart
Следующий способ вызова окна BIOS – использование «горячих» клавиш операционной системы. Откройте меню «Пуск» и выберите иконку «Выключение ПК». Затем наведите курсор на пункт «Перезагрузка» и, удерживая нажатой клавишу Shift, нажмите на него. Данный способ позволяет открыть меню особых вариантов запуска операционной системы.

Использование стороннего ПО
Входить в БИОС можно и через сторонние приложения. Рассмотрим несколько самых популярных:
- TweakBIOS – утилита позволяет зайти в БИОС и изменить параметры системных шин. Особенность программы заключается в том, что она позволяет работать с БИОСом, не выключая работу операционной системы. Однако, чтобы все изменения сохранились и вступили в силу, нужно перезапустить компьютер. С помощью TweakBIOS также можно оптимизировать работу таких компонентов, как материнская плата ПК или центральный процессор. Утилита совместима со всеми версиями операционной системы Windows;
Как зайти в BIOS? Таким вопросом задаются все, кто нажимаю по "старинке" кнопку "del" на клавиатуре не получают результат. В этой статье я подробно опишу как зайти в BIOS с разных операционныйх систем, как и производителей компьютеров и комплектующих.
Как в ноутбуке зайти в BIOS?
- Как зайти в BIOS Asus?
- Клавиша (F2), (Ctrl+F2) - с помощью этих кнопок вы с легкостью попадете в BIOS
- Как зайти в BIOS HP?
- Клавиша (F1) или (F10)
- Как зайти в BIOS Aser?
- Клавиша F1. На некоторых моделях ноутбуков Acer - это сочетание кнопок Ctrl+Alt+Esc
- Как зайти в BIOS Dell?
- Клавиша (F1), (F2), редко используется кнопка (F3).
- Как зайти в BIOS Lenovo?
- Не забываем про самую главную клавишу (Del), она до сих пор еще может встречаться в некоторых моделях ноутбуков.
Как зайти в BIOS Windows 7?
Чтобы зайти в BIOS с Winows 7 или XP, нужно нажать определенную горячую клавишу сразу после включения компьютера и обязательно до загрузки операционной системы. Обычно лучше нажимать горячую клавишу сразу, как только вы перезагрузите компьютер, и желательно щелкать ею до того, как не войдете в меню BIOS.
В большинстве случаев на экране вашего монитора появляется надпись на английском (press DEL to enter SETUP), которая предлагает вам войти в настройки компьютера.
Производители материнских плат часто используют клавишу Del. Часто встречаются другие варианты горячих клавиш - Insert, F2 и другие.
Ниже предоставлены некоторые другие сочетания клавиш для входа в BIOS Windows и XP:
- Ctrl + Alt + Esc
- Ctrl + Alt + Ins
- Ctrl + Alt
Если все таки, в этой статье вы не ответ на свой вопрос, то попробуйте прочитать инструкцию к материнской плате, в ней подробно написано какие клавиши использовать для входа в BIOS.
После того как вы вошли в настройки BIOS, перед собой вы увидите либо экран с синим фоном, либо серым, как на всех новых моделях производителей плат. В большинстве случаев все настройки расположены в два ряда, все горячие клавиши, которые вы можете использовать в этом меню расположены сверху и снизу таблицы. Описание горячих клавиш написаны на английской языке, поэтому если вы не сильны в английском, вам пригодится англо-русский словарь.
Как сохранить настройки или выйти из BIOS?
Чтобы сохранить настройки BIOS нажмите клавишу F10, либо найдите на странице надпись на английском (Save end Exit Setup).Сразу после нажатия клавишыы появится диалоговое окно, которое требует подтверждения команды, для подтверждения нажмите (Y) для отмены (N). Также вы можете просто выйти из настроек BIOS без сохранения простым нажатием клавиши (Esc) или надписи (Exit Without Saving).
Как сбросить BIOS?
Иногда, если вдруг вы забыли пароль или просто не можете включить компьютер на материнской плате существует маленькая перемычка, это три или два маленьких штырька, соединенных перемычкой – (CMOS Clear). Либо если вдруг вы его не нашли, есть давний способ сброса биоса. Для этого найдите батарейку на материнской плате, и вытащите ее на 1 минуту. После вставьте ее обратно и все настройки биоса будут приведены с исходное (стандартное состояние) в том числе будут сброшены все пароли.
Внимание, изменять параметры BIOS, без надобности и необходимых знаний, не рекомендуется.
Если вы приобрели собранный компьютер или ноутбук, то его BIOS уже настроен должным образом, однако вы всегда можете вносить какие-либо персональные корректировки. Когда компьютер собирается самостоятельно, то для его правильной работы необходимо настроить BIOS самостоятельно. Также данная необходимость может возникнуть, если к материнской плате был подключён новый компонент и все параметры сбросились по умолчанию.
Интерфейс большинства версий BIOS, за исключением самых современных, представляет примитивную графическую оболочку, где есть несколько пунктов меню, из которых можно перейти в другой экран с уже настраиваемыми параметрами. Например, пункт меню «Boot» открывает пользователю параметры распределения приоритета загрузки компьютера, то есть там можно выбрать девайс, с которого будет выполняться загрузка ПК.
Всего на рынке есть 3 производителя BIOS, и у каждого из них интерфейс может значительно различаться внешне. Например, у AMI (American Megatrands Inc.) есть верхнее меню:

У некоторых версий Phoenix и Award все пункты разделов расположены на главной странице в виде столбиков.

Плюс, в зависимости от производителя, могут различаться и названия некоторых пунктов и параметров, хотя смысл они будут нести один и тот же.
Все перемещения между пунктами происходят при помощи клавиш со стрелочками, а выбор — с помощью Enter . Некоторые производители делают даже специальную сноску в интерфейсе BIOS, где написано какая клавиша за что отвечает. В UEFI (самая современная разновидность BIOS) есть более продвинутый пользовательский интерфейс, возможность управления при помощи компьютерной мыши, а также перевод некоторых пунктов на русский язык (последнее встречается довольно редко).

Базовые настройки
К базовым настройкам относятся параметры времени, даты, приоритета загрузки компьютера, различные настройки памяти, жёстких дисков и дисководов. При условии, что вы только собрали компьютер, необходимо произвести настройки данных параметров.
Они будут находиться в разделе «Main» , «Standard CMOS Features» и «Boot» . Стоит помнить, что в зависимости от производителя названия могут отличаться. Для начала настройте дату и время по данной инструкции:

Теперь необходимо сделать настройку приоритетности жёстких дисков и дисководов. Иногда, если её не делать, то система просто не будет загружаться. Все нужные параметры находятся в разделе «Main» или «Standard CMOS Features» (в зависимости от версии BIOS). Пошаговая инструкция на примере Award/Phoenix BIOS выглядит следующим образом:

Похожие настройки нужно произвести и пользователям BIOS от AMI, только здесь меняются SATA-параметры. Используйте это руководство для работы:

Пользователи AMI BIOS на этом могут закончить стандартные настройки, а вот у разработчиков Award и Phoenix имеется ещё несколько дополнительных пунктов, которые нуждаются в участии пользователя. Все они находятся в разделе «Standard CMOS Features» . Вот их список:

На этом стандартные настройки можно завершить. Обычно половина из этих пунктов уже будет иметь какие нужно значения.
Параметры «Advanced»
На этот раз все настройки будут производиться в разделе «Advanced» . Он есть в BIOS от любых производителей, правда, может носить немного другое наименование. Внутри него может быть разное количество пунктов в зависимости от производителя.
Рассмотрим интерфейс на примере AMI BIOS:

Теперь приступим непосредственно к настройкам параметров из пункта :

У Award и Phoenix настраивать данные параметры не нужно, так как они по умолчанию настроены верно и находятся совершенно в другом разделе. Зато в разделе «Advanced» вы найдёте расширенные настройки для установки приоритетов загрузки. Если в компьютере уже есть жёсткий диск с установленной на нём операционной системой, то в «First Boot Device» выберите значение «HDD-1» (иногда нужно выбрать «HDD-0» ).

Если же операционная система на жёсткий диск ещё не установлена, то вместо него рекомендуется поставить значение «USB-FDD» .
Также у Award и Phoenix в разделе «Advanced» есть пункт касательно настроек входа в BIOS с паролем — «Password Check» . Если вы задали пароль, то рекомендуется обратить внимание на этот пункт и выставить приемлемое для вас значение, всего их два:

Настройка безопасности и стабильности
Эта возможность актуальна только для владельцев машин с BIOS от Award или Phoenix. Вы можете включить режим максимальной производительности или стабильности. В первом случае система станет работать немного быстрее, но при этом есть риск несовместимости с некоторыми операционными системами. Во втором случае всё работает более стабильно, но медленнее (не всегда).
Чтобы включить режим высокой производительности, в главном меню выберите «Top performance» и поставьте в нём значение «Enable» . Стоит помнить, что есть риск нарушить стабильность работы операционной системы, поэтому поработайте в таком режиме несколько дней, и если в системе появятся какие-либо сбои, которых ранее не наблюдалось, то отключите его, установив значение «Disable» .

Если же быстродействию вы предпочитаете стабильность, то рекомендуется загрузить протокол безопасных настроек, всего их есть два вида:

Для загрузки какого-либо из этих протоколов нужно выбрать один из пунктов, рассмотренных выше, в правой части экрана, после чего подтвердить загрузку при помощи клавиш Enter или Y .
Установка пароля
После завершения основных настроек вы можете задать пароль. В этом случае никто кроме вас не сможет получить доступ к BIOS и/или возможность каких-либо изменять его параметры (зависит от настроек, которые были описаны выше).
В Award и Phoenix для того, чтобы задать пароль, нужно в главном экране выбрать пункт «Set Supervisor Password» . Откроется окно, куда вводится пароль длиной до 8 символов, после ввода открывается аналогичное окошко, где нужно прописать этот же пароль для подтверждения. При наборе используйте только латинские символы и арабские цифры.

Для снятия пароля вам нужно снова выбрать пункт «Set Supervisor Password» , но когда появится окно ввода нового пароля, просто оставляйте его пустым и нажмите Enter .
В AMI BIOS пароль задаётся немного по другому. Для начала вам нужно перейти в раздел «Boot» , что в верхнем меню, а там уже найти «Supervisor Password» . Пароль задаётся и снимается аналогичным образом с Award/Phoenix.

По завершении всех манипуляций в BIOS вам нужно выйти из него с сохранением ранее сделанных настроек. Для этого найдите пункт «Save & Exit» . В некоторых случаях можно воспользоваться горячей клавишей F10 .
Настраивать BIOS не так сложно, как это может показаться на первый взгляд. К тому же, большинство из описанных настроек часто уже выставлены по умолчанию так, как это нужно для нормальной работы компьютера.